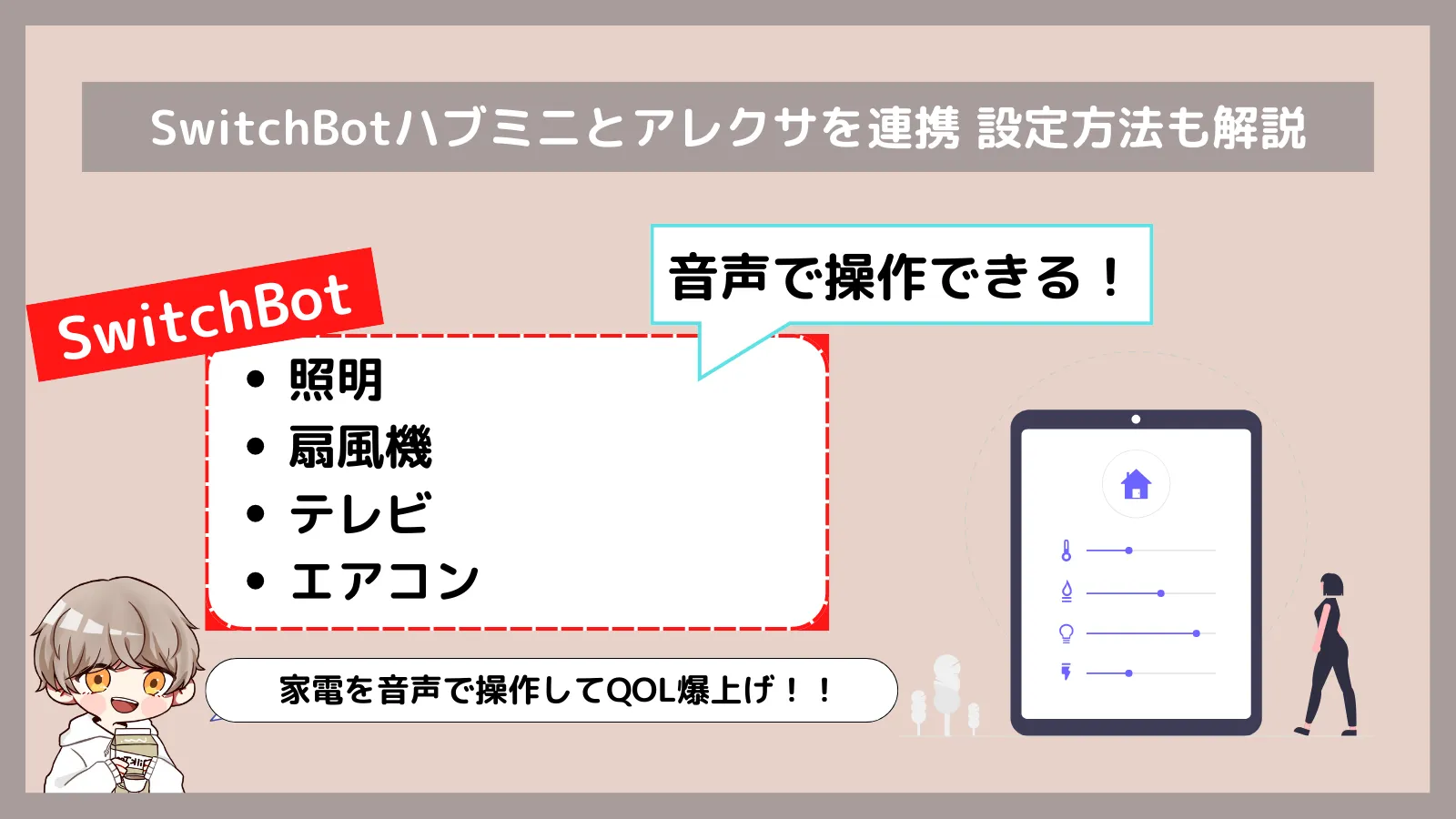こんにちは、みるちゃ(@milcha_on)です!!
SwitchBot製品を購入してから生活が便利になりました。家電を遠隔で操作できるってすごいですよね。しかも、IoT対応家電でも無いのに、SwitchBotハブミニを使えば、赤外線操作しているものは全て操れます。
ただ、スマホの電源を点けて、SwitchBotアプリを開いて操作するのが手間に感じてしまいました。ここまで来るとどうしようもない人間ですね。
これを音声でコントロールすれば、かなり楽になるはず。僕はアマゾンのEcho Showを持っているので、接続設定をすれば、すぐに使えます。
今回は、SwitchBotデバイスとアレクサを接続する設定方法を解説していきます。
 みるちゃ
みるちゃじゃーやってくよ!
\ 詳しくはこちら /
SwitchBot Hub miniの使い方などはこちらで解説しています。

SwitchBotハブミニとアレクサを連携する
まずは、必要なものを揃えていきます。
- SwitchBotデバイス(ハブミニ/ハブプラス)
- アマゾンエコー
- SwitchBotアプリ
- Amazon Alexaアプリ
基本的に揃えるものはこんな感じです。
SwitchBotデバイスはハブミニが無いとアレクサで操作できないものもあるので注意が必要です。というより、ほとんどハブミニは必須です。
なので、ハブミニがある状態での説明をしていきます。
まずは、SwitchBotアプリやAmazon Alexaアプリをインストールしていない方は以下のから、それぞれインストールしてください。
SwitchBotアプリのインストールはこちらから。
Amazon Alexaアプリのインストールはこちらから。
次に、SwitchBoアプリとAmazon Alexaアプリはログインして使える状態にしておいてください。SwitchBotアプリとSwitchBotハブミニの連携まで済ませておきます。
家電を操作したいので、ハブミニにリモコンの登録を済ませておきます。
僕はAmazon Echo Showを使っていくのでこちらで説明していきます。
Wi-Fi環境なども必要なので、設定していきます。既に設定が済んでいる場合は飛ばしてください。
Amazon Echo Showは、画面上から設定が可能です。
画面上部から下方向にスライドすると、コントロールバーが出てくるので、そこから設定→ネットワークに移動し、Wi-Fiを接続してください。
次にSwitchBot側の設定をしていきます。
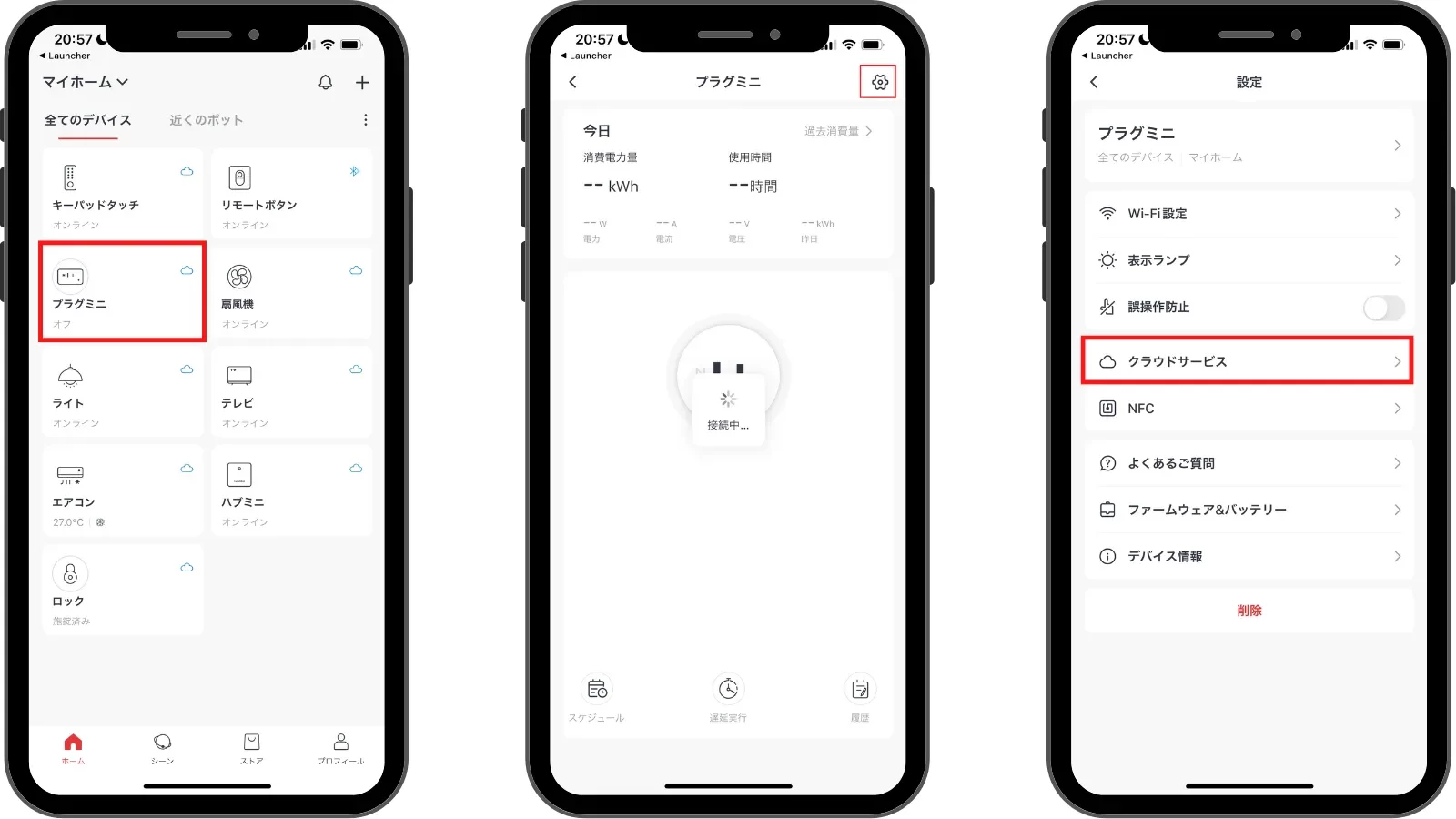
まず、アレクサと接続したいデバイスをタップして、右上の設定を開きます。
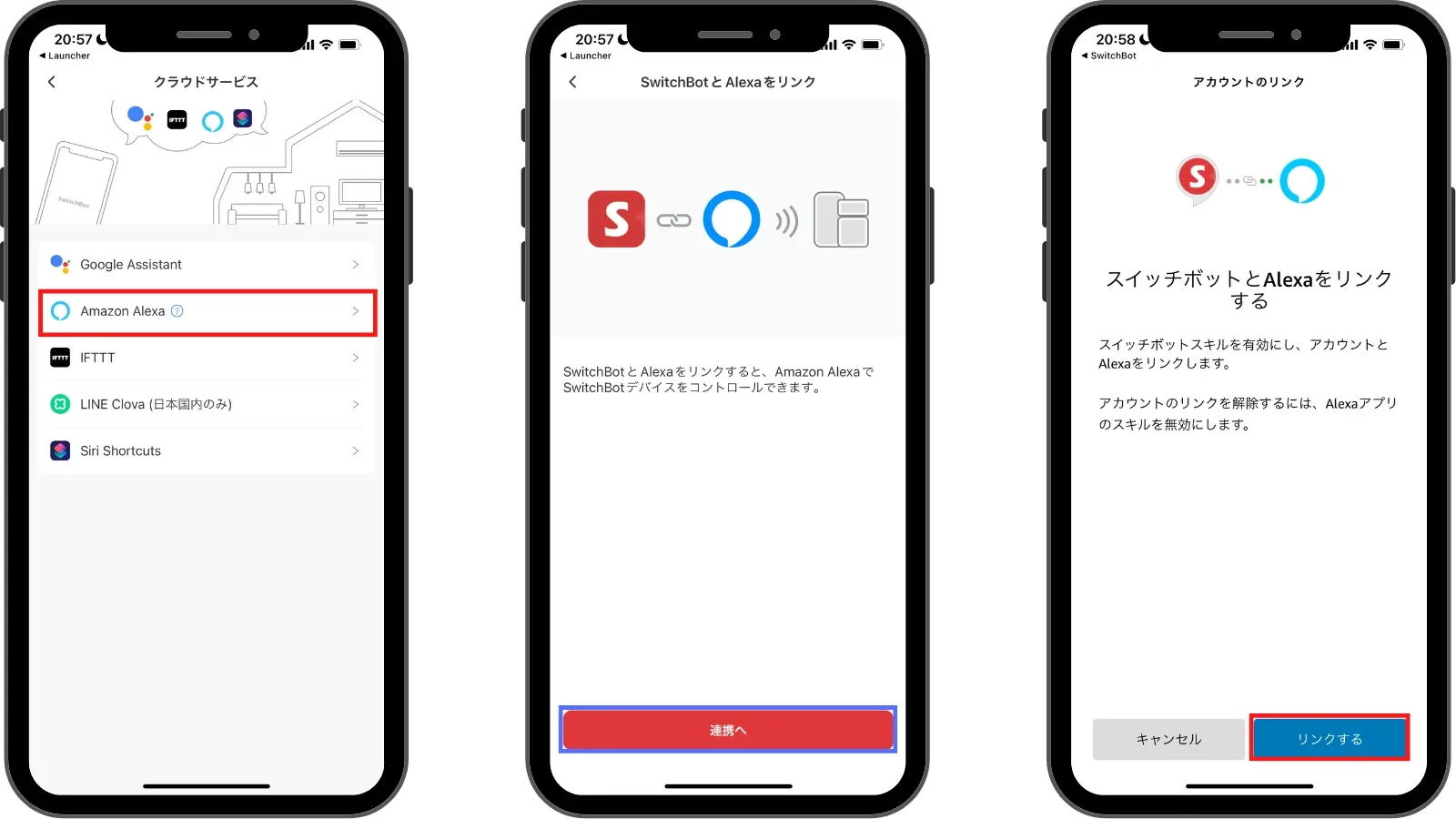
クラウドサービスをタップします。次に、Amazon Alexaをタップしてリンクさせます。
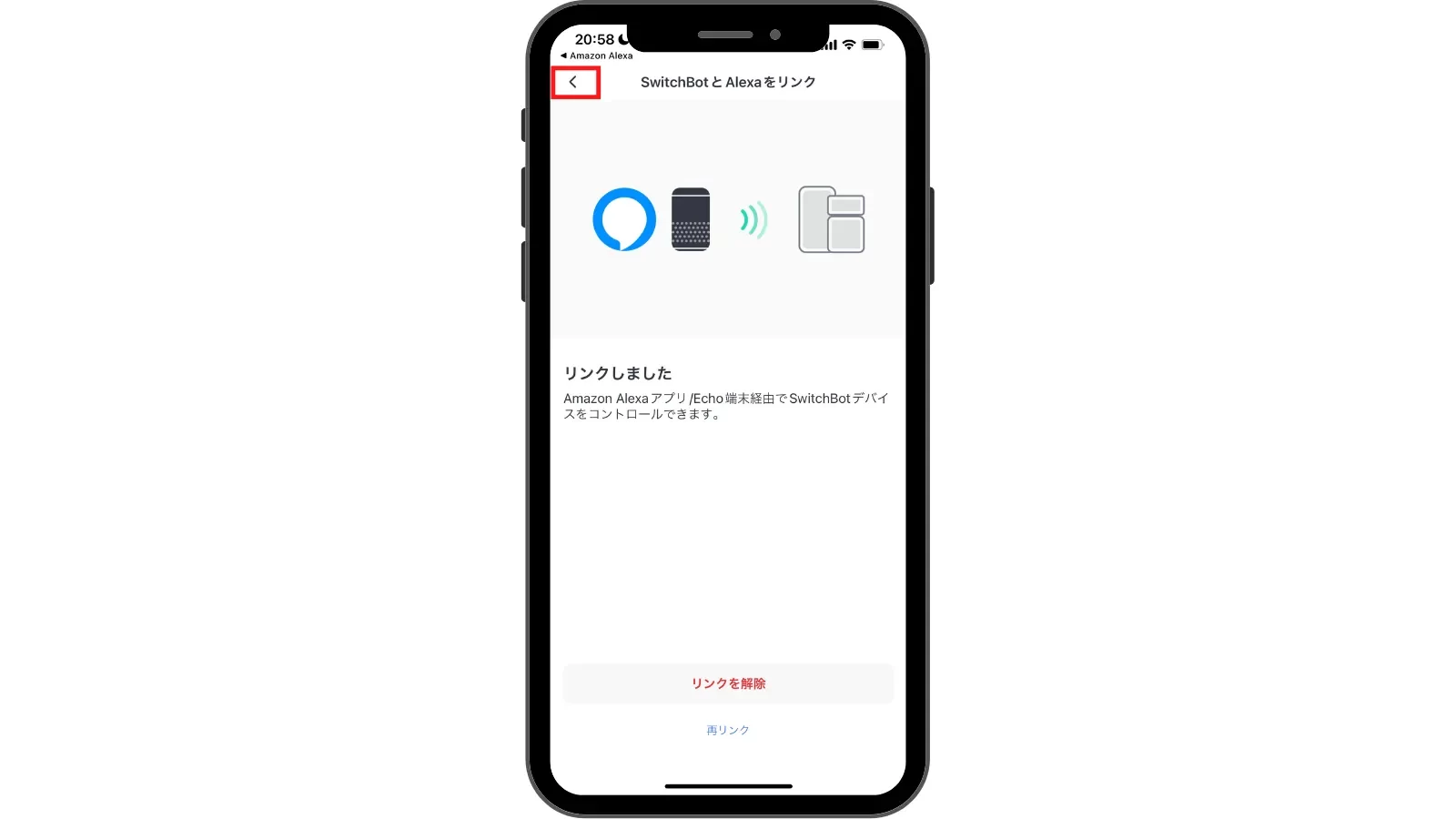
これで、SwitchBotとアレクサとの連携は完了です。
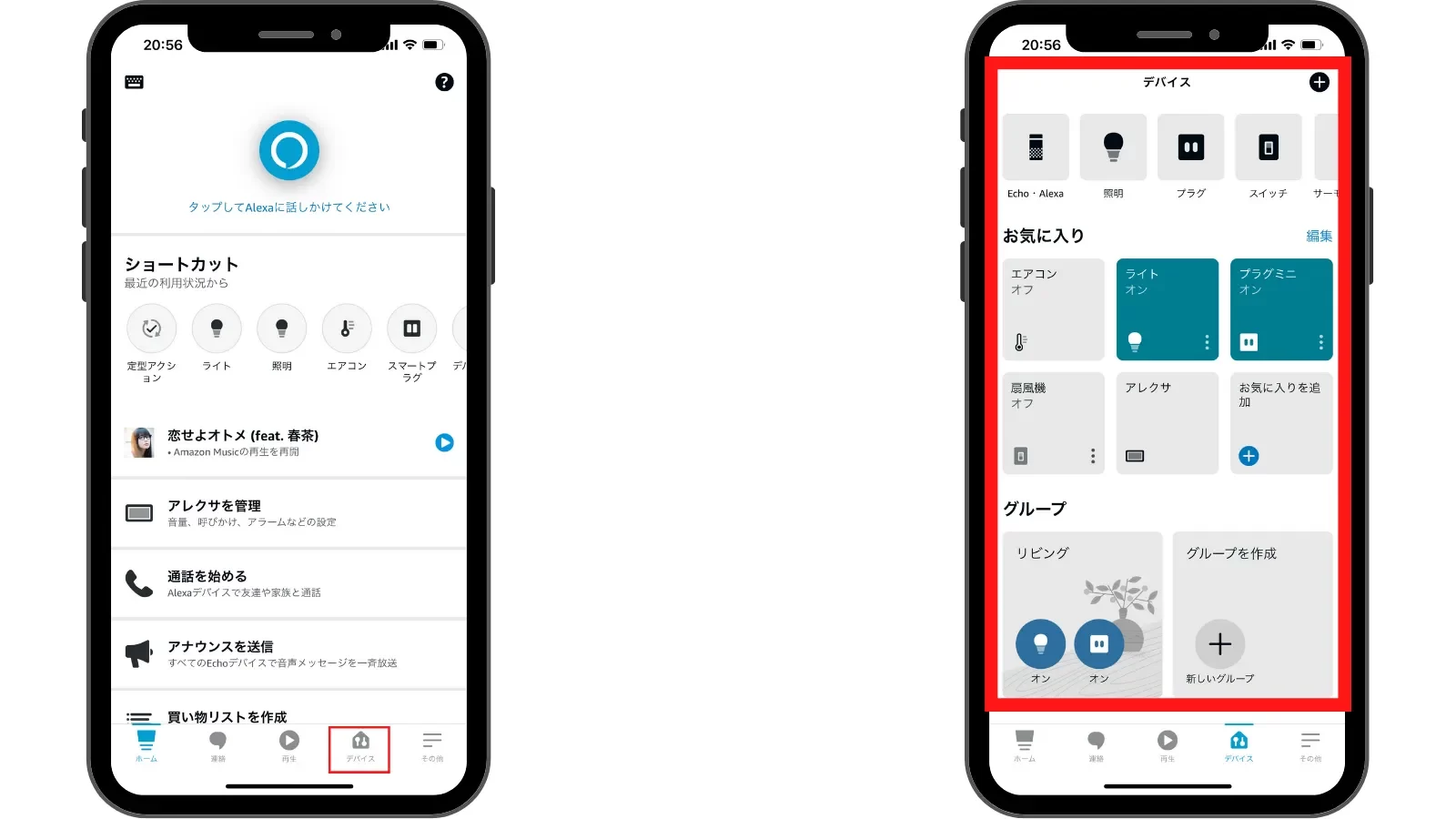
Amazon Alexaアプリを開いて、下のナビゲーションバーからデバイスタブに移動します。
一度連携すると、ここにSwitchBotデバイスやハブミニで操作できる家電が全て表示されます。
\ 詳しくはこちら /
アレクサでSwitchBotデバイスを管理する
SwitchBotとアレクサが連携できたところで、次はSwitchBotデバイスの管理をしていきます。管理をすることでSwitchBotデバイスを音声で操作したり、アクションを追加することができます。
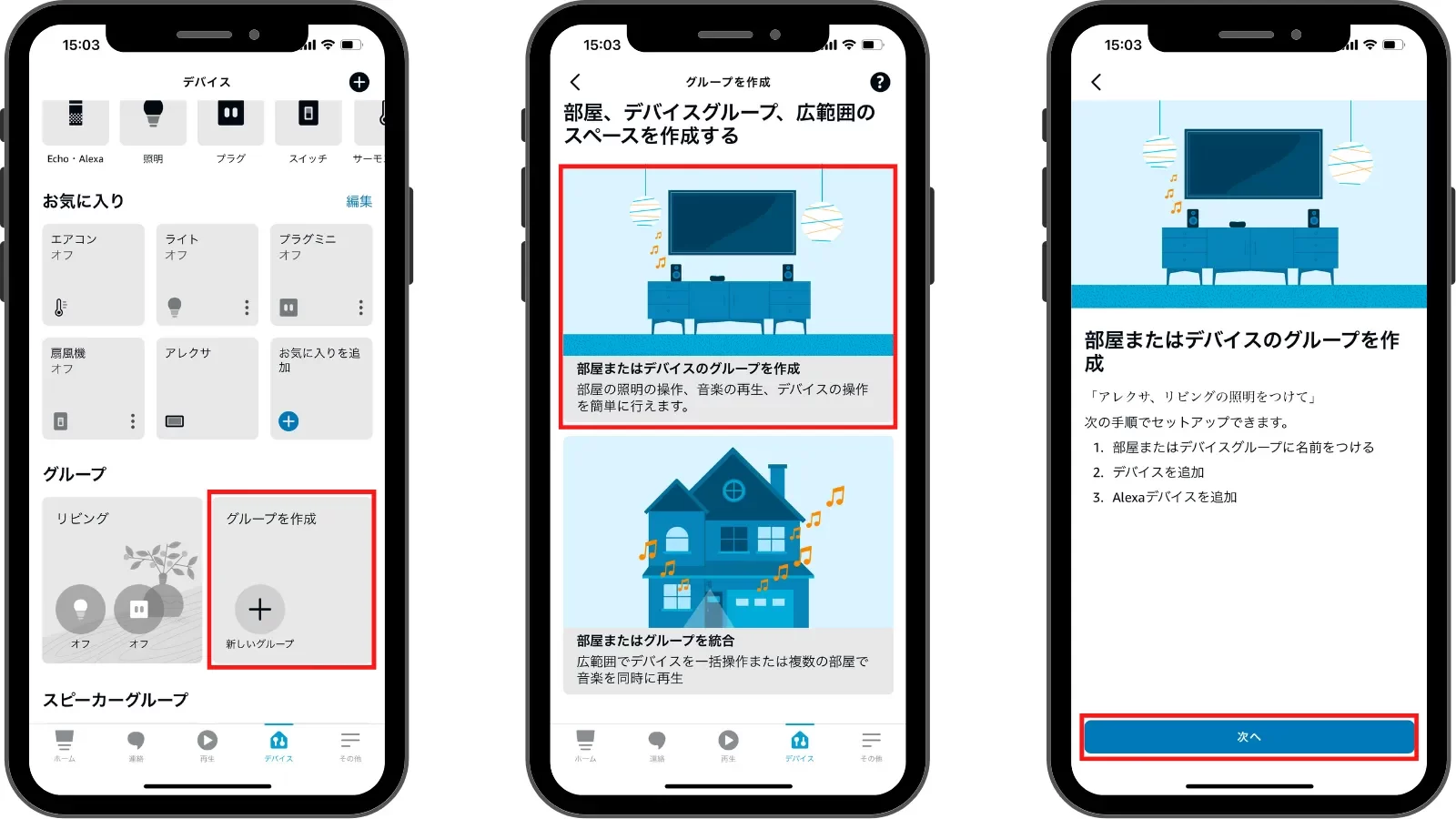
まずは、グループを作ります。グループを作成をタップ。
グループは、リビングやダイニングなど部屋別で操作するデバイスを管理することができます。特に分ける必要はない場合は1つのグループでまとめて問題ありません。
部屋またはデバイスのグループを作成を選択し次へをタップ。
共有で使うリビングと個人で使う部屋用で分ける場合は、グループを分けておくのがオススメです。
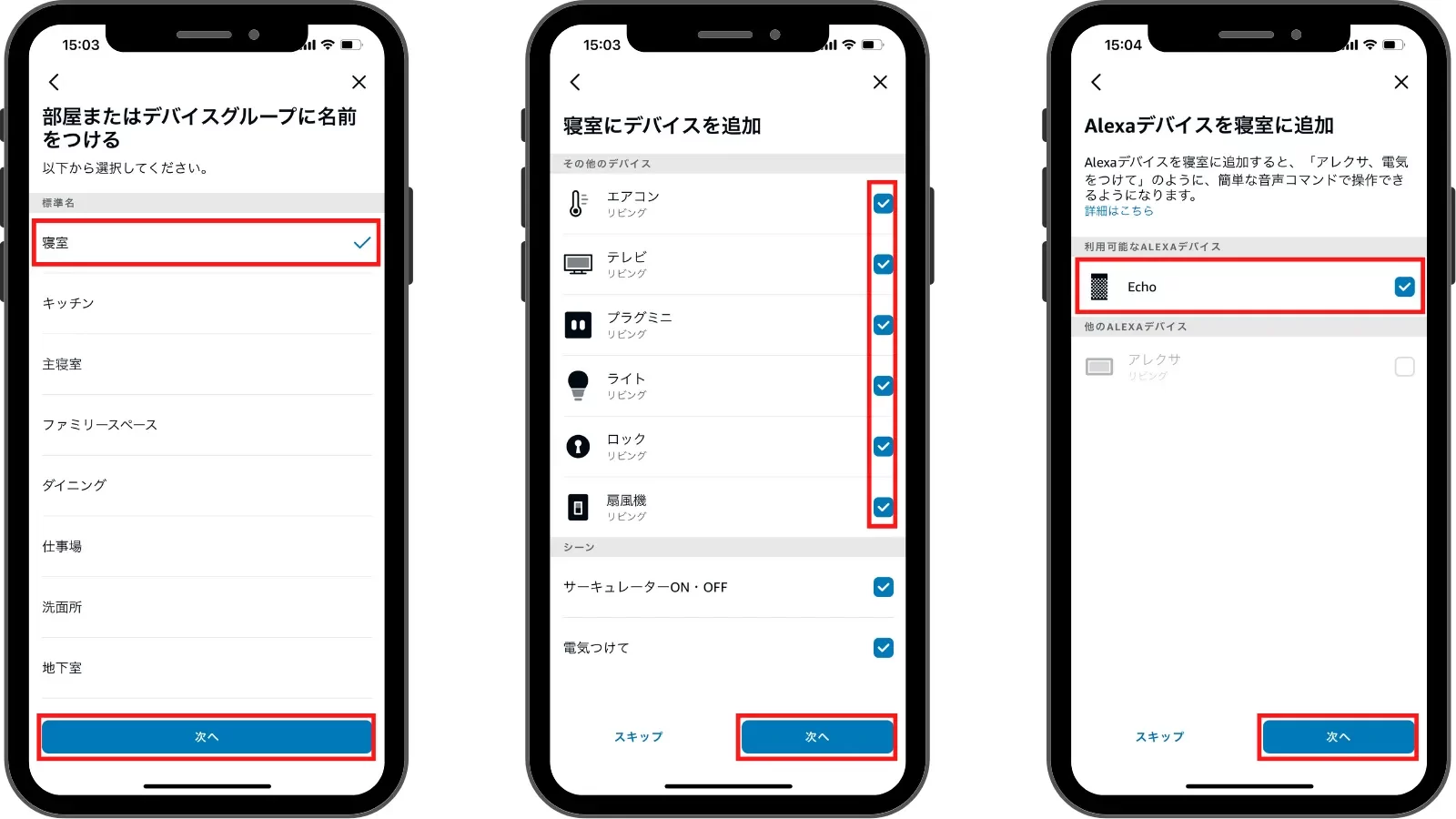
作成するグループに名前を付けます。既に作成されている名前は使うことができません。また、オリジナルの名前を付けたい場合は、1番下にあるカスタム名に名前を入力します。
入力が完了したら次へをタップ。
グループに追加したいデバイスを選択し、次へをタップ。デバイスを操作するアレクサデバイスにチェックを入れ、次へをタップ。
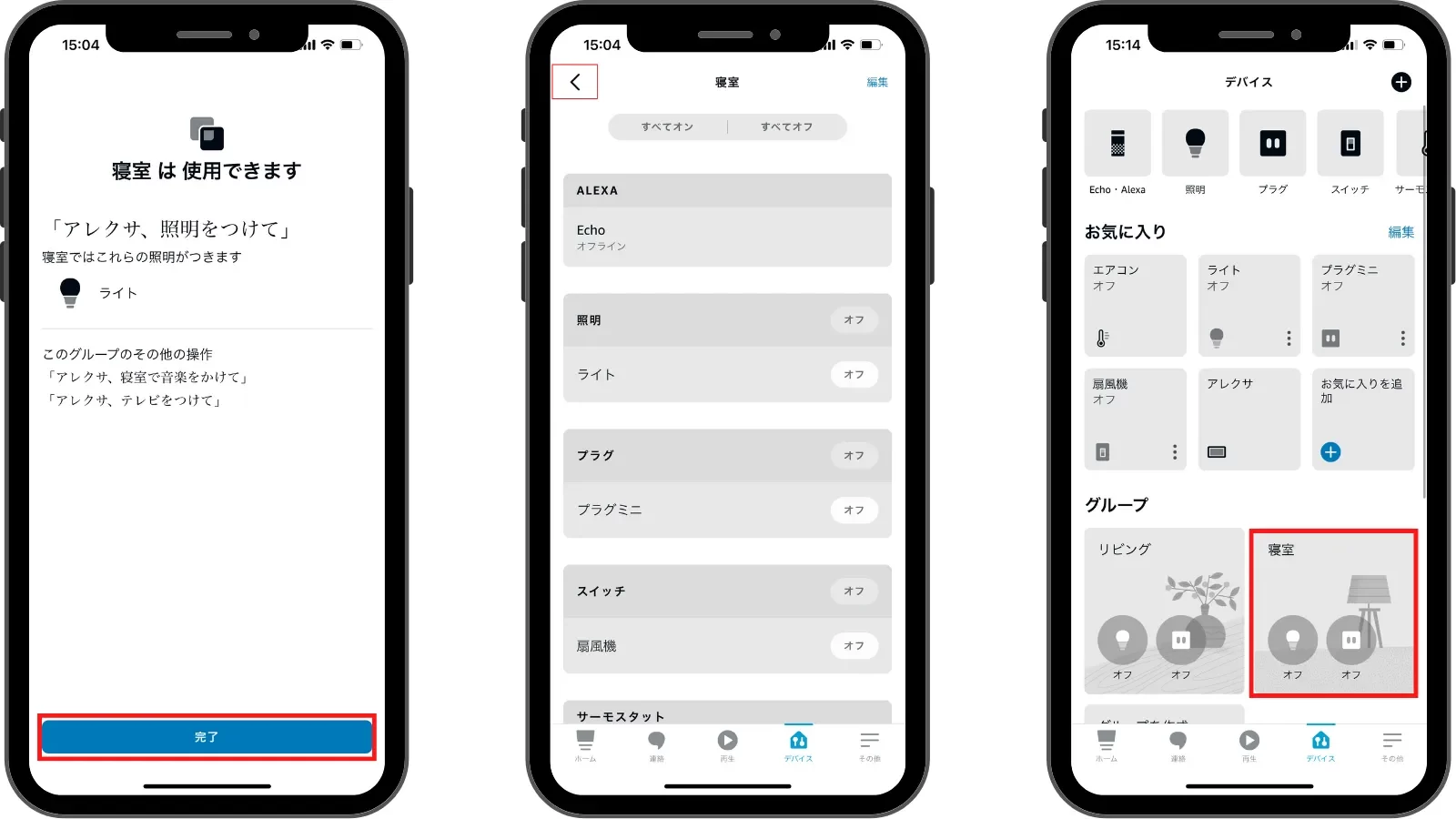
これで操作するデバイスをグループに追加することができました。試しに表示されているキーワードの通り、音声で操作してみましょう。
上手く機能したら完了をタップします。
グループに追加した家電が全て表示されます。デバイスタブの作成したグループをタップすると操作できる家電が表示されます。
\ 詳しくはこちら /
SwitchBot ハブミニ×アレクサで家電を操作
操作するデバイスをグループに追加できたところで、今度は、音声で操作するためのキーワードやそれに対するアクションを追加していきます。
照明であれば、「アレクサ、電気を点けて」というフレーズに対して「照明の電源をオンにする」というアクションを追加することで、照明を点けることができます。
因みに、アレクサで設定できる実行条件は、
- 音声
- スケジュール
- スマートホーム
- アラーム
- 音検出(パブリックプレビュー)
これらを設定することができます。
音声であれば、「アレクサ、〇〇点けて」という音声を条件にアクションを起こすことができます。
スケジュールであれば、「毎日8時」というスケジュールを条件に「天気予報を読み上げる」ことも可能。
スマートホームはSwitchBotデバイスの動作などを条件にアクションを実行することができます。例えば、「スマートロックが解除されたら」を条件に「照明を点ける」ことが可能です。
アラームは、設定した時間にアラームが鳴ったことを条件に「テレビを点ける」というアクションも可能です。
音検出では、赤ちゃんの泣き声やいびき、家電などの報知音などを条件にアクションを実行することができ、いびきが聞こえたら照明をオフにするなどのアクションが可能です。
SwitchBotハブミニとアレクサで照明を操作
SwitchBotのハブミニと照明を連携させている場合は、アレクサで照明の操作が可能です。
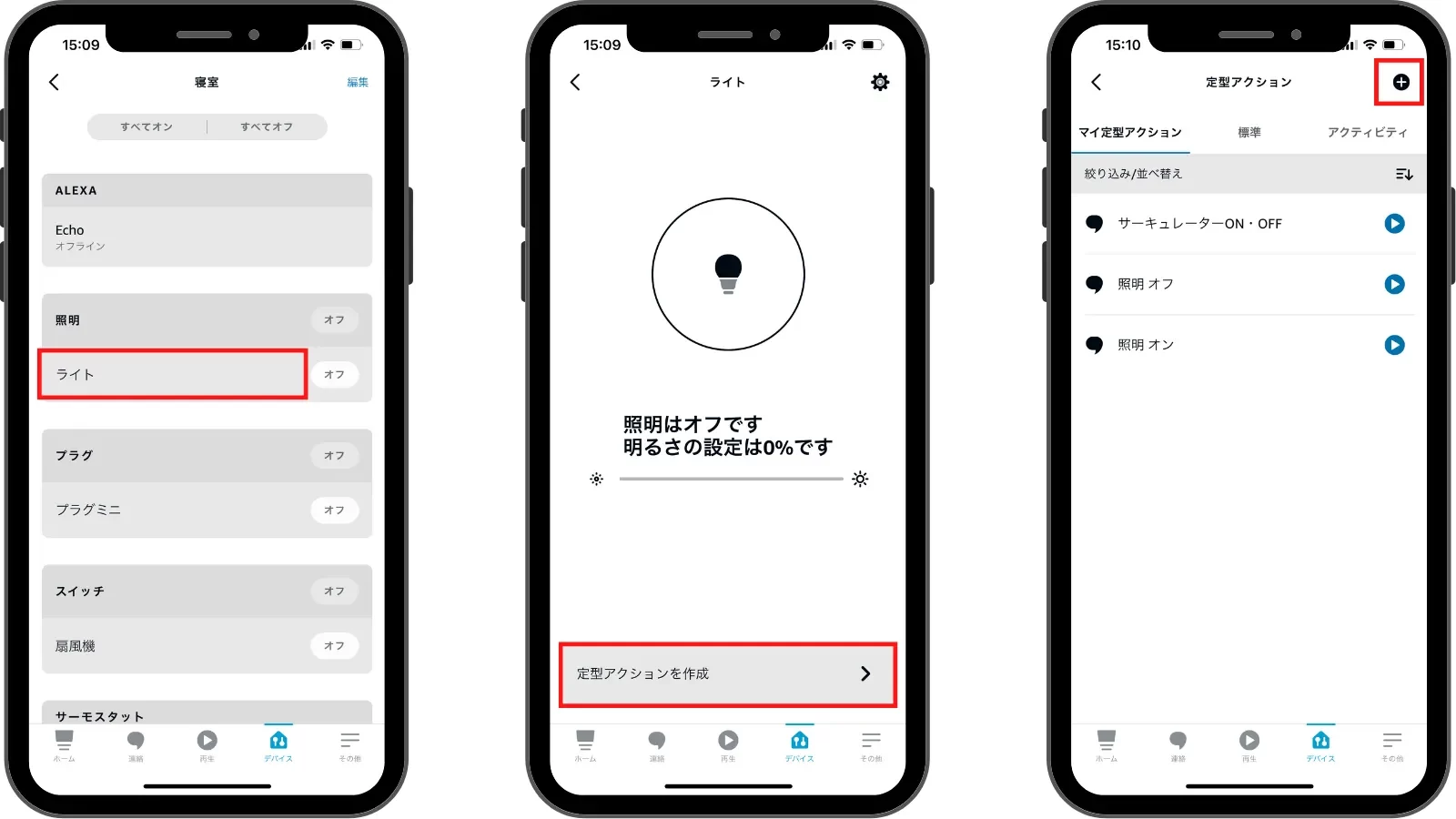
デバイスタブから、先ほど作成したグループを選択します。操作できるデバイス名が表示されているので、照明にあるライトをタップします。下にある定型アクションを作成をタップ。
右上のプラスをタップします。
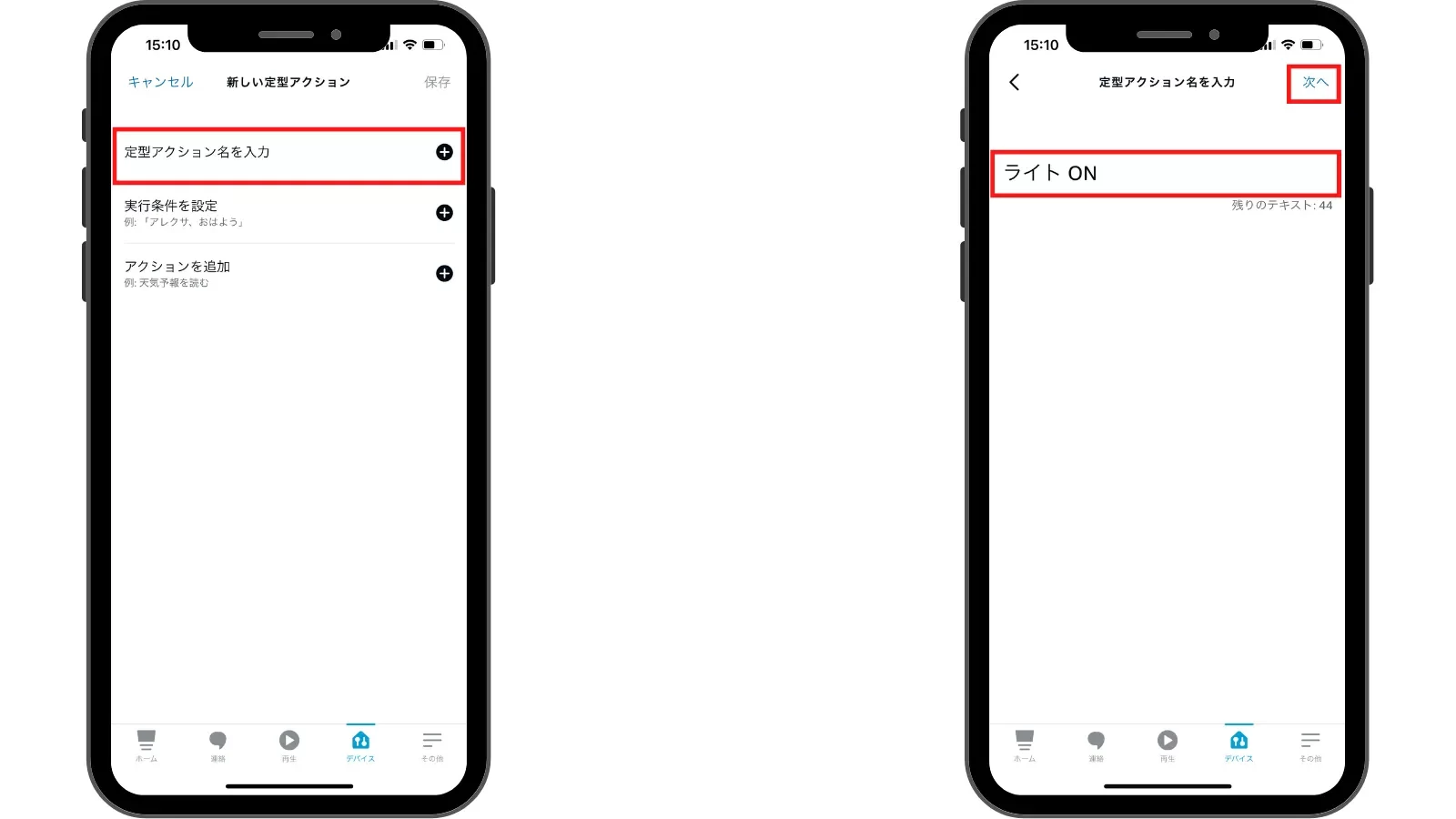
定型アクション名は分かりやすい名前を設定します。定型アクション名を入力したら、次へをタップ。
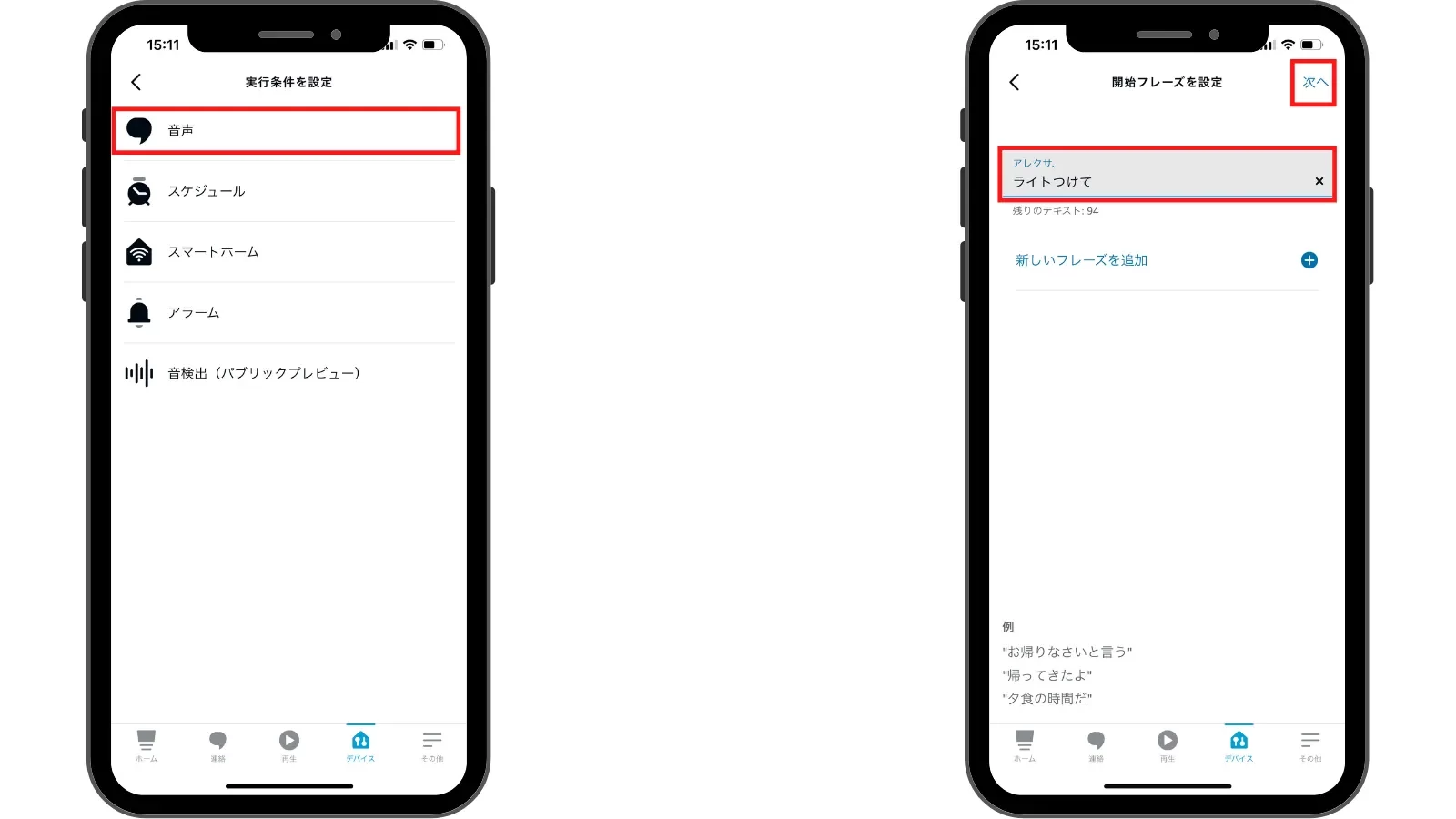
次に、実行条件を設定をタップし、アレクサで操作する場合は「音声」を選択します。フレーズを設定して次へをタップ。
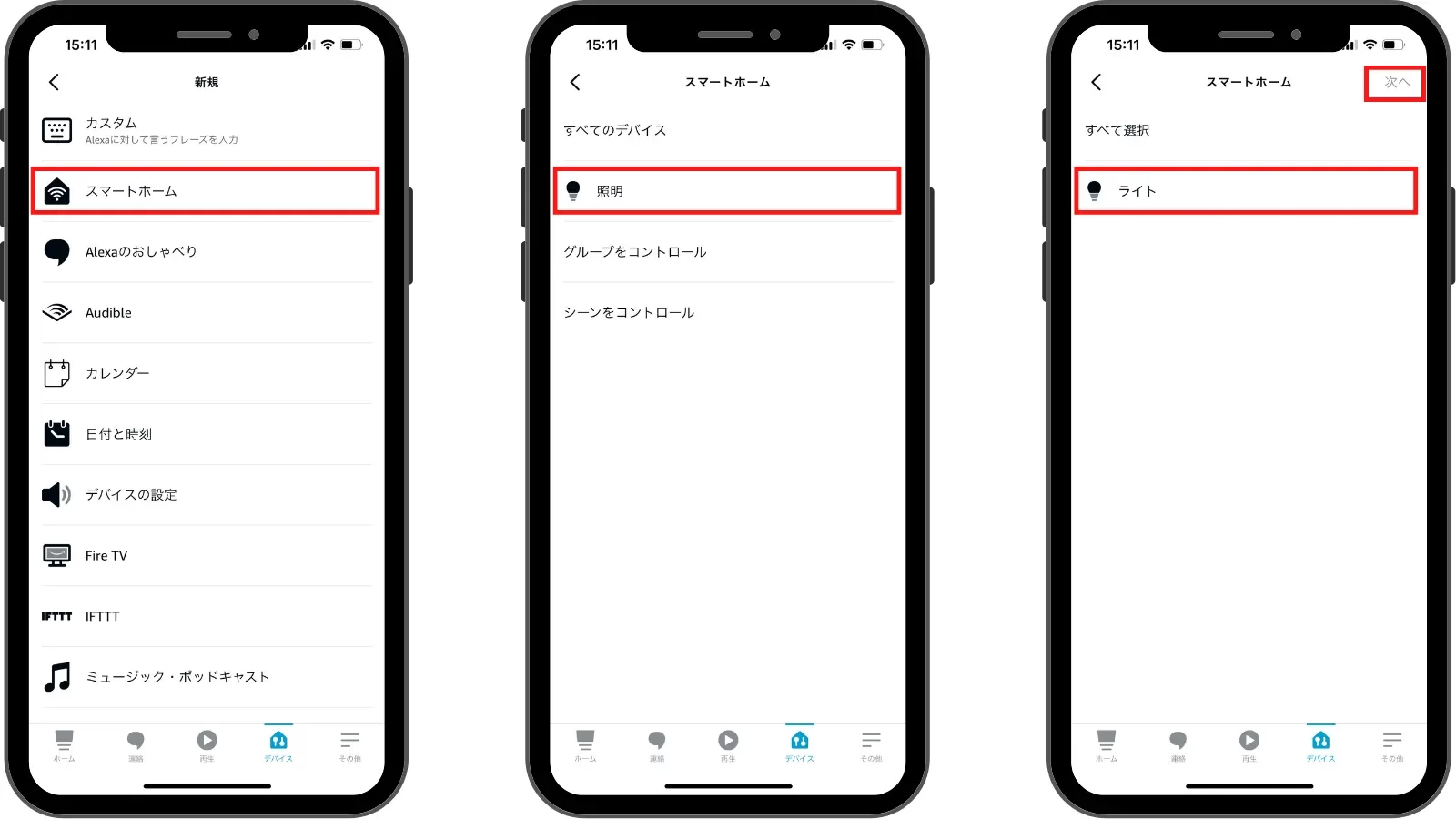
次にアクションを設定します。スマートホームをタップし、照明を選びます。ライトを選択して次へをタップ。
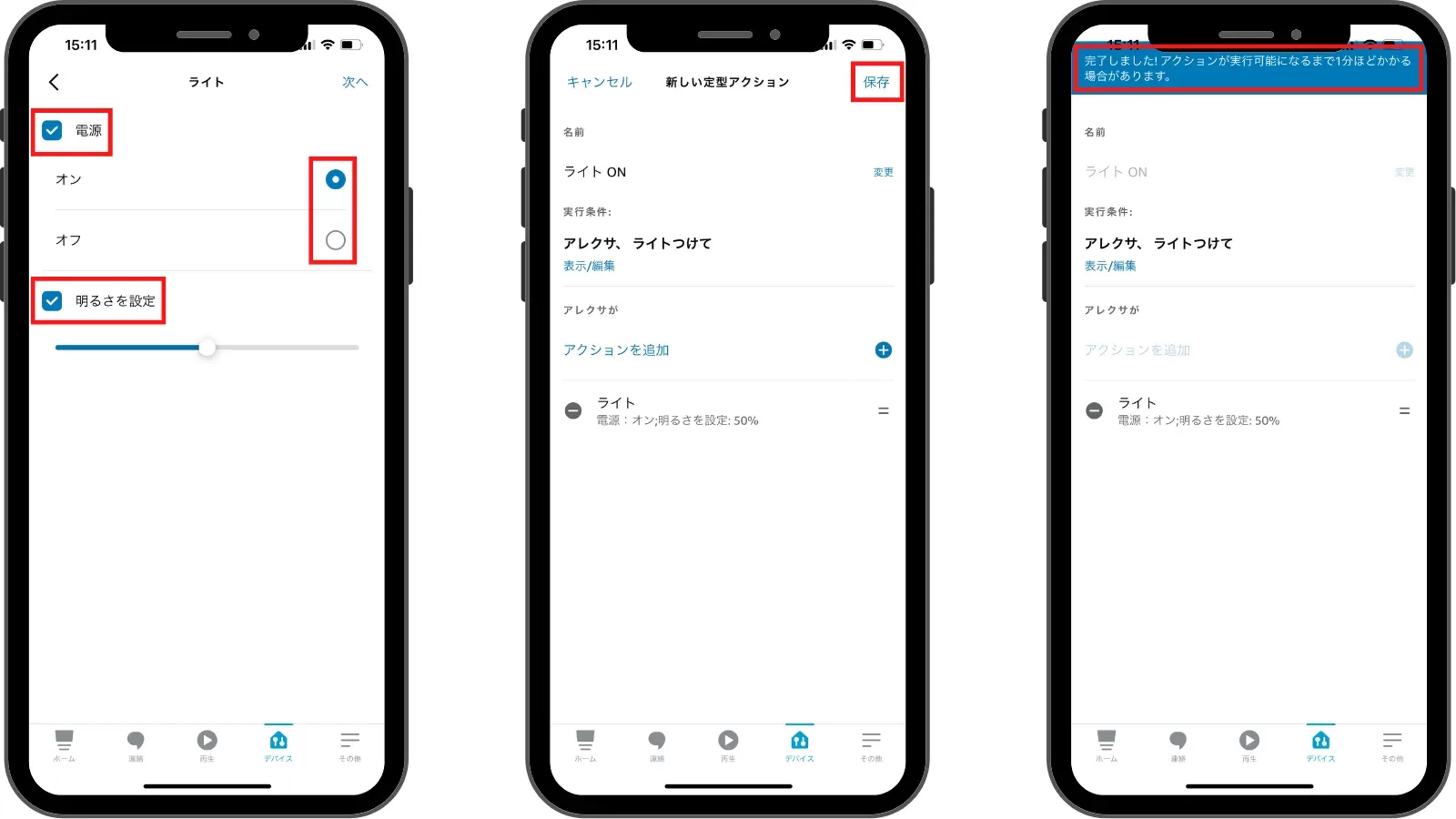
電源にチェックを入れ、照明のオン・オフどちらかを選択します。明るさを設定できる照明であれば点灯時の明るさも設定できます。
アクションが追加できたら保存をタップ。設定が反映されます。場合によっては反映までに1分ほどかかります。
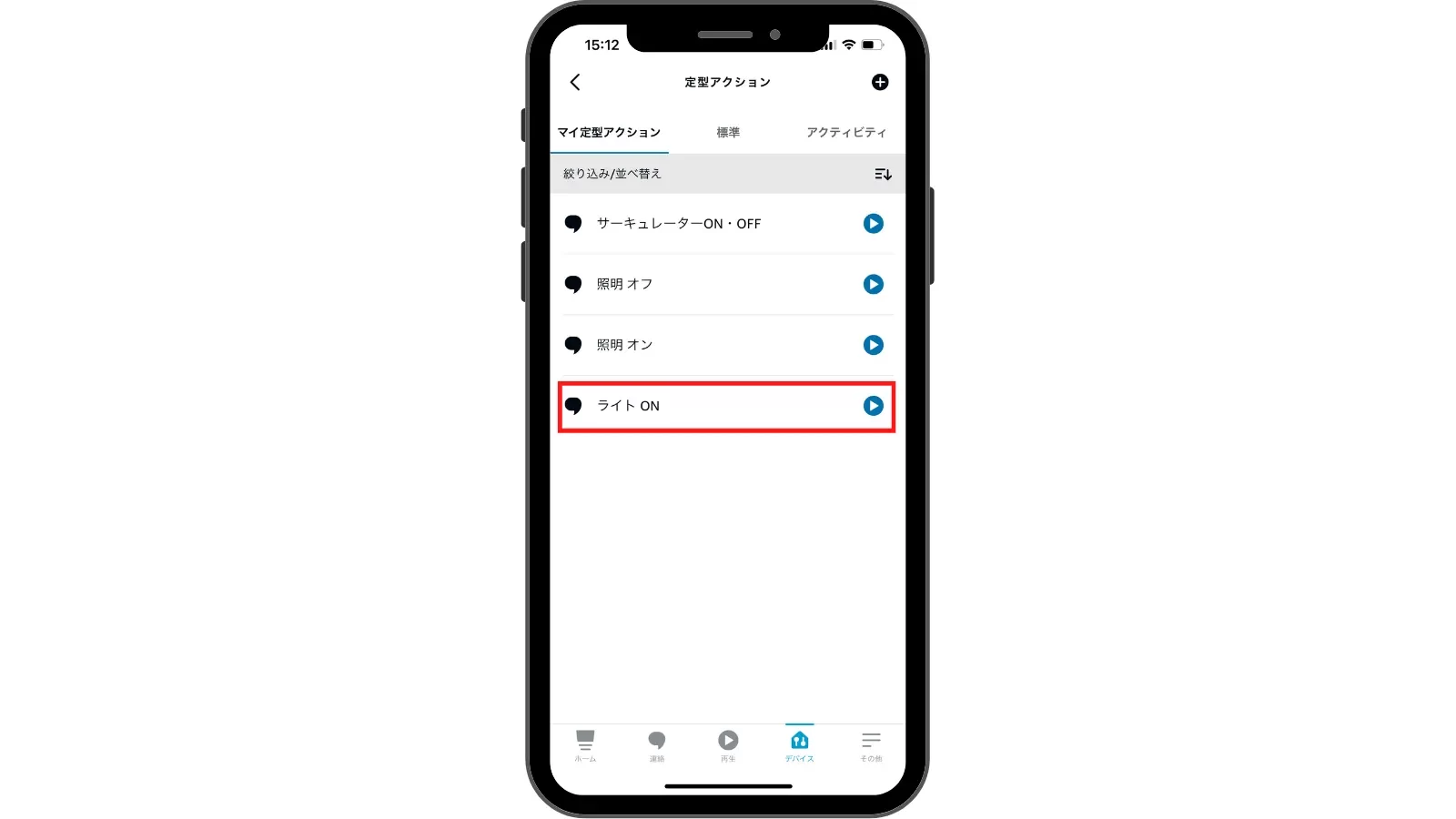
作成した提携アクションは、「マイ提携アクション」の一覧に表示されます。右の再生アイコンを押すと、実行条件を満たした場合のアクションを行うことができます。
SwitchBotハブミニとアレクサでテレビを操作
SwitchBotハブミニとテレビを連携している場合、アレクサでテレビの操作を行うことが可能です。
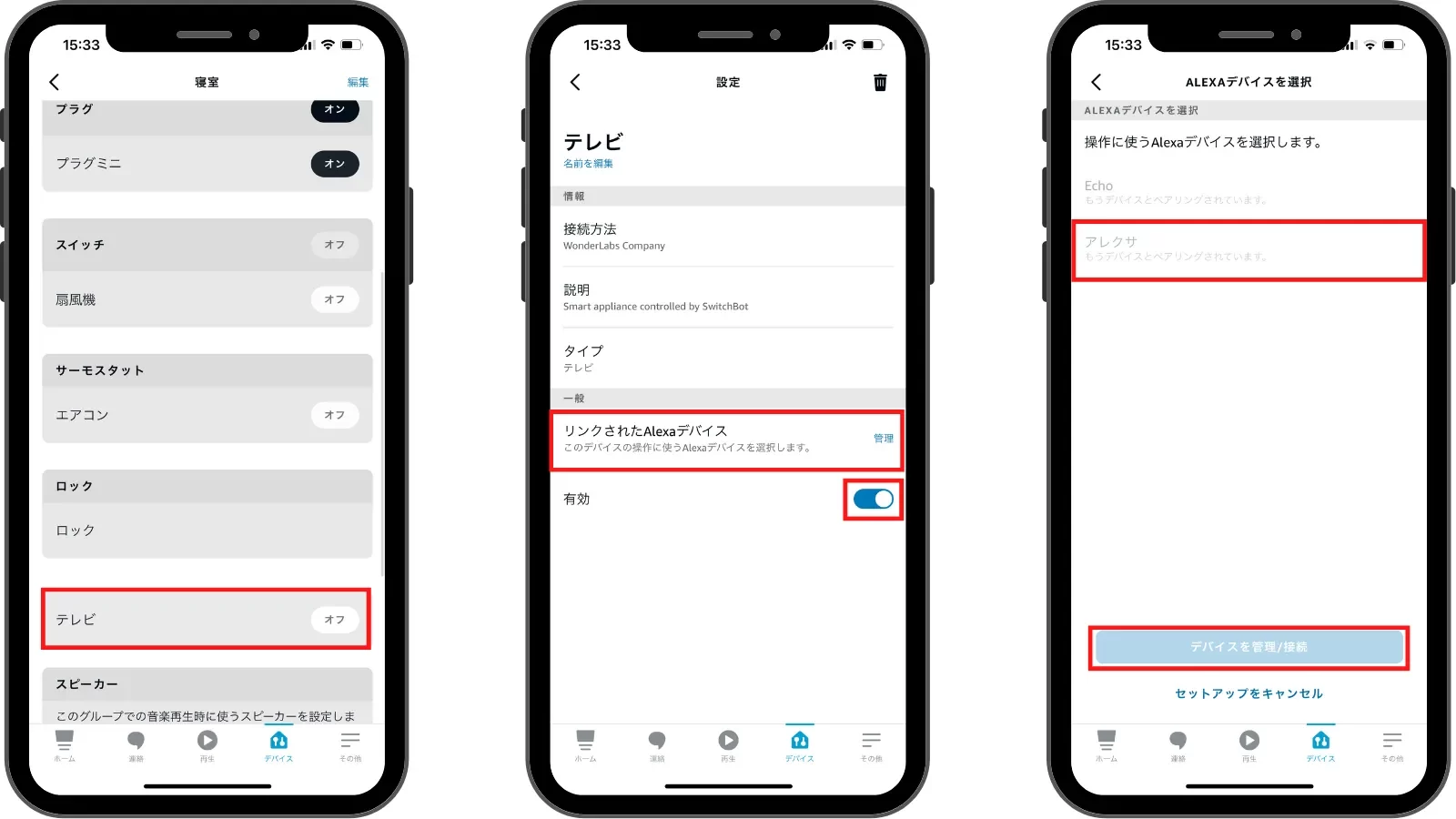
先ほどと同じように、ナビゲーションバーのデバイスタブから追加したグループをタップ。テレビを選択します。
照明とかと少し違うのが、定型アクションの選択ができません。
それなのにも関わらず、以下のフレーズに合ったアクションをしてくれます。
- テレビ点けて・消して
- ◯ch 点けて
- 音量下げて・上げて/小さくして・大きくして
ハブミニで予めリモコンの操作をセットしていれば、アレクサでも操作が可能です。
\ 詳しくはこちら /
SwitchBotハブミニとアレクサで扇風機を操作
次にハブミニと連携させた扇風機やサーキュレーターをアレクサで操作できるようにします。
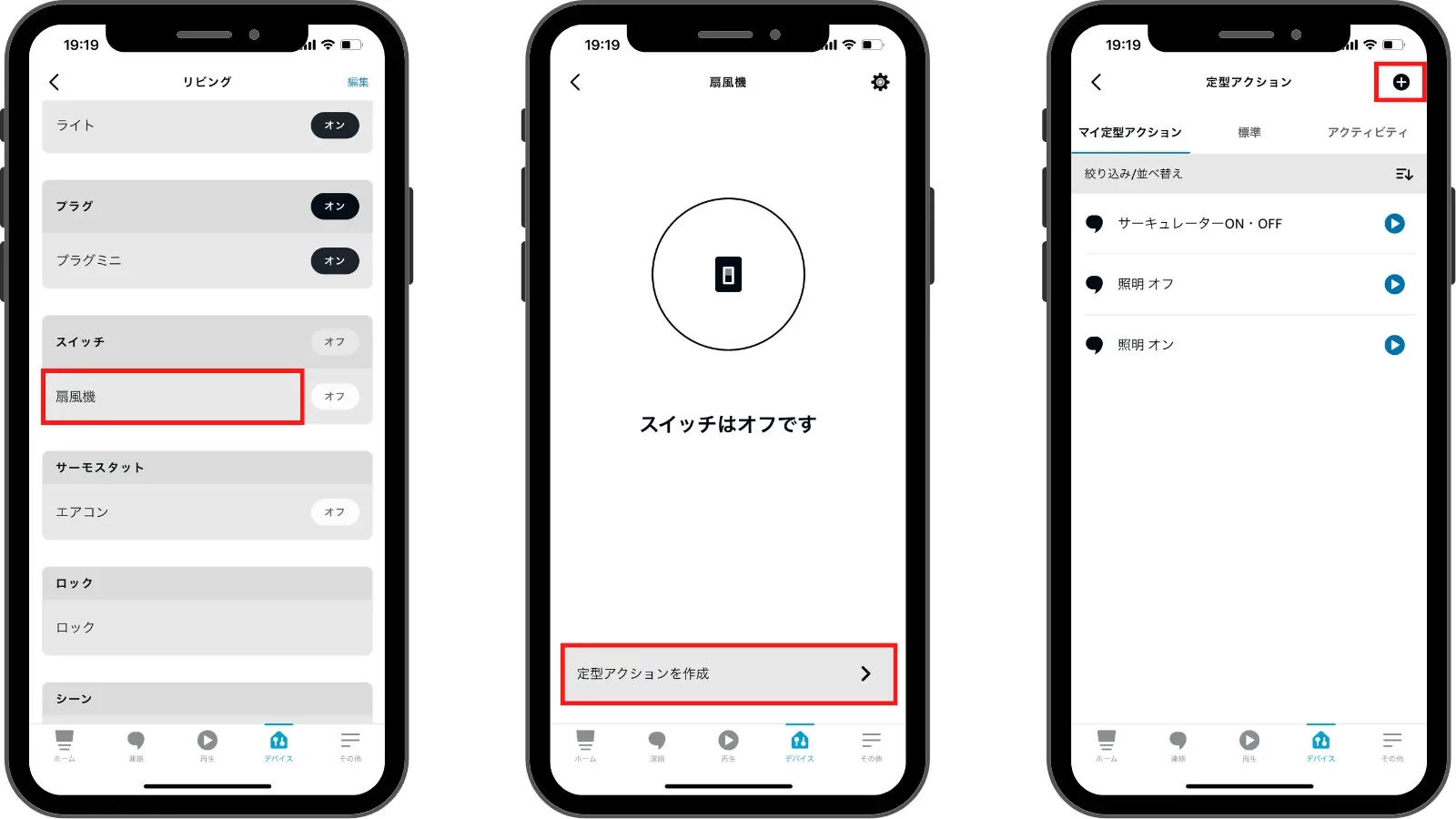
また、デバイスタブからグループを選んで、扇風機をタップします。定型アクションを作成をタップして、右上のプラスアイコンをタップ。
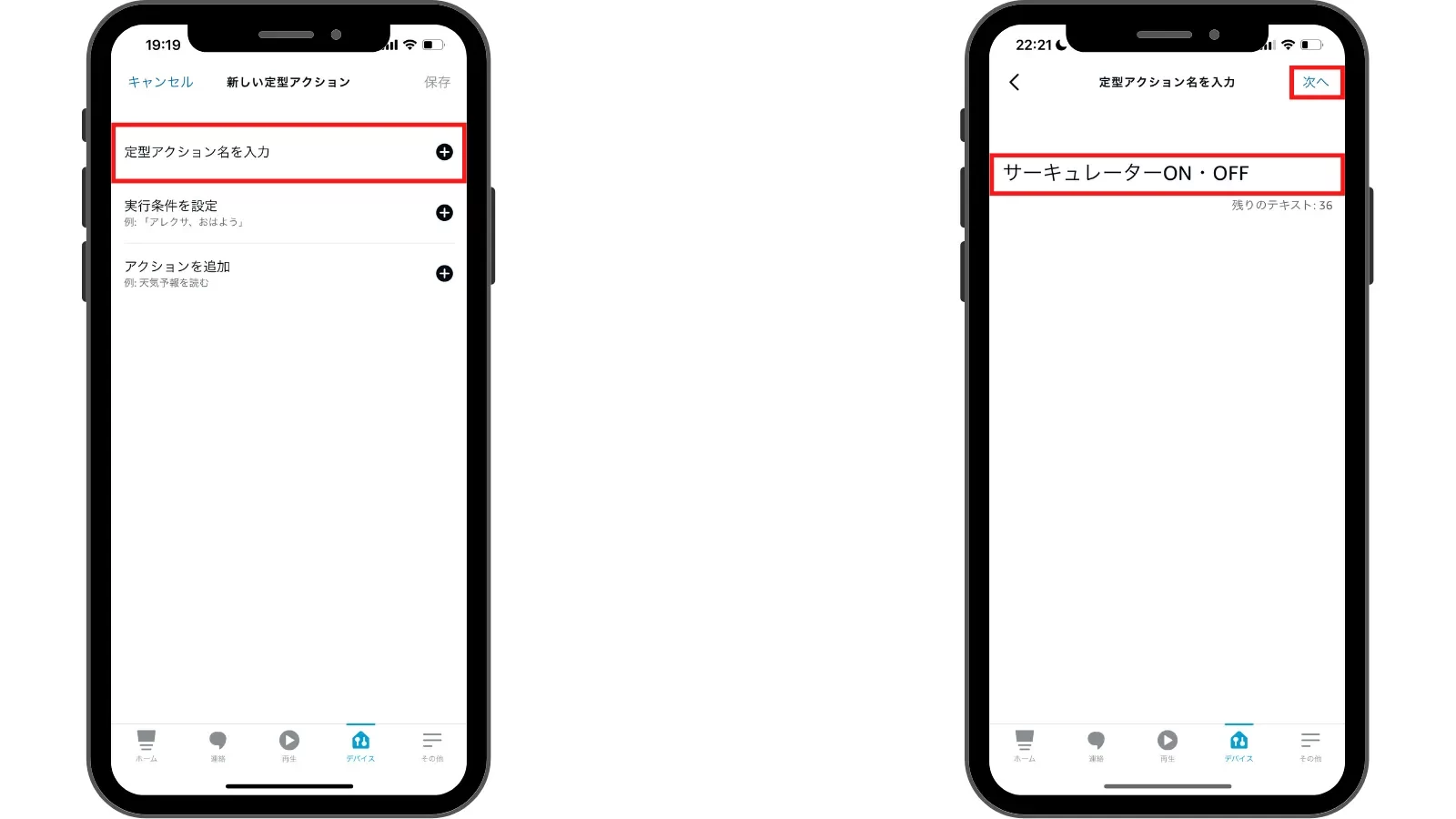
定型アクション名を入力し、次へをタップ。
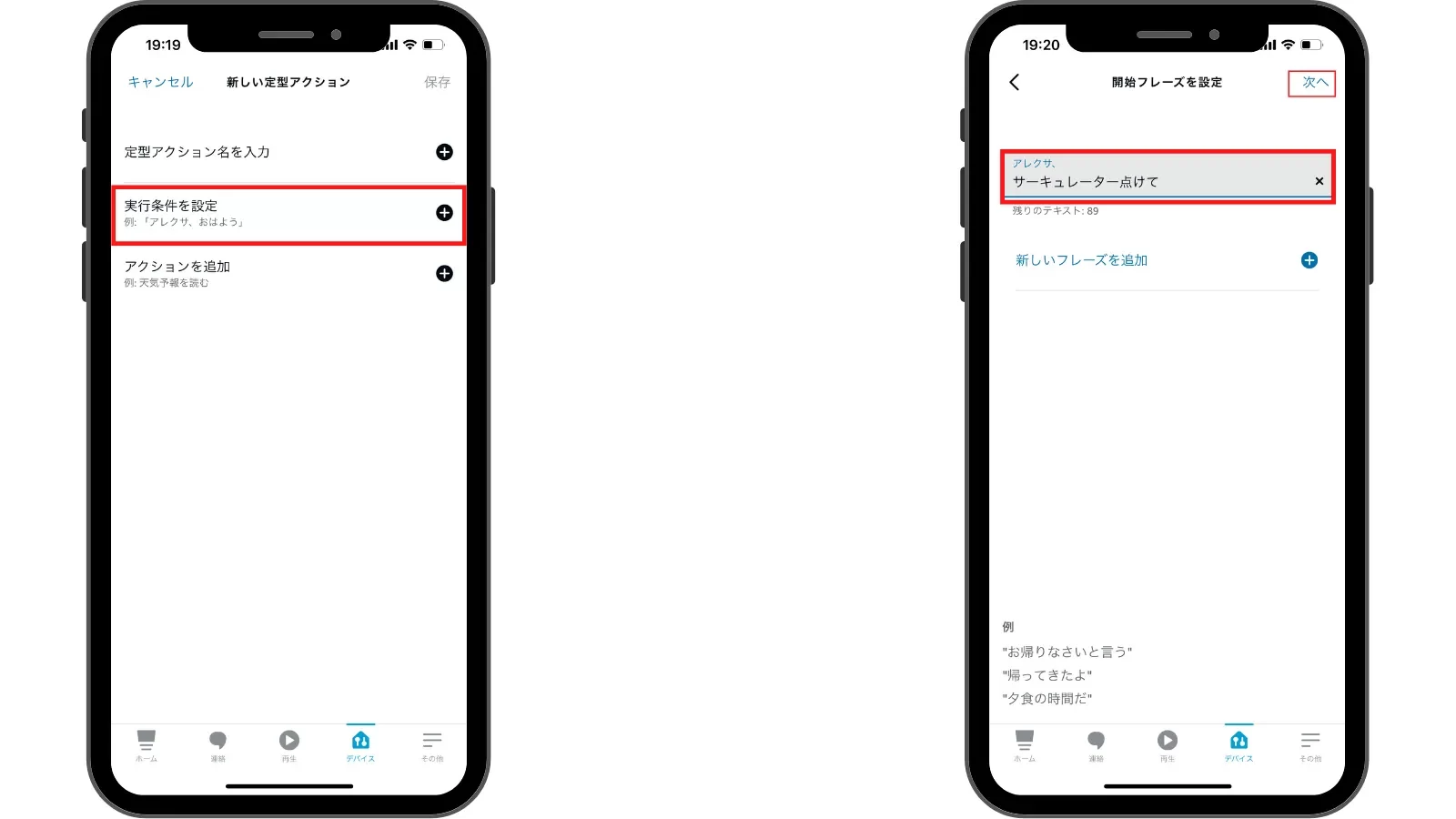
実行条件に音声を設定して、アレクサに指示したいフレーズを入力します。僕は、サーキュレーターしかないので「アレクサ、サーキュレーターつけて」にしました。
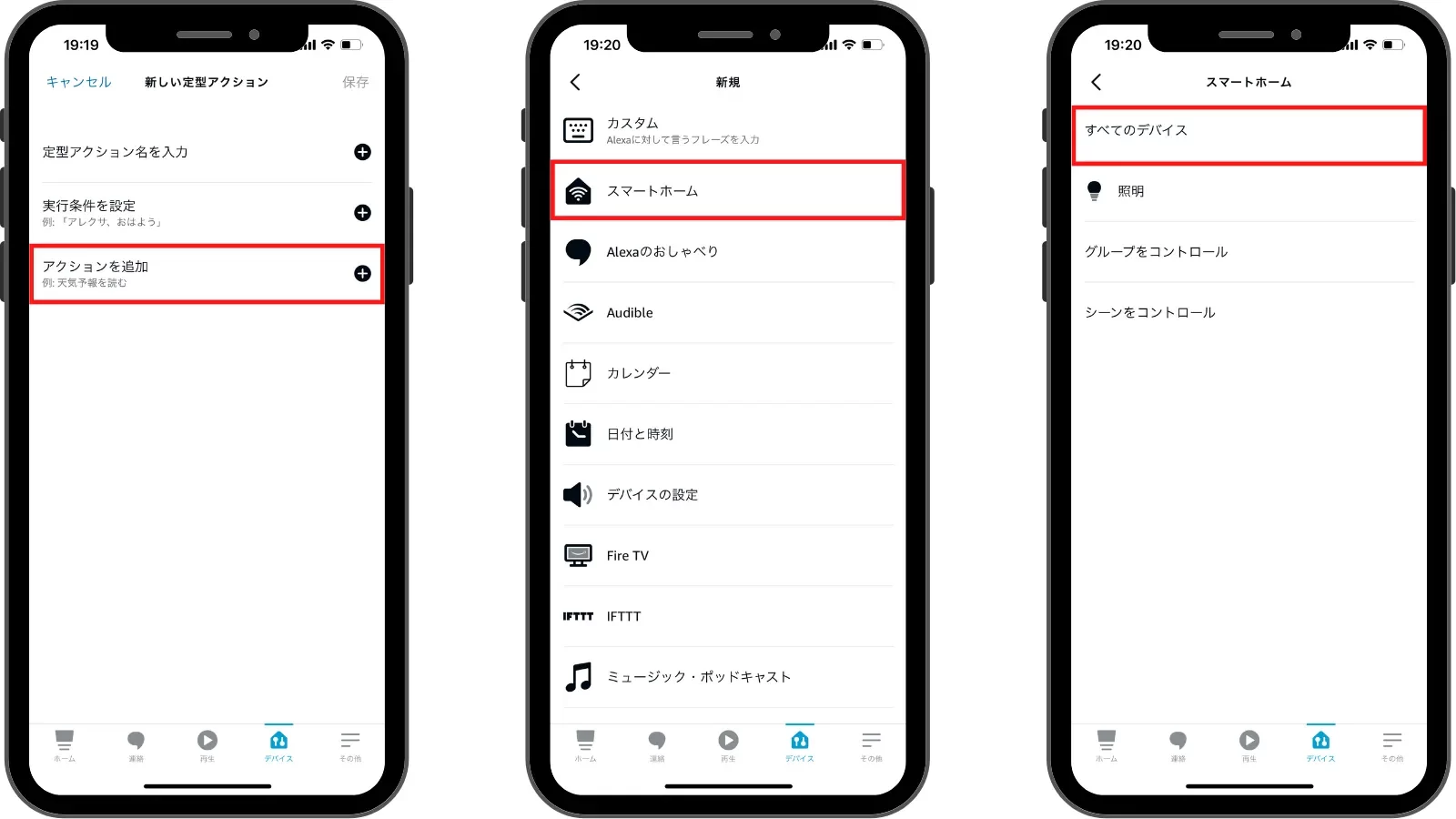
設定するアクションは、スマートホームからすべてのデバイスを選択します。
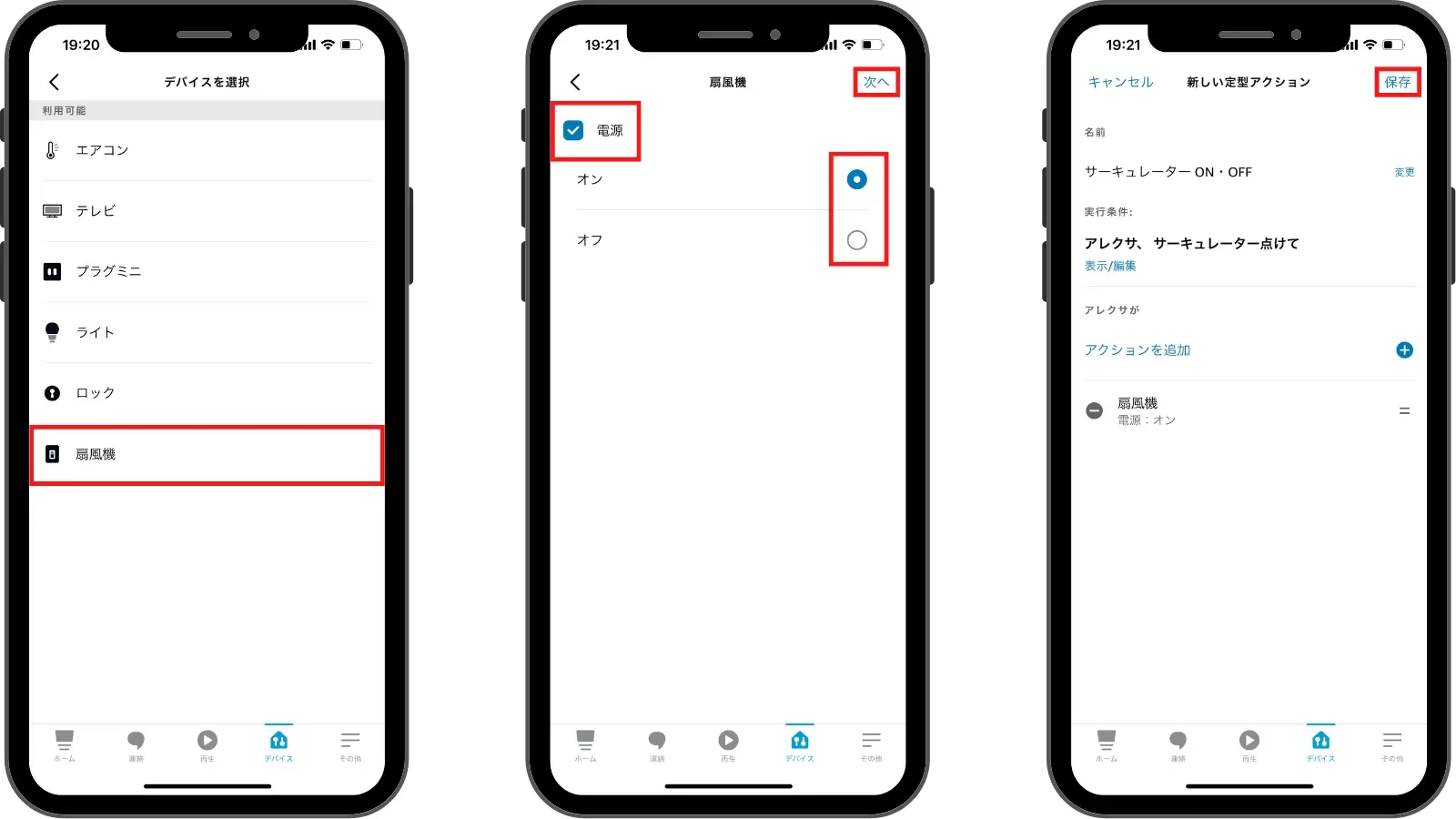
扇風機をタップして、電源にチェックが入っている状態で、オン・オフどちらかを選び次へをタップ。
これで扇風機を追加することができました。
SwitchBotハブミニとアレクサでエアコンを操作
次にハブミニと連携したエアコンをアレクサで音声操作するための設定をしていきます。
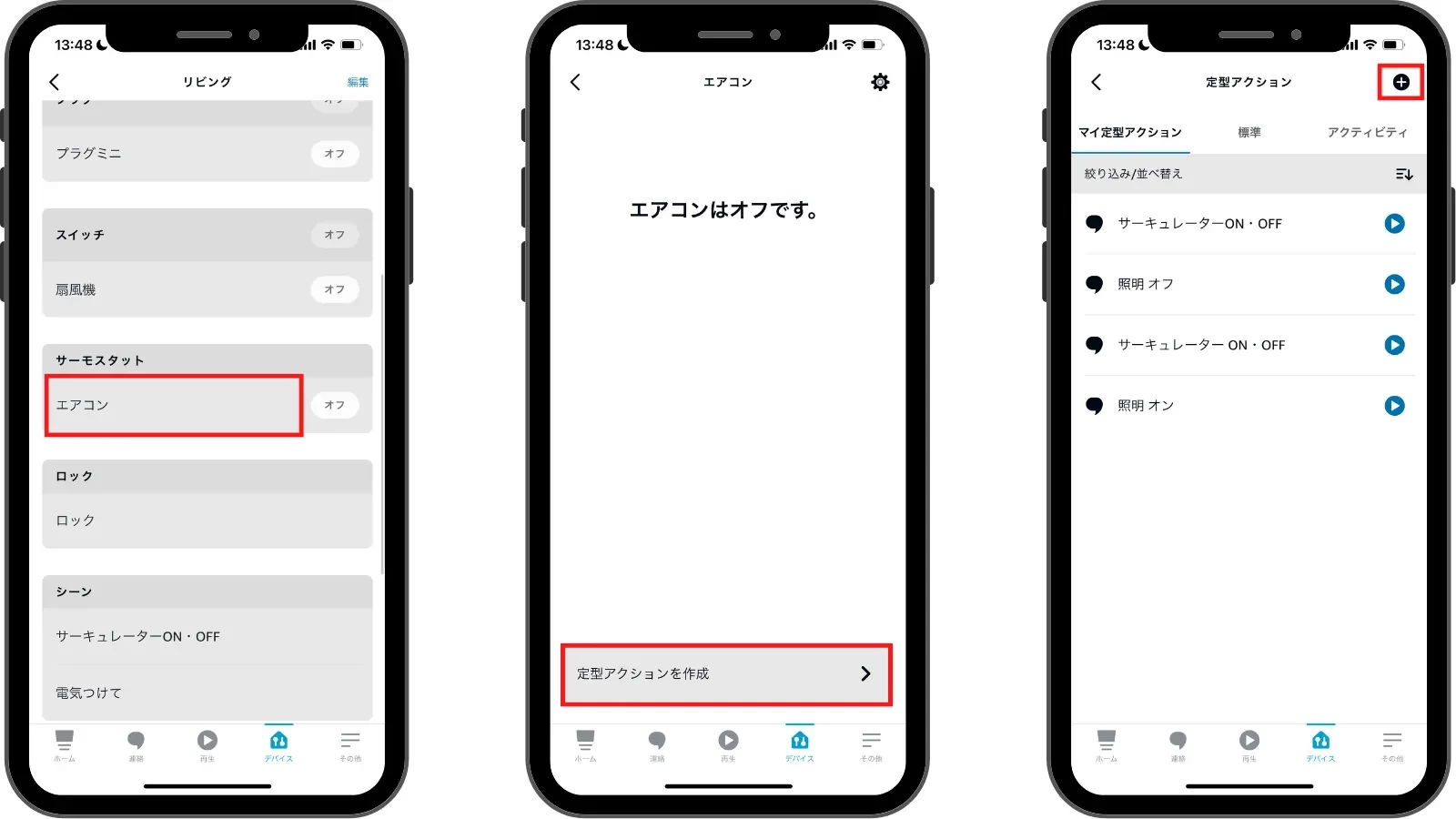
グループからサーモスタットの項目にあるエアコンをタップします。次に、定型アクションをタップします。右上にあるプラスアイコンをタップし、追加していきます。
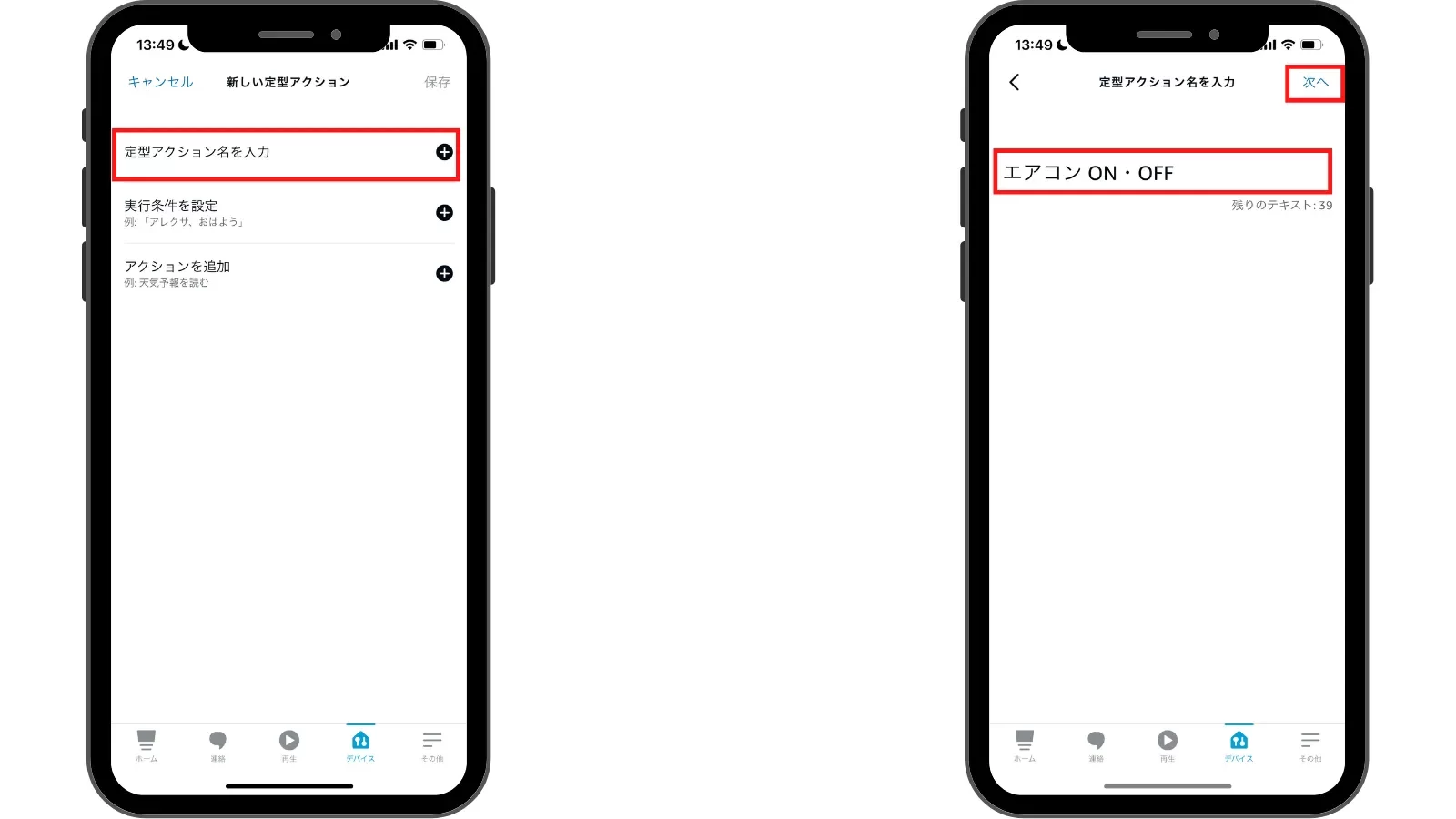
定型アクション名を入力します。分かりやすく「エアコンON・OFF」にしました。
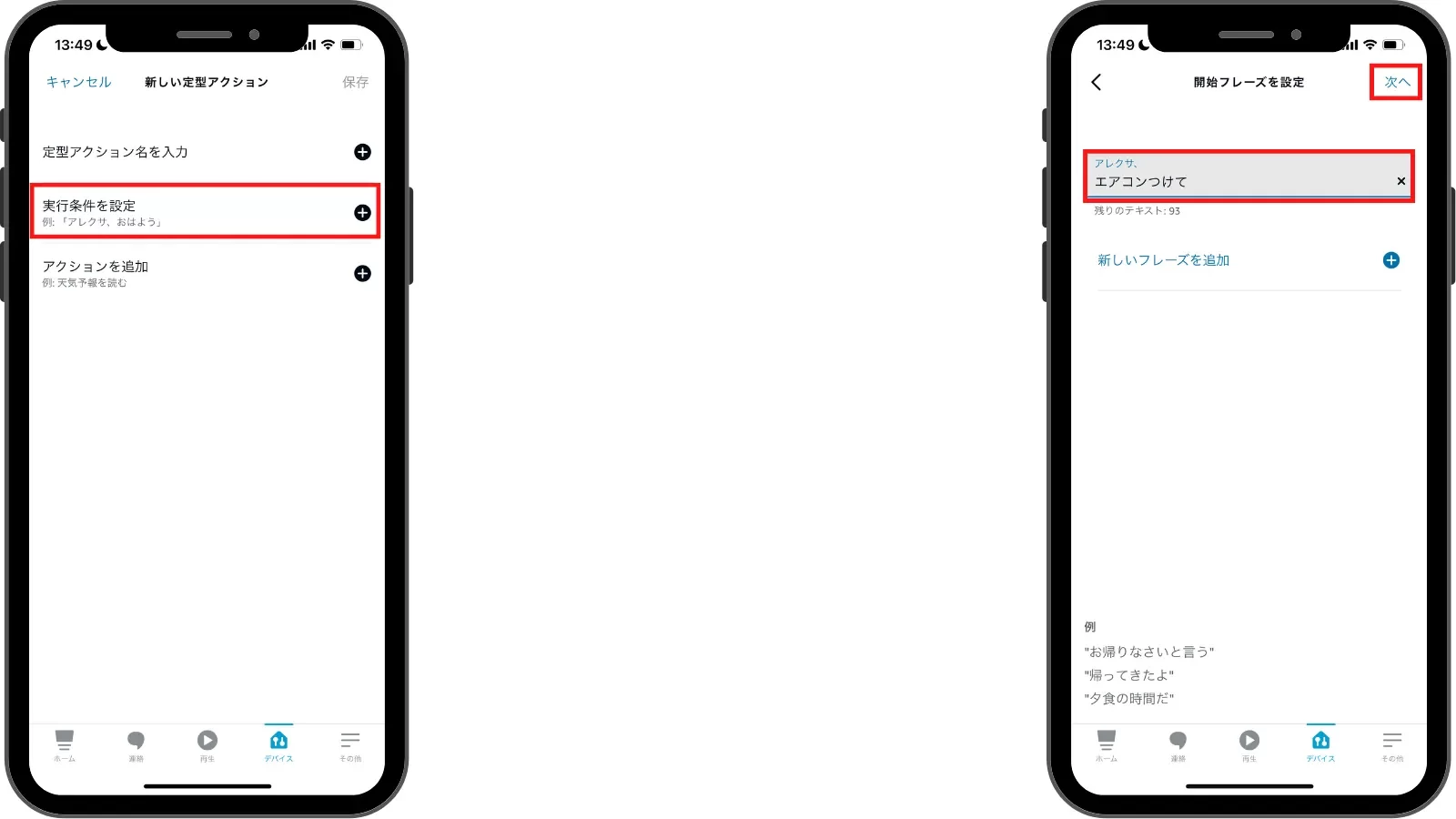
実行条件の設定をタップし、音声で操作する際のフレーズを入力しましょう。シンプルに「エアコンつけて」にしておきました。
設定したら次へをタップします。
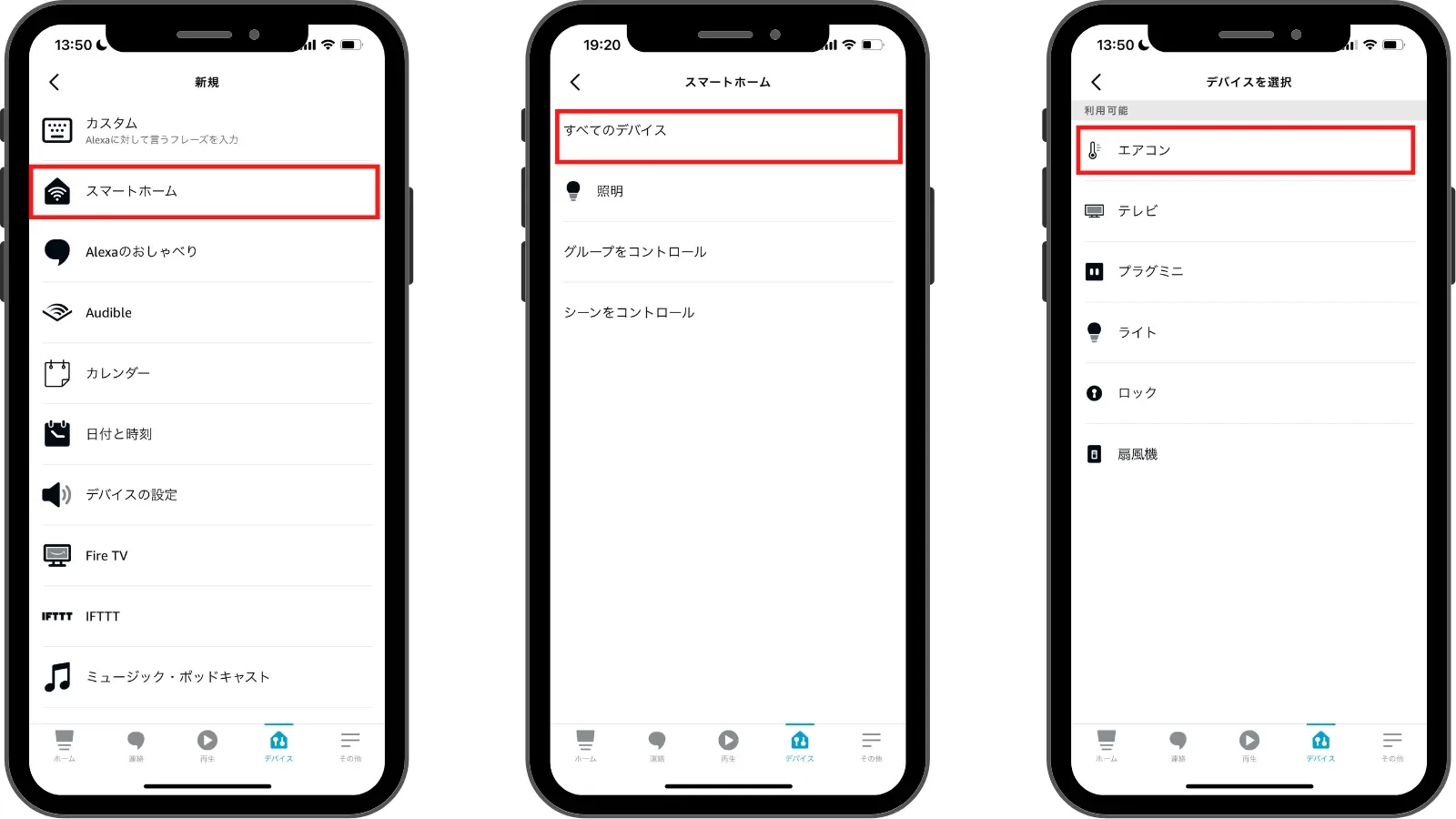
最後にアクションを追加してきます。スマートホームからすべてのデバイスをタップ。その中からエアコンを選択します。
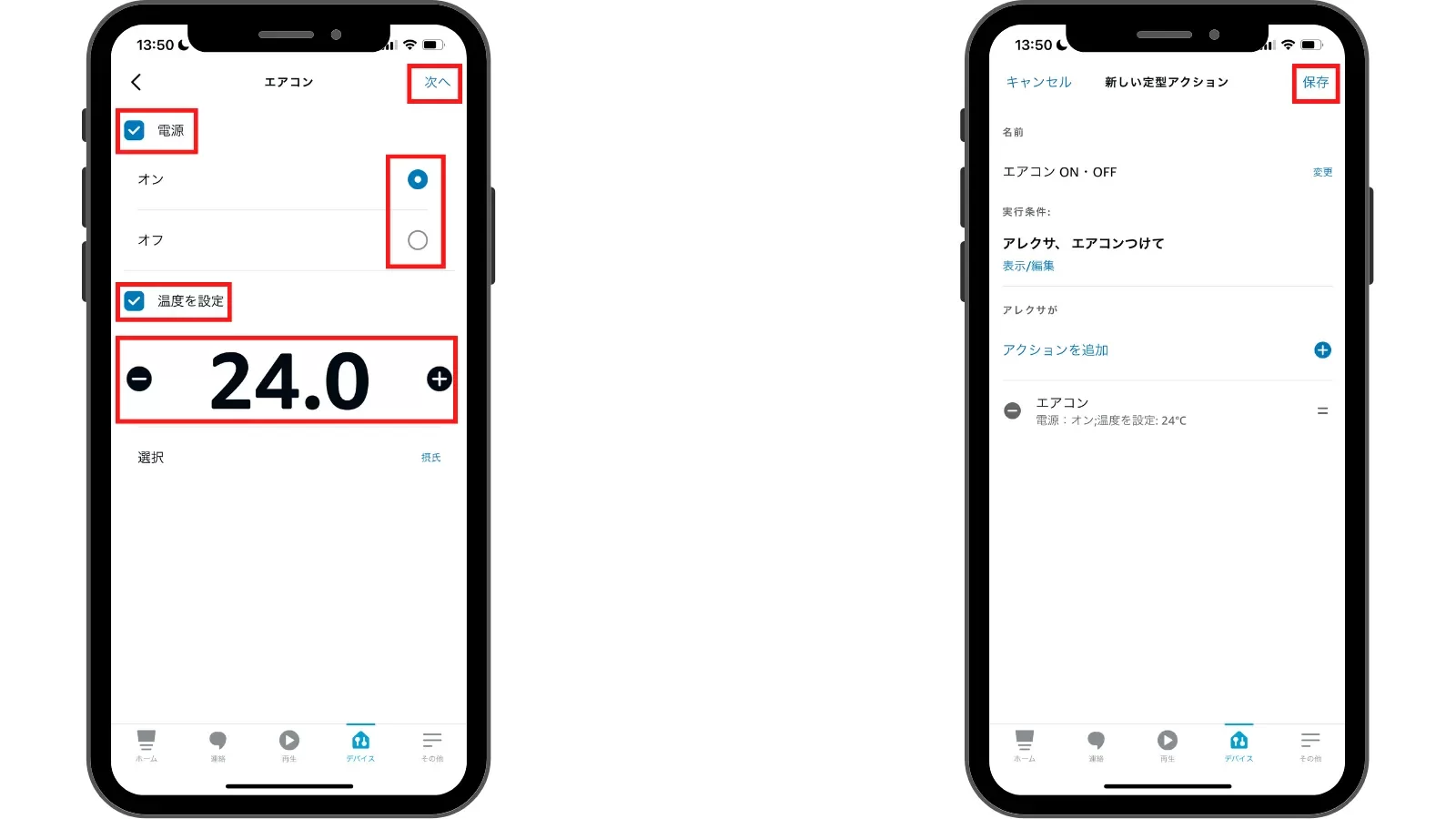
電源にチェックをしてオン・オフを選択し、温度を設定にチェックを入れます。ここでは起動時の温度を設定しておくことができます。
全て設定して保存をタップして完了です。
\ 詳しくはこちら /
シーンの追加
一連の動作をまとめておきたい時にSwitchBotにあるシーンという機能を使います。例えば照明によっては、電源をONにすると豆電球から点く場合があります。
この照明をアレクサで音声操作しようとすると、明るくして欲しいのに豆電球しか点きません。この対処法としてシーンを利用して、「豆電球を点灯して、明るくする」という動作をまとめます。
このシーンをアレクサのアクションとして登録することで、実際に音声操作で照明を明るくすることができます。実際にシーンの追加からアレクサにシーンを登録するところまでを説明していきたいと思います。
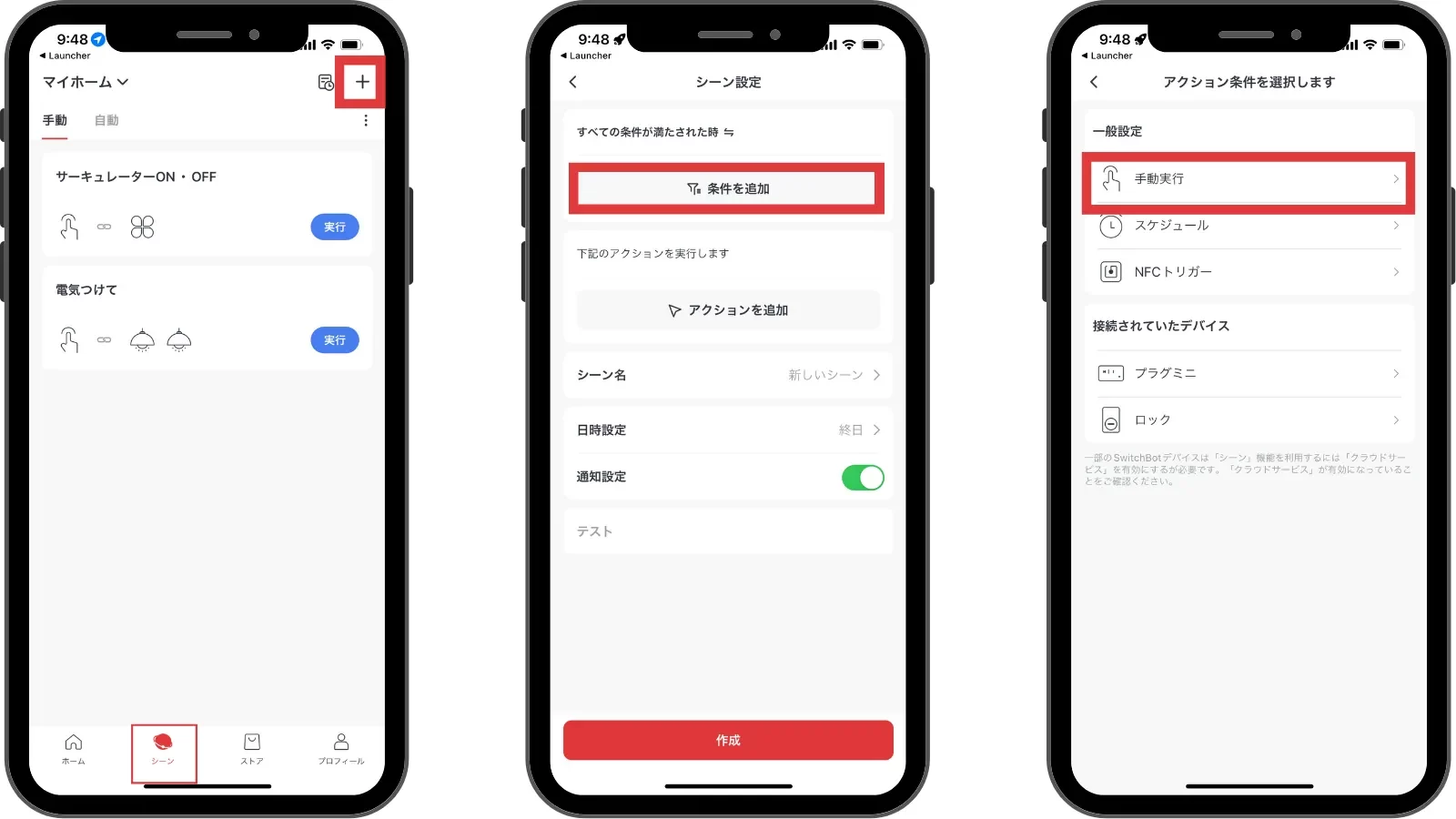
SwitchBotアプリのシーンタブから右上のプラスアイコンをタップします。次に条件を追加をタップして一般設定の手動実行をタップします
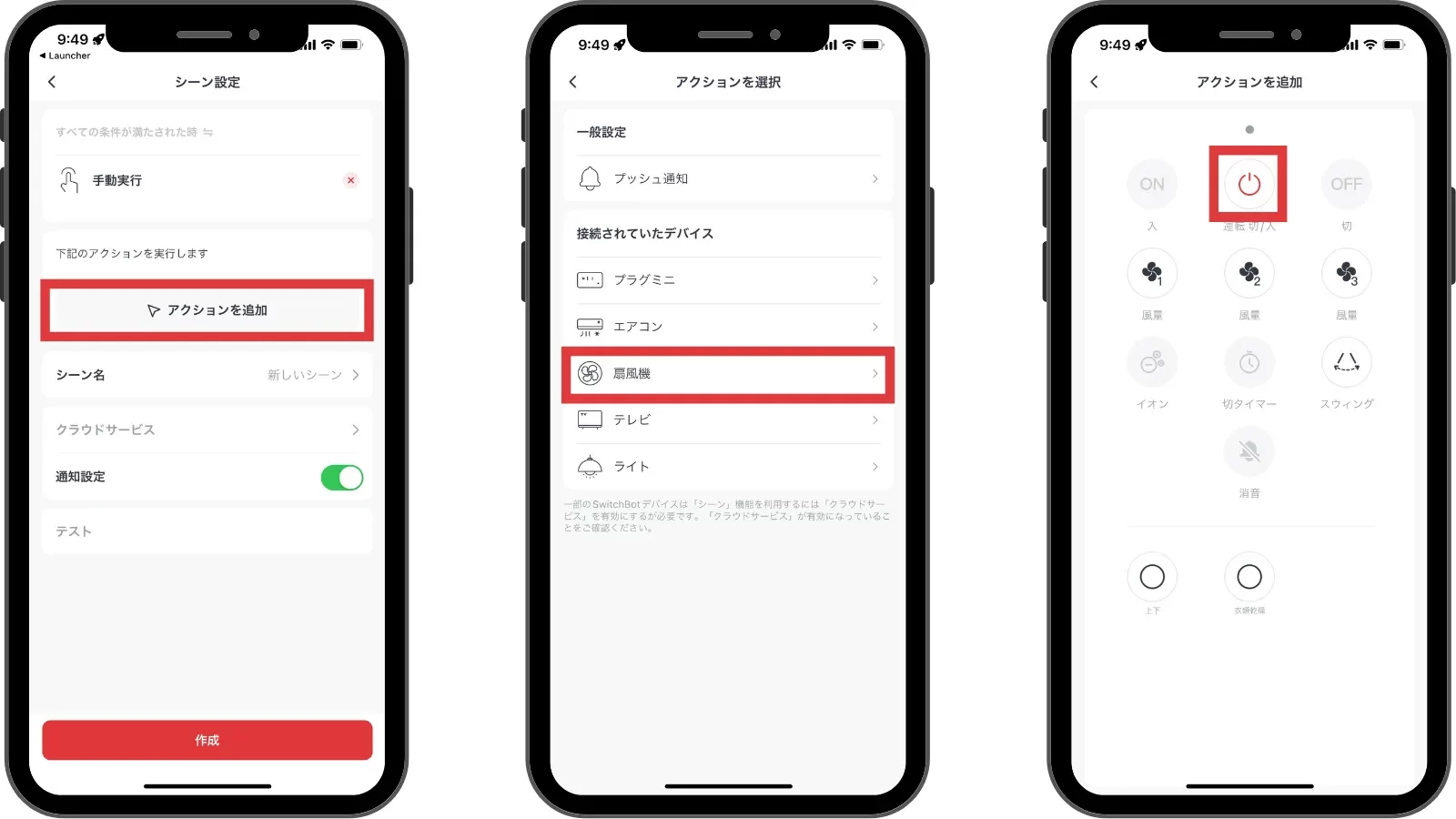
次に、アクションを追加から扇風機をタップして、リモコンから電源ボタンをタップします。
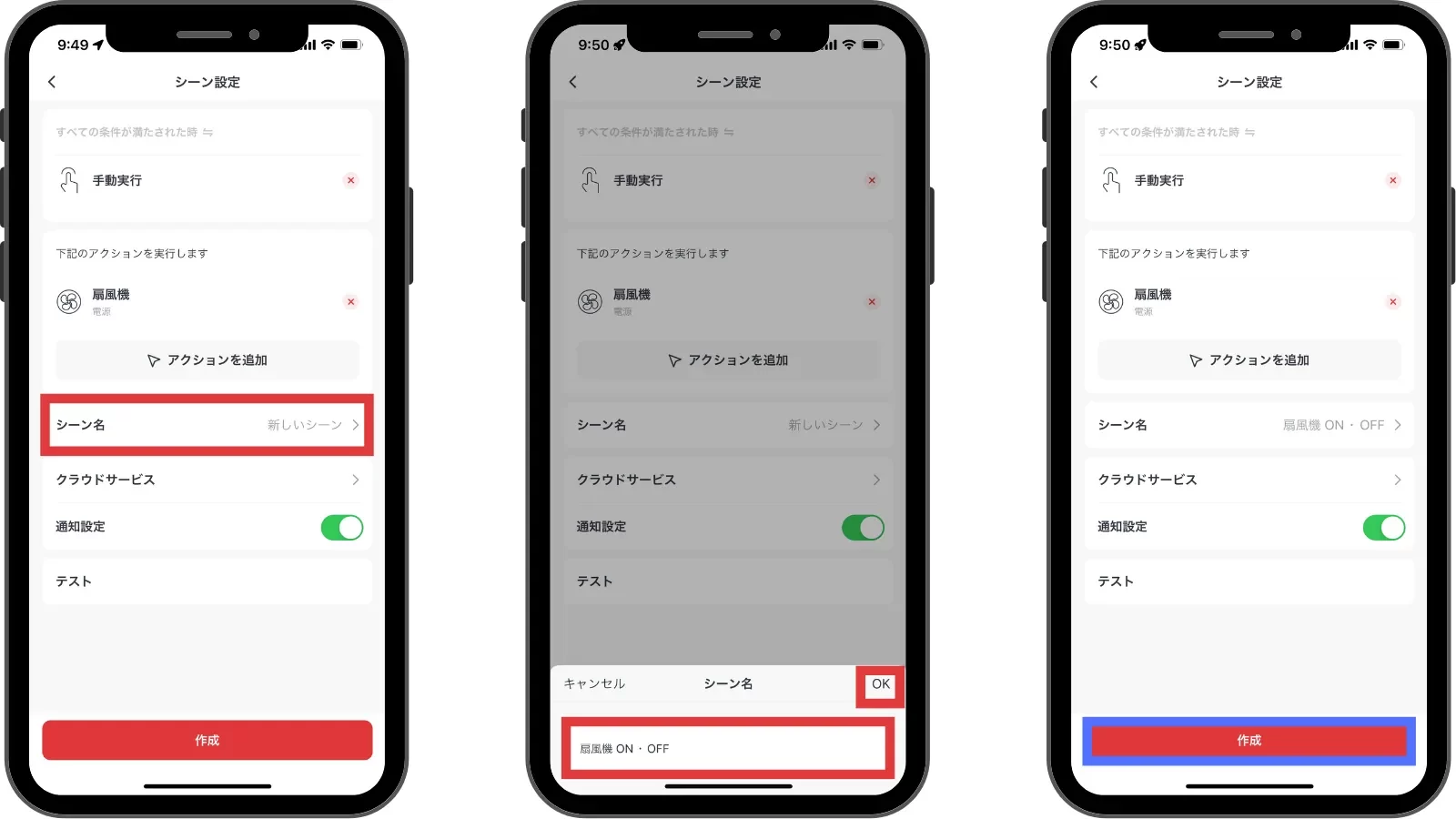
シーン名をタップして、シーンの名前を入力してOKタップ。全て完了したら作成をタップ。
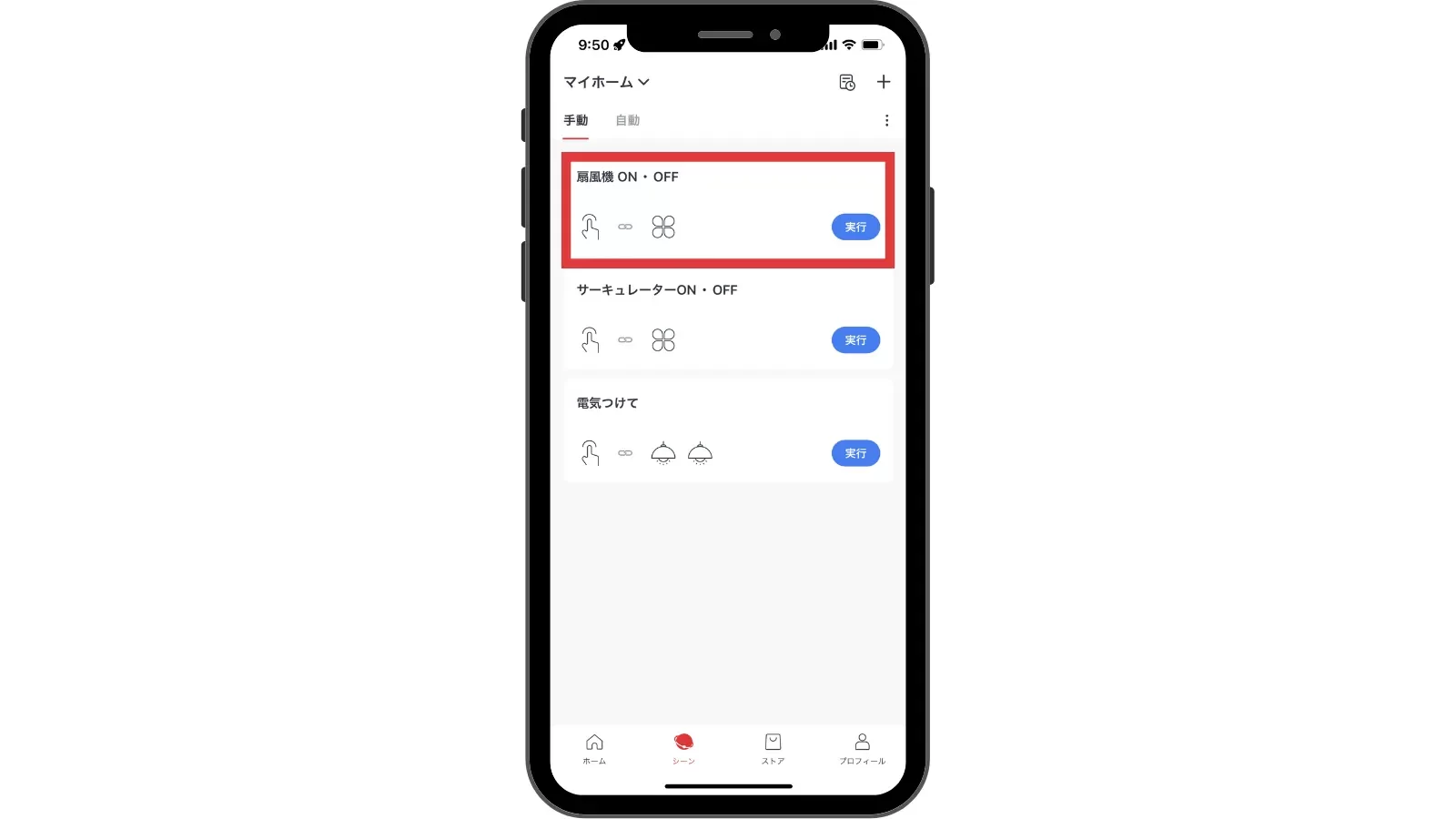
シーン一覧に先ほど作成したシーンがあれば、シーンの追加は完了です。
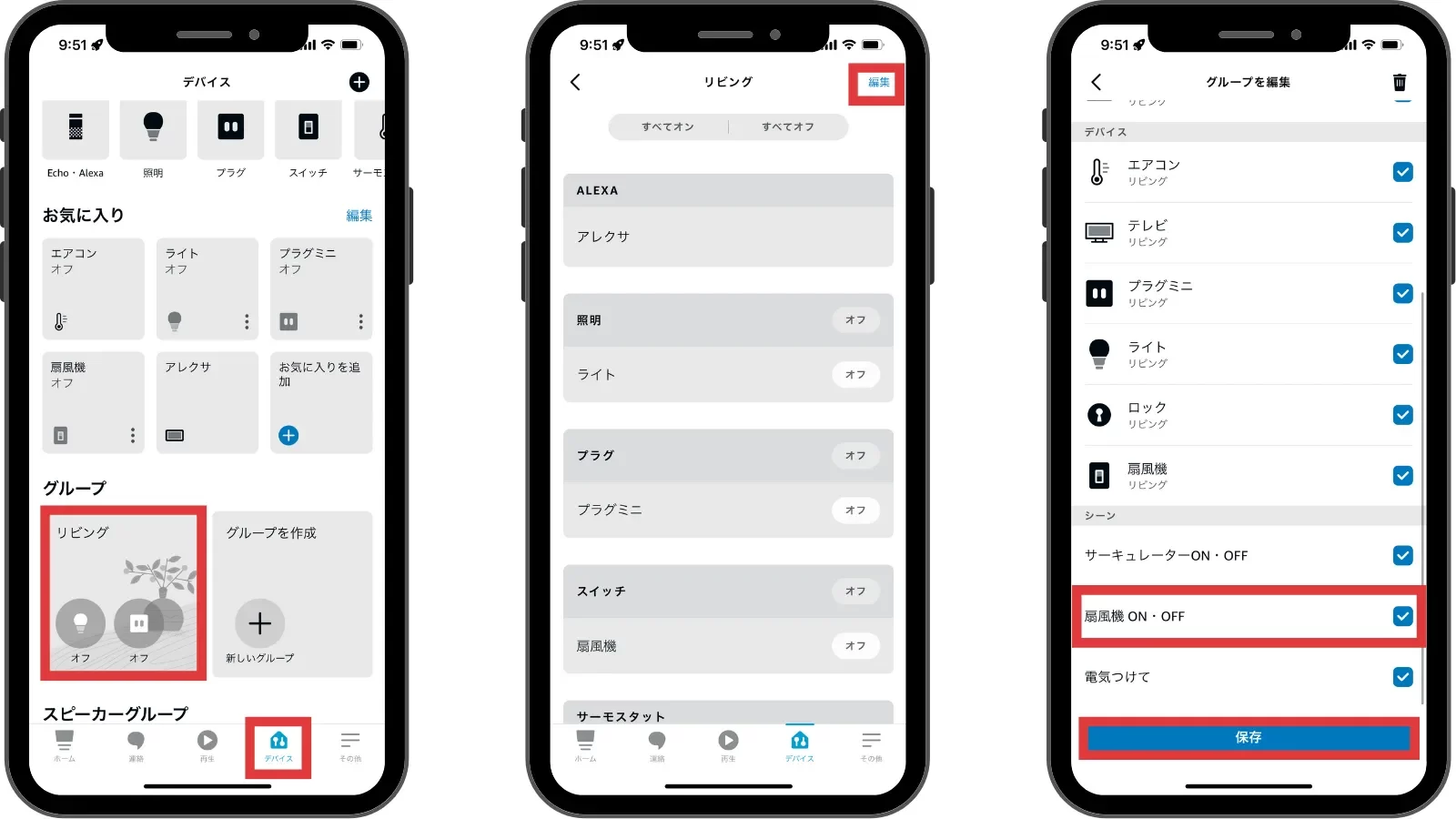
次は、アレクサアプリでSwitchBotアプリで作成したシーンを連携していきます。まず、デバイスタブのグループをタップします。
デバイス一覧の右上にある編集をタップして、先ほど作成したシーンにチェックを入れて保存をタップします。
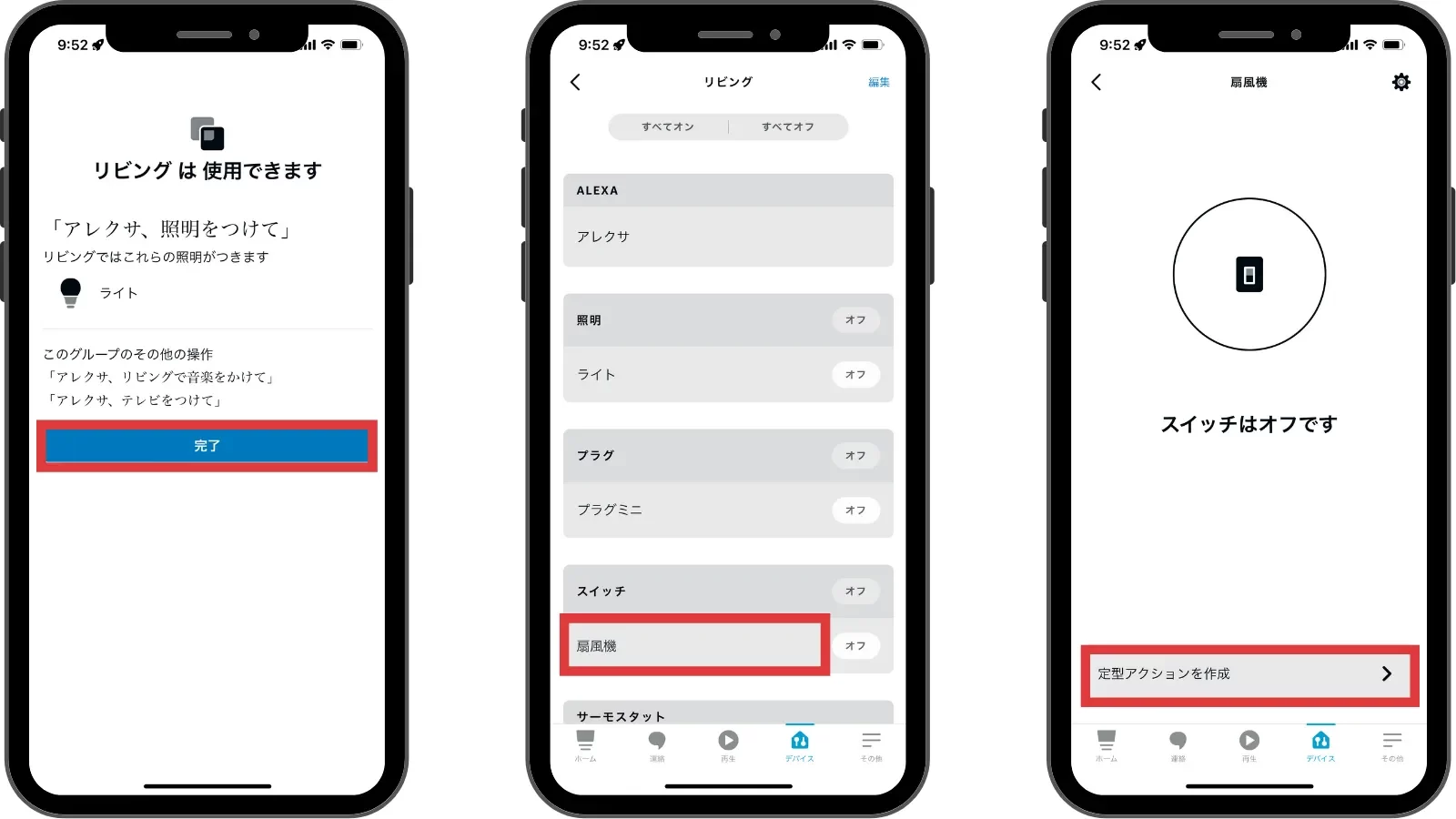
完了をタップ。デバイス一覧から扇風機をタップし、定型アクションを作成に進みます。
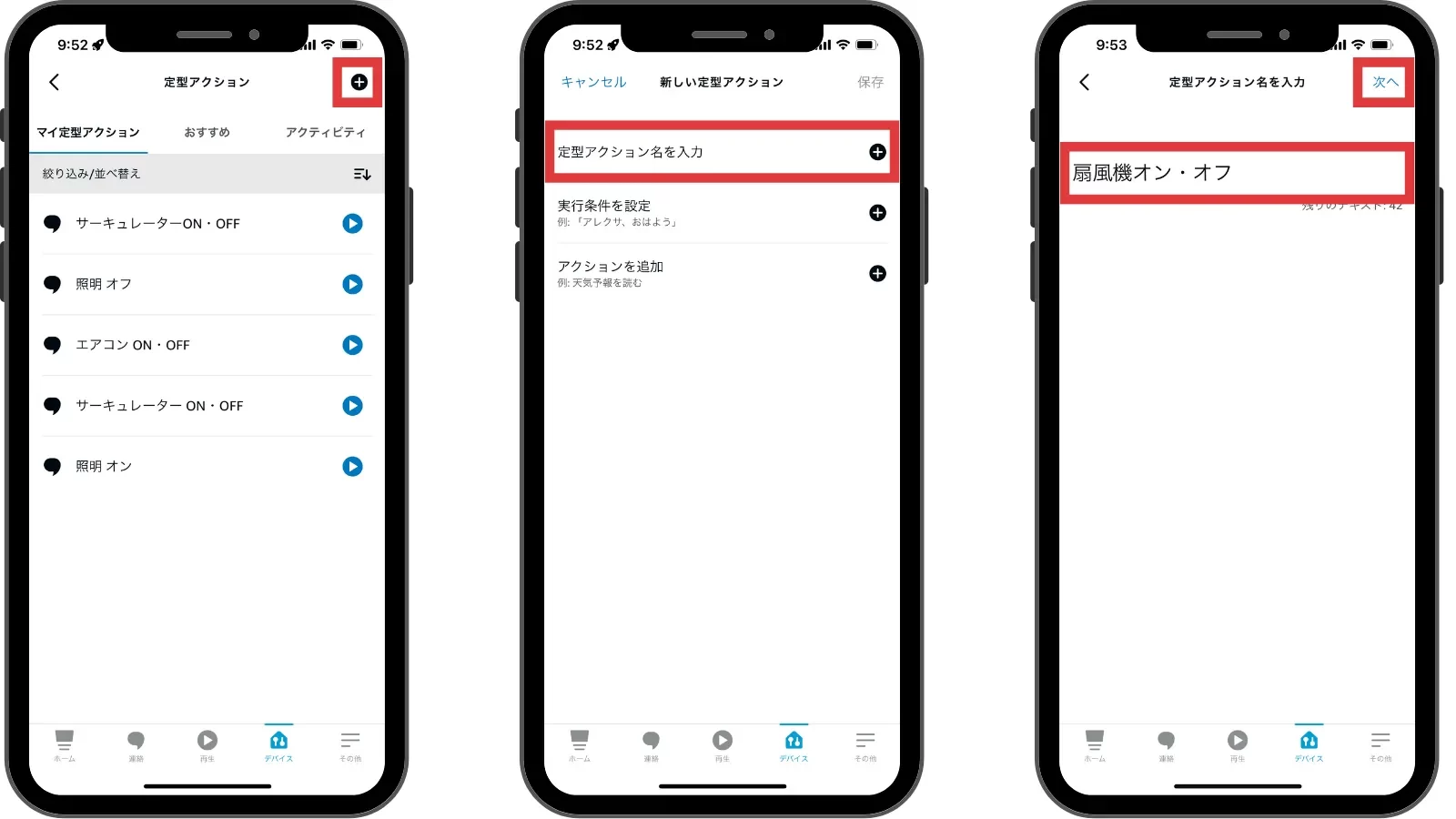
右上のプラスアイコンをタップし追加します。定型アクション名を入力からアクション名を入力し次へをタップ。
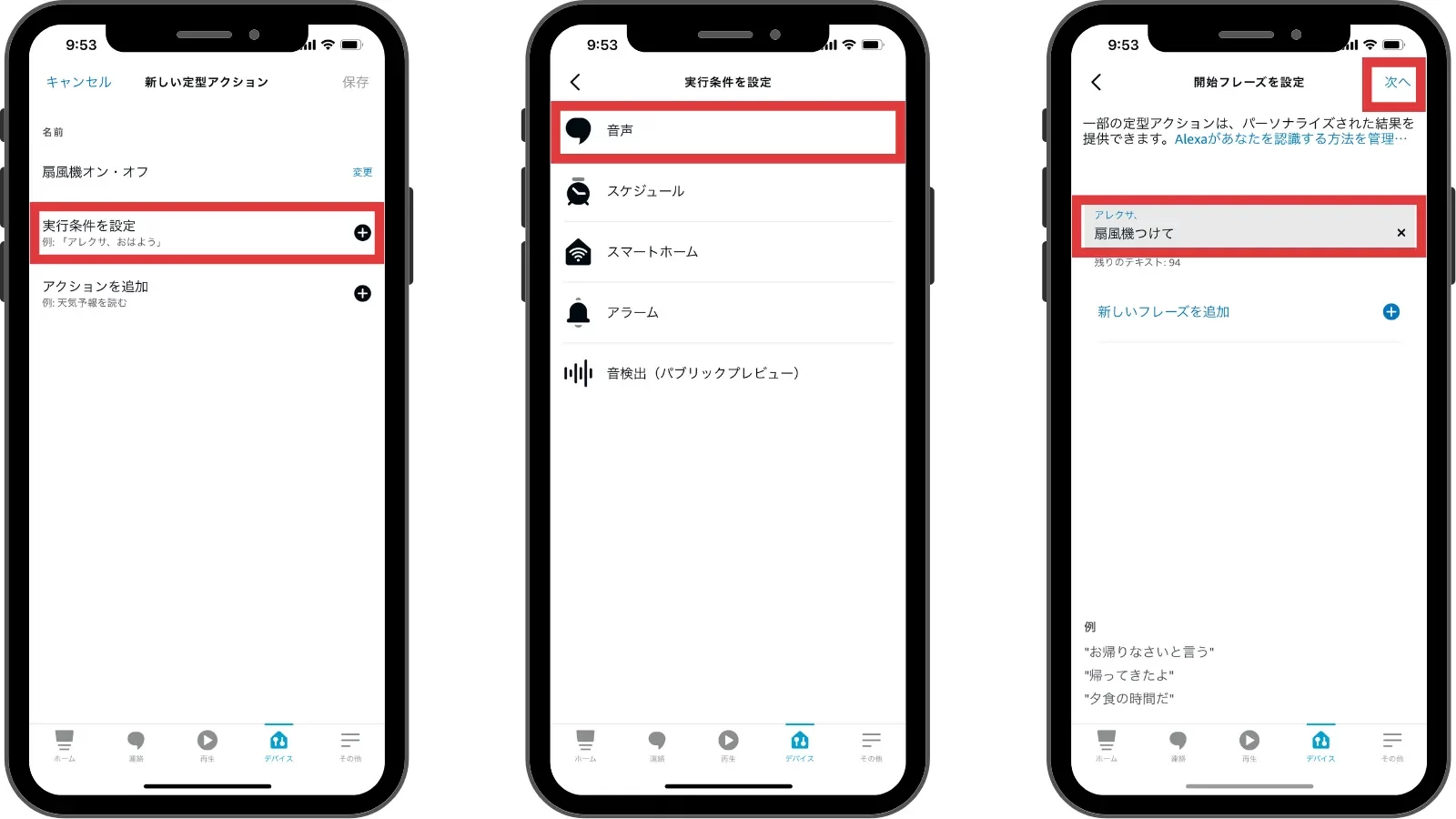
実行条件を設定>音声の順にタップし、フレーズを入力し次へをタップ。
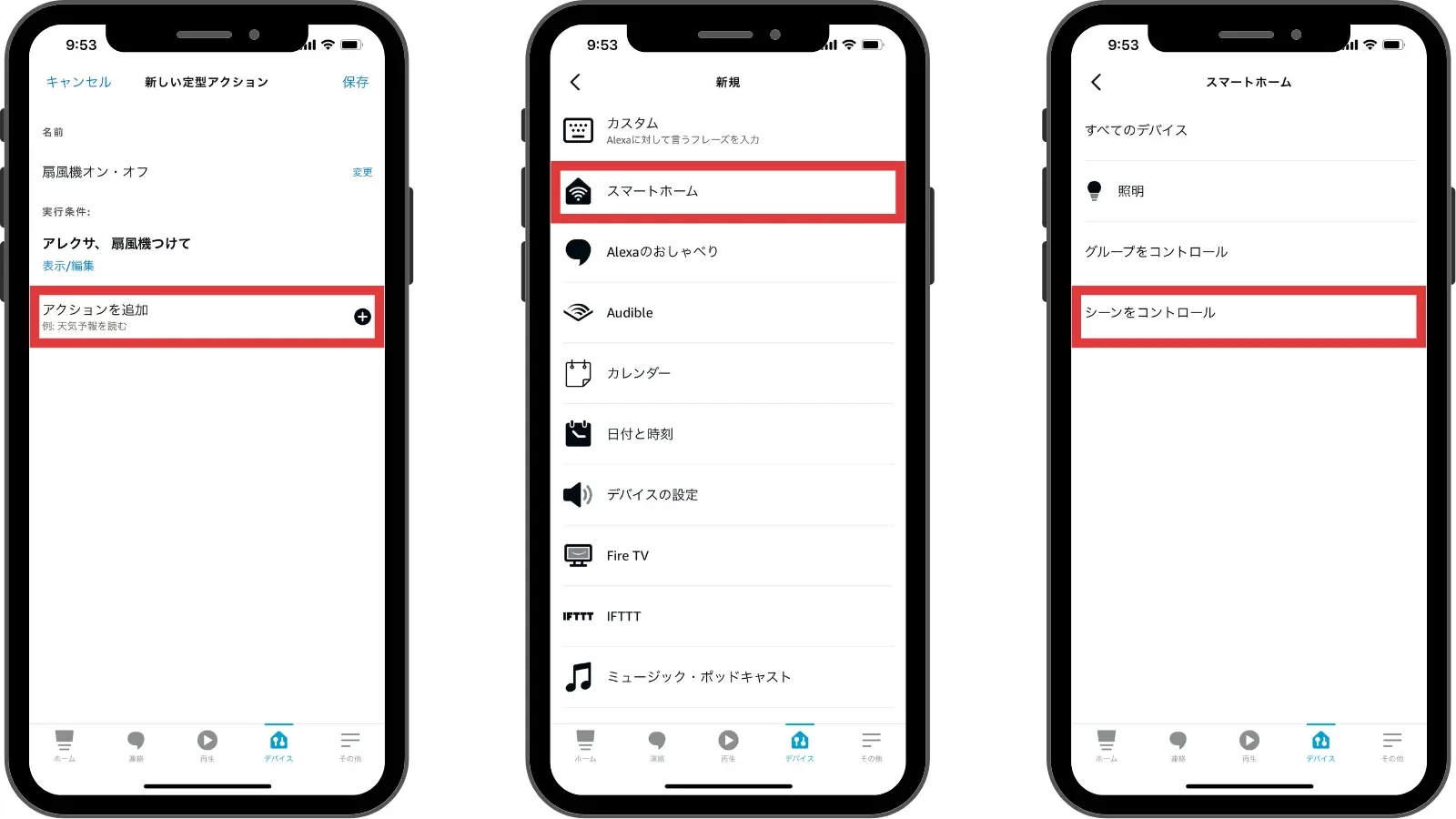
最後にアクションを追加>スマートホーム>シーンをコントロールの順にタップして、シーンを追加していきます。
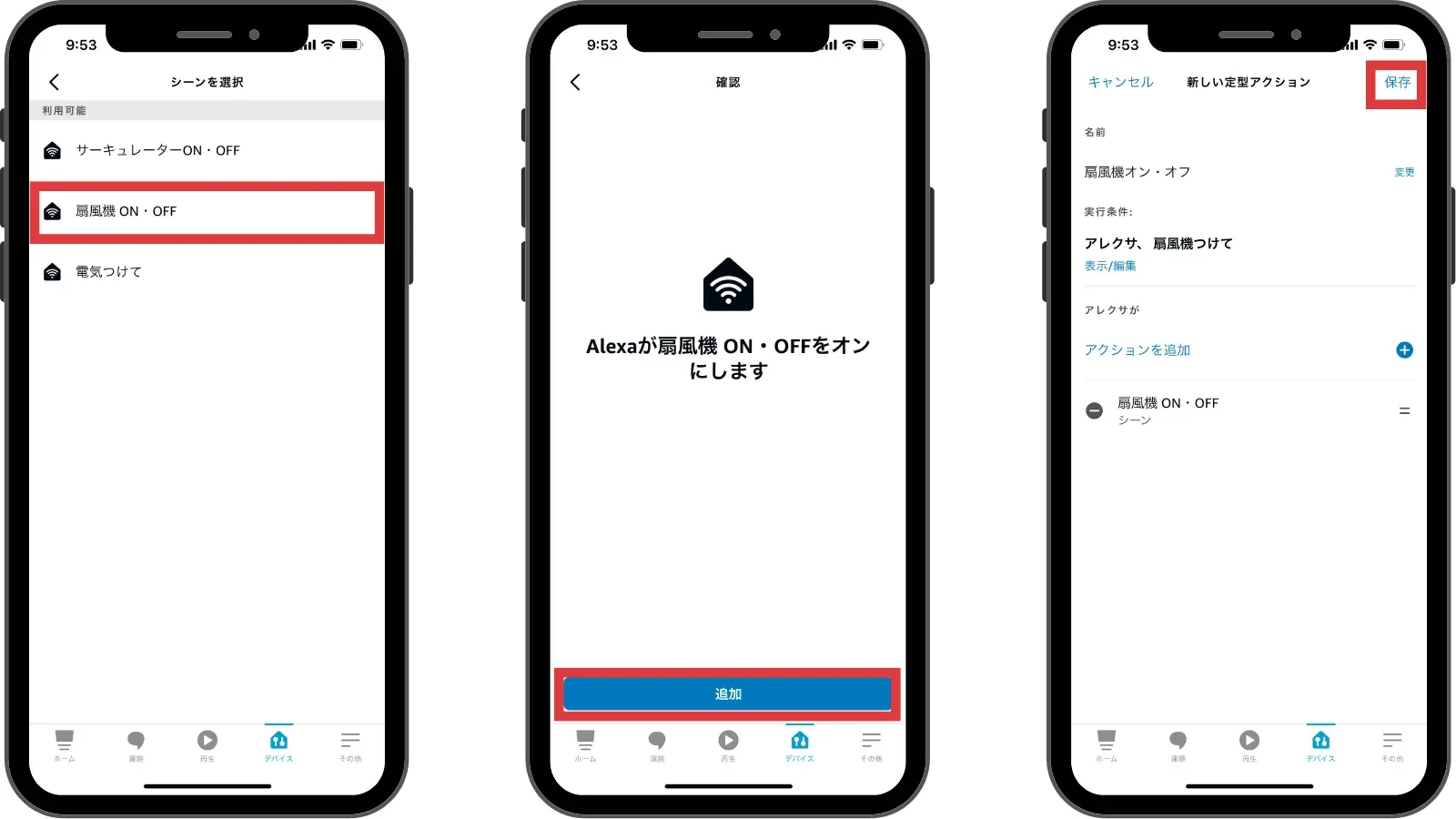
先ほど作成したシーンを選択して追加をタップ。最後に保存をタップします。
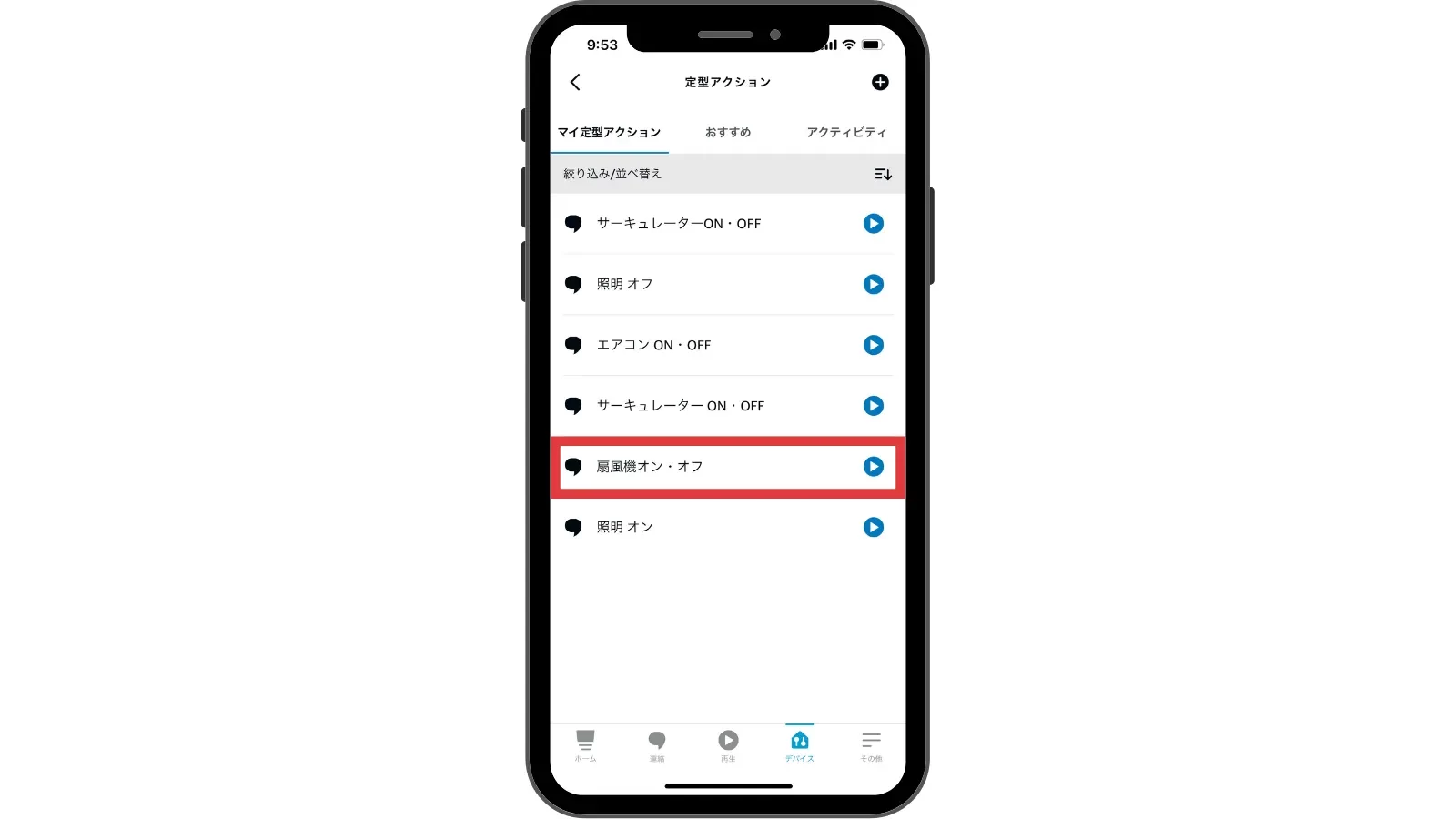
作成したアクションが追加されていることを確認したら完了です。
これで照明を点ける際、豆電球から明るさを調整するシーンまでを「アレクサ、電気点けて」などのフレーズで照明を明るくすることができます。
\ 詳しくはこちら /
まとめ:SwitchBotとアレクサでさらに便利に!
まだ他にもいろいろなデバイスと連携したり、アレクサでコントロールすることができます。SwitchBotではスマホアプリから操作するのが基本になります。
しかし、SwitchBotアプリからの操作では少し手間な部分もあり音声で操作した方が早いです。
そのため、アレクサと連携すると効率が良く、事前にアクションなどをまとめておけば、一個一個の動作が減り時間短縮やストレスの軽減に繋がります。
SwitchBotデバイスとアレクサを利用すれば電気のつけ忘れなども防げるため、「玄関で靴を履いたのに電気を消し忘れて、また部屋まで戻る」という無駄な動作も音声1つで無くすことができます。
もっとIoTデバイスを駆使し、生活を豊かにしていきましょう!
玄関のドアをスマートロックにすると、スマホで解錠できるため、鞄から鍵を取り出す必要がなくなります。荷物が多いと、鍵を取り出すのも大変。そんな時に活躍するデバイスです。
自動ロック機能で鍵の閉め忘れも防げて、Hub miniと連携すると外出先から鍵の開け閉めも可能!詳しくは以下の記事で解説しています。

さらに、スマートロックと併用するとさらに便利になるキーパッドタッチ!こちらは暗証番号や指紋認証で玄関のドアが開けられます。
これがあればスマホも鍵も取り出す必要が無くなります。本体が小さめで取り付けも簡単!ブザー付きだから盗難も防止できます。
面白いのが、パスワード機能が充実していて、1日限りのパスワードや期間限定のパスワードなど、その時々の状況に応じてパスワードを設定することも可能です。
詳しくは以下の記事で解説しています。
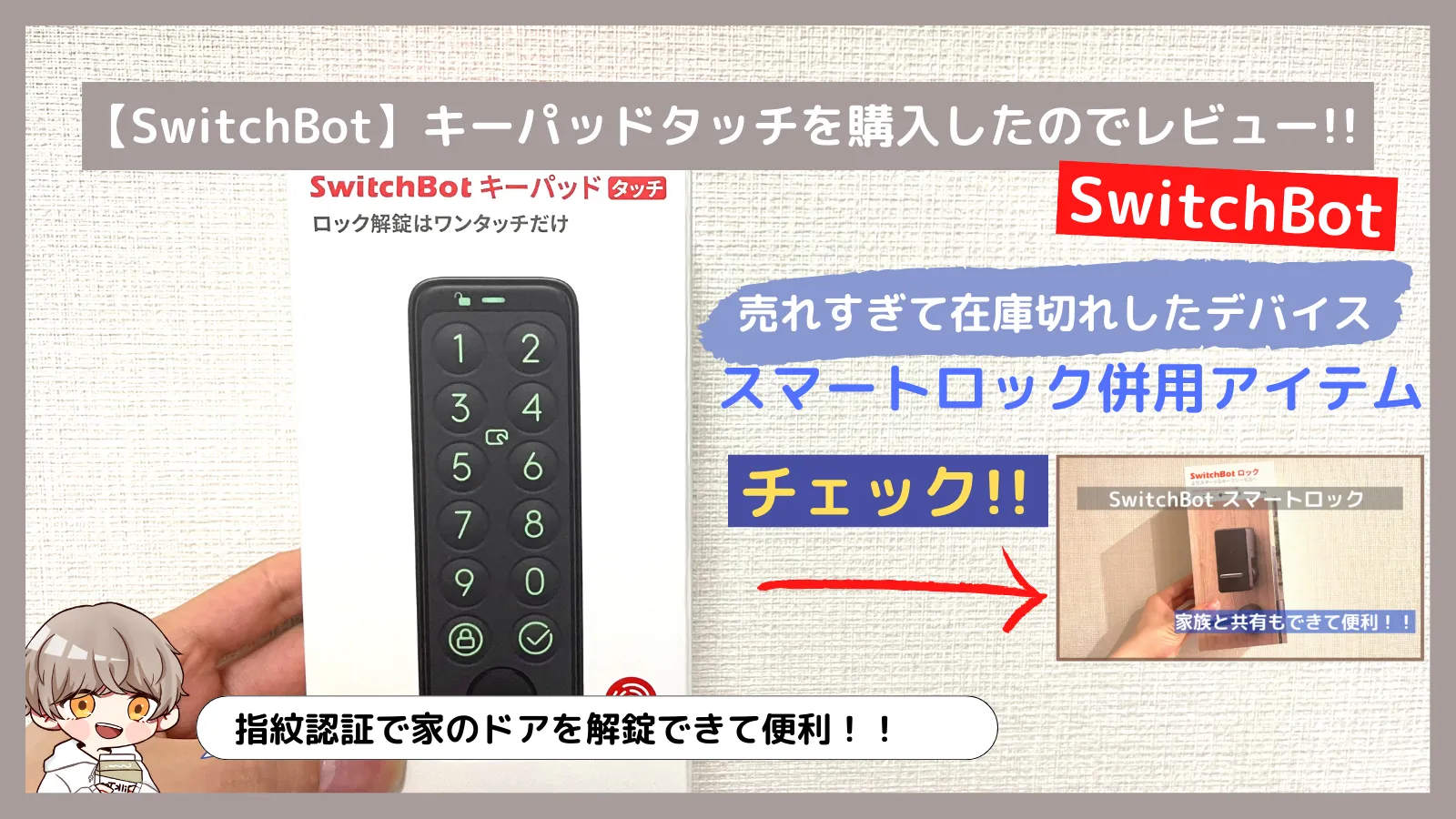
\ 詳しくはこちら /