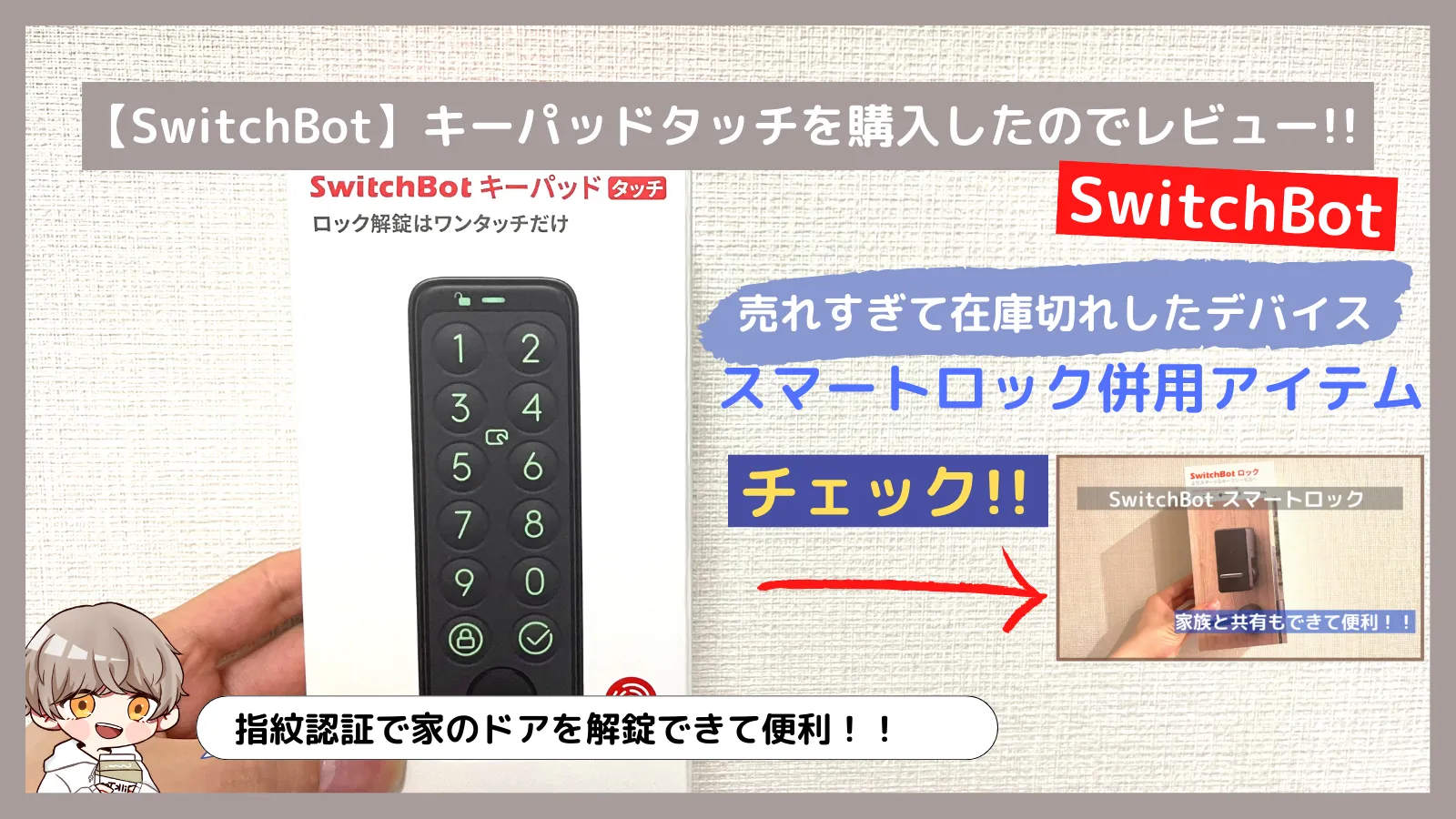こんにちは、みるちゃ(@milcha_on)です!!
前に、SwitchBotのスマートロックというデバイスを購入しました。そこからSwitchBotシリーズにハマり、いろいろなデバイスを購入するようになりました。
スマートロックだけでも十分便利で、鍵を取り出す必要がなく楽だったのですが、その代わりにスマホを取り出さなくてはいけないというデメリットがありました。
鍵を探す手間が省けただけでも便利なのに、人間の慣れって怖いもので、スマホを出すのすら無駄に感じるようになりました。効率を求めすぎた結果、キーパッドタッチにたどり着きます。
購入したので、レビューしていこうかと思います。
\ 詳細はこちらまで/

キーパッドタッチを使ってみて感じたことは以下になります。
| メリット | デメリット |
|---|---|
| 鍵もスマホも取り出し不要 取付けが簡単 施錠もワンタッチ ブザー付きで防犯もバッチリ 1回限りのパスワードを設定可能 スマホを家に忘れてロックしても安心 解除通知がスマホに届く | 指紋認証解除に3秒かかる 電池式なので電池代がかかる スマートロックも必要 |
使ってみて良かったこと、悪かったことはこんな部分です。まずデメリットとして指紋認証のロック解除に3秒ほど掛かります。僕はそこまで気になりませんでしたが、気にする人は気にするかもしれません。
後付けのもので、電源をどこから取る問題もあるので仕方のない部分ですが、電池式になります。最後のデメリットとしてはキーパッドタッチ単体では使用できません。
キーパッドタッチはパスワードや指紋を認証するデバイスで鍵を開けるのはスマートロックというデバイスのため、必ずセットで購入する必要があります。
デメリットはこれくらいで、メリットはスマホも鍵も取り出しが不要なことです。スマートロックでは鍵は取り出し不要でもスマホを取り出す必要がありましたが、キーパッドタッチなら不要です。
取り付けも両面テープで貼るだけなので簡単です。施錠もキーパッドタッチのボタンからワンタッチで施錠可能です。キーパッドタッチ本体の盗難防止でブザーがついています。防犯対策もバッチリです。
パスワードはいろいろな場面に合わせた条件付きのパスワードを設定することが可能です。家族や友人向けに期間限定のパスワードを設定することも可能です。
今まで、鍵を持たずスマホを家に忘れたまま施錠してしまうとゲームオーバーな部分がありましたが、キーパッドタッチなら指紋認証やパスワードでスマホでの解錠は不要なので、こういったリスクはなくなります。
悪戯などで、「指紋認証をいじられている」といった時も安心。スマホに解錠通知や解錠に失敗した際の通知も届きます。
感じたことは以上で、詳しくは以下で解説しているので見ていってください!!
SwitchBot キーパッドタッチとは
SwitchBotが販売するキーパッドタッチはIoTやスマート化することができるデバイスで、玄関のドアに取り付けるだけで、オート開錠ができ、キーレスな生活を送ることができます。
キーパッドタッチには、暗証番号タイプと指紋認証タイプの2種類があります。暗証番号タイプのものは、昔からあるシンプルに暗証番号を入力してドアの開錠ができるものです。
指紋認証タイプのものは、先ほどの暗証番号に加えて指紋認証でも開錠することができます。暗証番号を押す必要もなくなるので、さらに手間が省けます。
また、どちらのタイプも付属のカードでドアを開錠することができます。鍵を開けるのに手間を掛けたくはないけど、指紋認証は不要派の方はカードをタッチして開錠することで指紋認証は不要になりますね。
僕的には機能が多い方を選びますが、ここは価格との相談になるかと思います。指紋認証タイプの物の方が価格は高くなります。
このキーパッドタッチは2022年7月4日に発売されたもので、この記事を書いているのが2022年10月3日なので、まだ3ヶ月しか経っていないんですね。
📢皆さんの情熱で【キーパッドタッチセット】の在庫が完売になり、予約販売になりました。
— SwitchBot Japan(スイッチボット) (@SwitchBotJapan) July 12, 2022
現在緊急に在庫を補充中です。お手元に届くまではしばらくお待ちください✨
いつもSwitchBotをご愛顧いただき誠にありがとうございます❤️
ですが、発売からほぼ1週間後には完売したらしく、予約販売になりました。今現在は、公式サイトを確認すると在庫はあるみたいなので問題ありません。
ただ、キーパッドタッチ以外のデバイスは在庫切れのものあるので、かなり人気なのが分かりますね。
\ 詳細はこちら/
switchBot キーパッドタッチの使い方
今回はかなりセット内容が多めなので、説明書を見ながらではないと使えないかもしれません。SwitchBot製品は使い方は比較的簡単ではありますが、ドアに取り付けるデバイスはわりと、手順が多めで説明書が必須です。
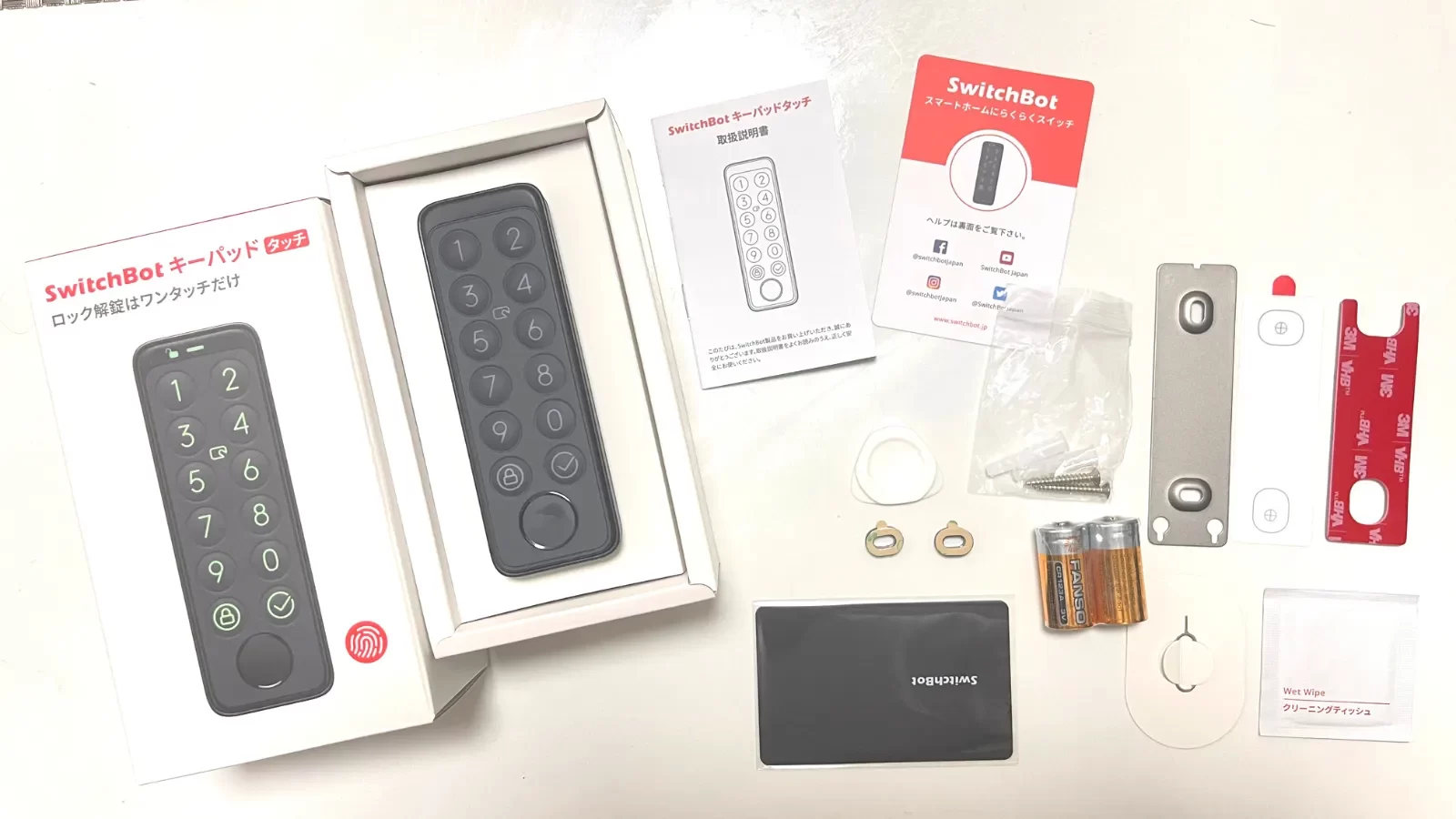
左からざっくりと、
- キーパッドタッチ本体
- 説明書・ヘルプカード
- ネジ・拡張ボルト
- 取り付け金具・型紙シール・両面テープ
- セパレータ
- ゴムリング
- CR123A電池2本
- SwitchBotカード(NECカード)
- 取り外しピン
- クリーニングティッシュ
セット内容はこんな感じになっていて、かなり多いですね。何を何に使うのかさっぱり分かりません。まずは一番気になる本体から説明します。

まずは、正面から見た写真ですが、暗証番号入力のボタンと開錠と施錠のボタン、真ん中にカードタッチのマークがあります。さらに一番下に指紋認証をする部分がありますね。
すごいことに、指紋認証は最大100パターンまで登録できます。従業員を抱える企業でも導入できるように考慮されているんですかね。
パスワードも特殊で、
- パスワード : 通常で使用する暗証番号
- ワンタイムパスワード : 宅配便や工事作業員など1回限りの暗証番号を設定可能
- 期間限定パスワード : 友人や介護スタッフなどが期間限定で出入りする際に使用する暗証番号を設定可能
- 仮想パスワード : 覗き見防止でダミーの暗証番号を設定可能。
かなり面白くて、便利な機能だなぁ〜と感心しました。
工事作業など、外出していて立会いができない場合でもワンタイムパスワードを設定しておくことで、1回のみ解錠することができます。
期間限定パスワードであれば友達や親が来た時、解錠してお土産を置いていてってもらうこともできますね!!
仮想パスワードに関しては、最大20桁のパスワードが入力でき、その中の連続する6桁のパスワードが正しい場合に解錠できる機能です。
不安症の方などは、後ろに人がいる状態で解錠したくない方も多いかもしれません。特にスマホのパスワード解除も、少し躊躇う人もいるかとも思います。
そんな方向けの仮想パスワードになっています。
電源オフ状態では見えてませんが、ボタン上部にランプがあり、左から、光センサー、表示ランプ、解錠アイコン、施錠アイコン、低電力警告ランプがあります。
 みるちゃ
みるちゃ指紋認証はなんかワクワクするね!

続いて左側面の写真ですが、少し傾斜がありドアに貼り付けた時にキーパッドが上を向くように作られていますね。ドアと平行にするより押しやすいですし、よく考えられていますね。
側面にある窪みは、ブザーになっています。キーパッドタッチ本体が無理やり外されるような場合にはブザーが鳴るようになっています。

次に、背面側です。ここに電池を入れる場所があり、下の角側に2つのジョイントが付いています。これは、付属の金具を取り付ける際に固定するものです。
2つのジョイントの真ん中にもボタンのようなものがあります。これも、固定プレートをロックする際に使うものです。

最後に底面には小さな穴があります。これは本体を取り外す際に使われる穴です。ドアに設置した際に固定プレートにロックされますが、本体を取り外したい場合はこの穴にピンを挿して取り外します。

本体の大きさは、縦112mmの横幅は38mm、厚みは36mmです。手の平に収まるサイズです。公式サイトなどで見るイメージとは違い、かなり小さいですね。
賃貸のドアに取り付けるとなると、あまりでかいと少し恥ずかしい上にセキュリティー上良くない気もしていましたが、このサイズならあまり気にならないかも。
重さは、電池を含めても130gと軽く、中身がすっからかんなのか疑うレベルですね。

電池は、スマートロックを持っている人ならお馴染みのCR123Aという小さい乾電池になります。こんな電池使ったことない人の方が多いかもしれません。
カメラなどによく使われる電池のようで、カメラやマウス・懐中電灯などでも使われるようですが、僕は使ったことはありませんでした。
因みにダイソーなどでは売られておらず、食料品を買いにOKに寄ったついでに購入したのですが、たった2本で1,000円くらいしました。ネットで購入するのがオススメかもしれません。
 みるちゃ
みるちゃ電池高けぇ〜
バッテリー寿命は、1日1人当たり3回、3人家族の場合は2年間使用することが可能です。合計3,294回使用できることになります。
スマートロックを使用していての感想ですが、二人暮らしで自動施錠なども入れると半年くらいが寿命になりそうです。
後ほど、アプリとキーパッドタッチをリンクする必要がありますが、取り付け前にセットするとブザーがなる可能性があるので、リンクはさせないでください。
説明書とは手順が違いますが、まずは本体を使える状態までセットしておこうかと思います。キーパッドタッチは盗難のリスクなどから、取り付けプレートをドリルで穴空けするやり方を推奨しています。
ただ、僕は賃貸なのでドアに穴を開けることはできないため、3Mの強力テープで固定する方法を紹介します。
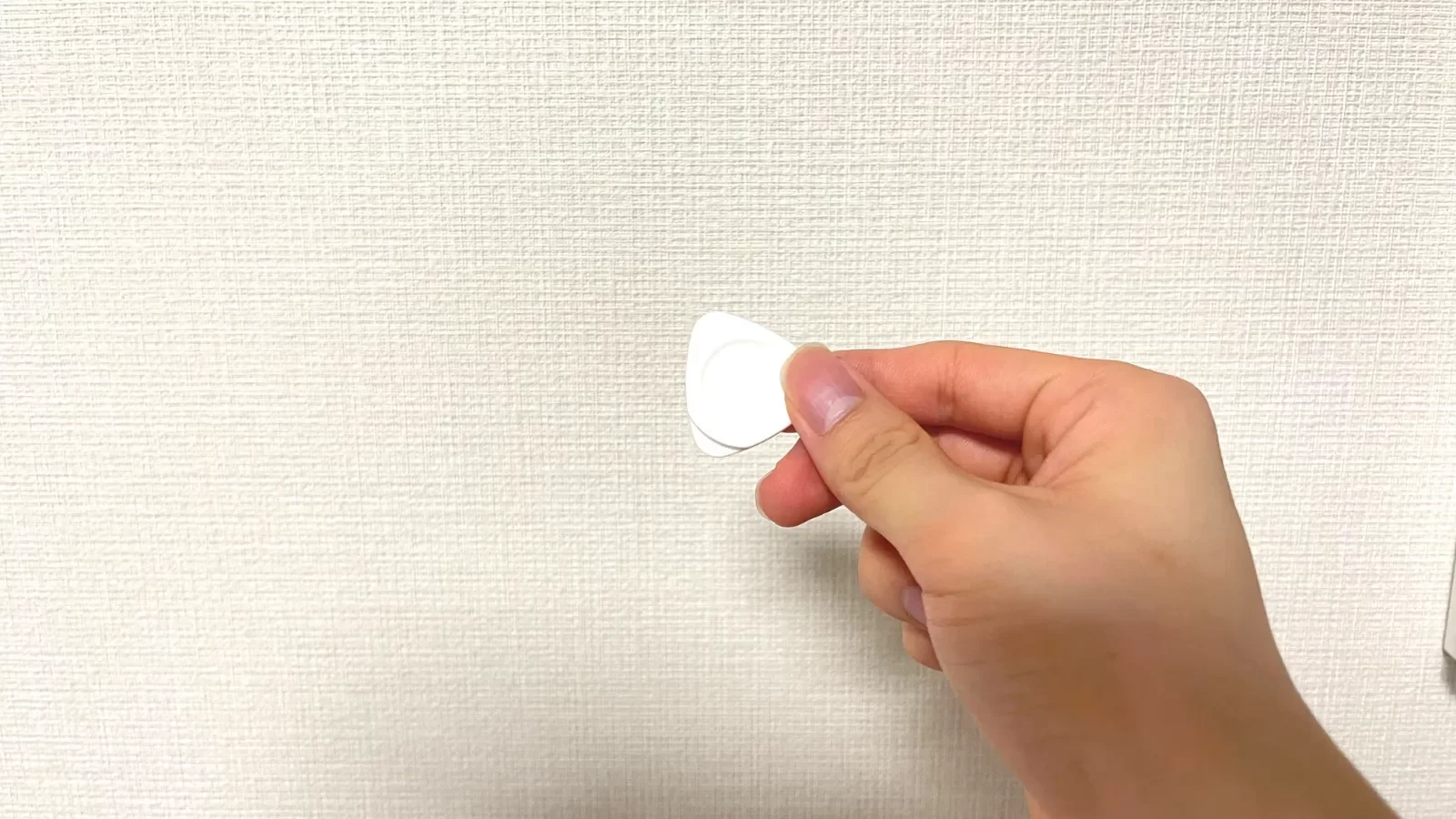
まずは、付属されているセパレータという、ギターのピックのようなもので電池カバーを外します。かなり硬いので爪だと開かないと思います。てか、爪割れます。

こんな感じで、ピックの角を電池カバーに噛ませてこじ開けます。あまり縦に差し込まず、斜めにすると簡単に開きます。

写真だと分かりにくいですが、電池をセットするとキーパッドが緑色に光ります。結構かっこいい!!

電池をセットしてカバーを閉めたら、付属の取り付けプレートを本体にセットします。窪み部分を本体側に向けて、ジョイントと取り付けプレートの穴に合わせます。

そのまま、押し込みながら、上部の爪部分にスライドさせます。すると取り付けプレートと本体が固定されます。

その上から、写真のように3Mの強力テープを本体に貼りつけておきます。あとはドアに貼り付けるだけです。
\ 詳細はこちらまで/
キーパッドタッチ アプリ設定
SwitchBotはアプリ上で操作するものになるので、アプリのインストールが必要です。まだインストールしていない方はインストールしてください。
まず、キーパッドタッチをアプリ上に追加していきます。
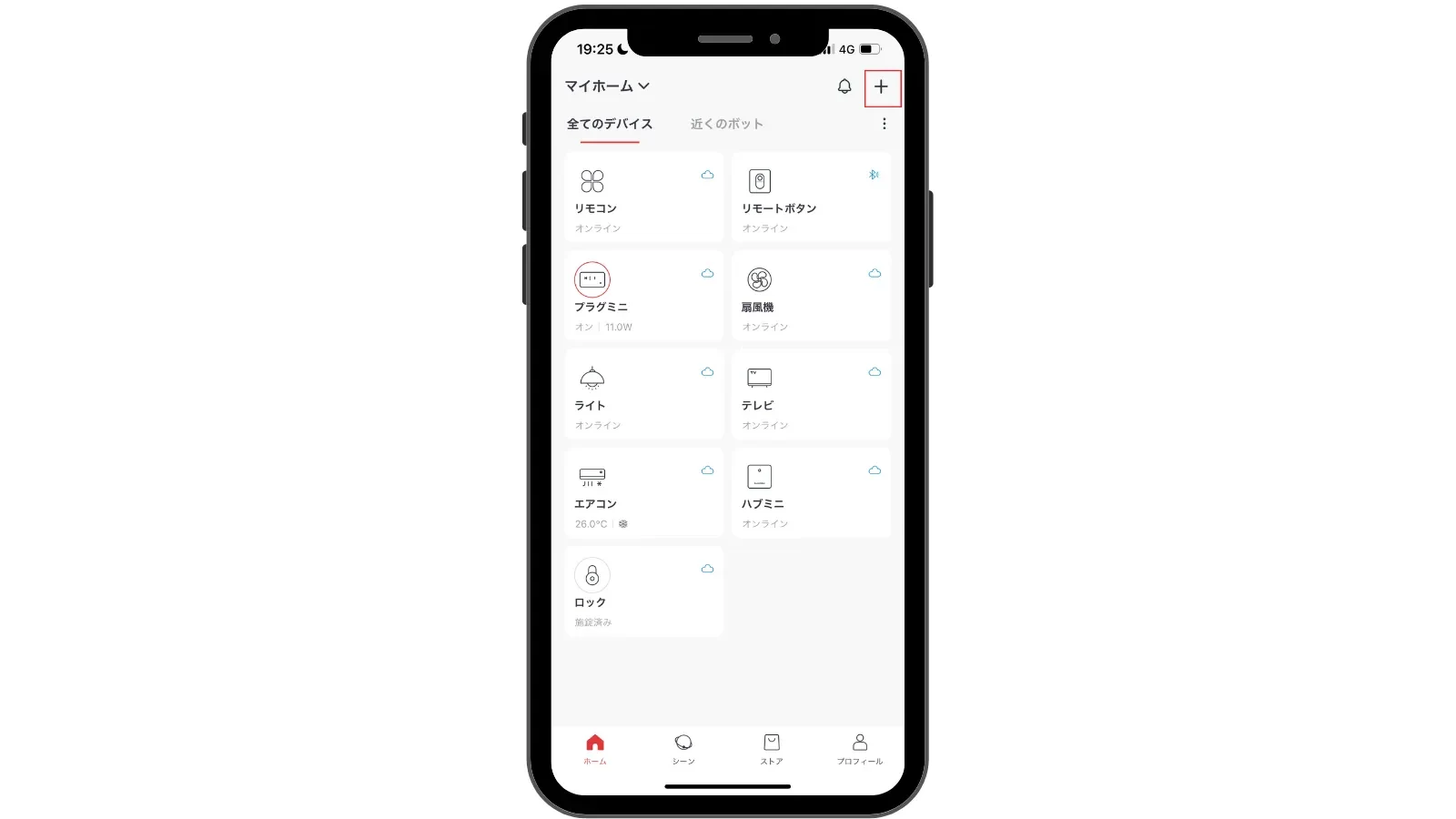
「+」アイコンをタップします。
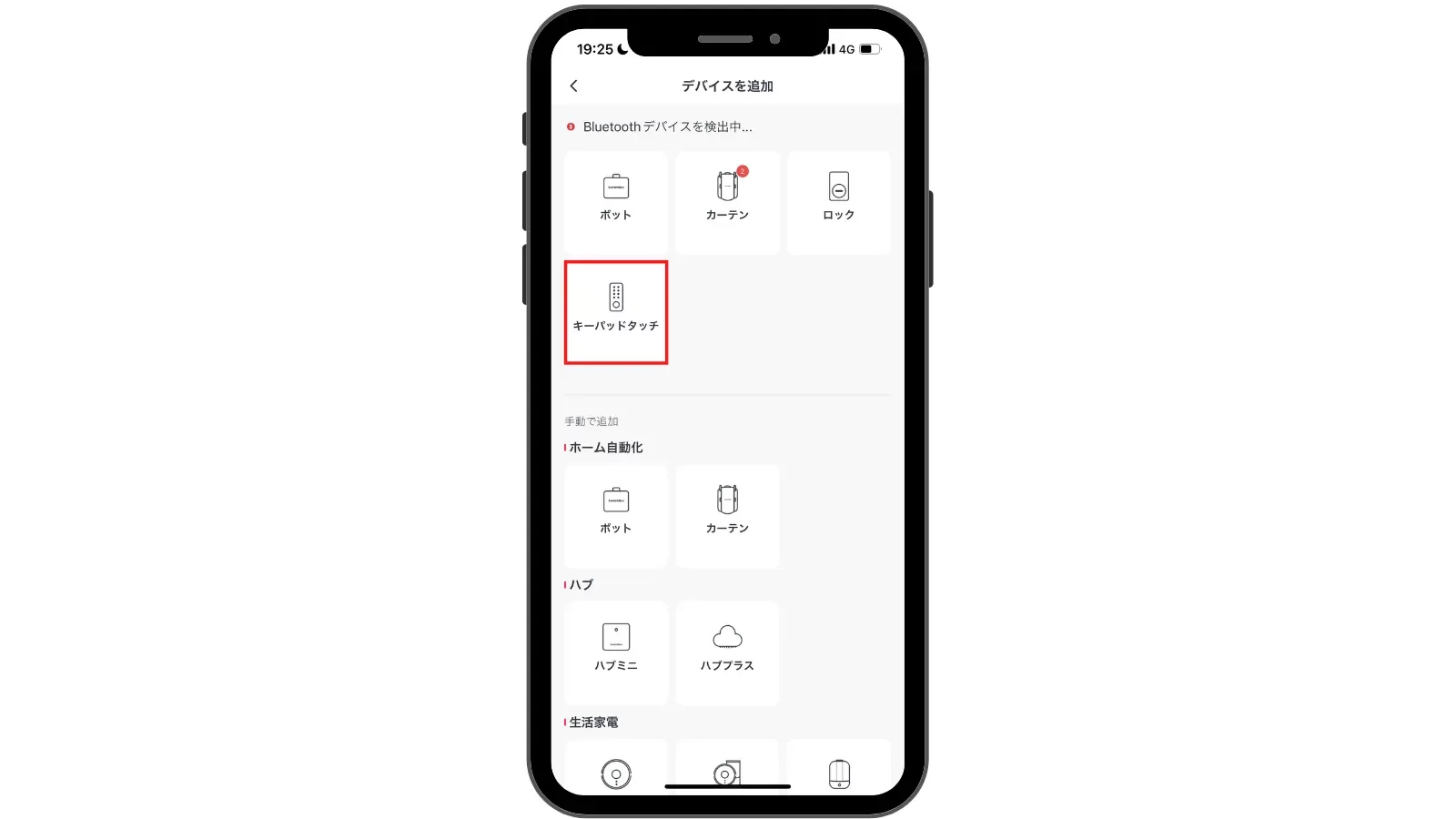
デバイスの電源が入っている状態であればBluetoothで自動検索してくれるので、「キーパッドタッチ」をタップします。
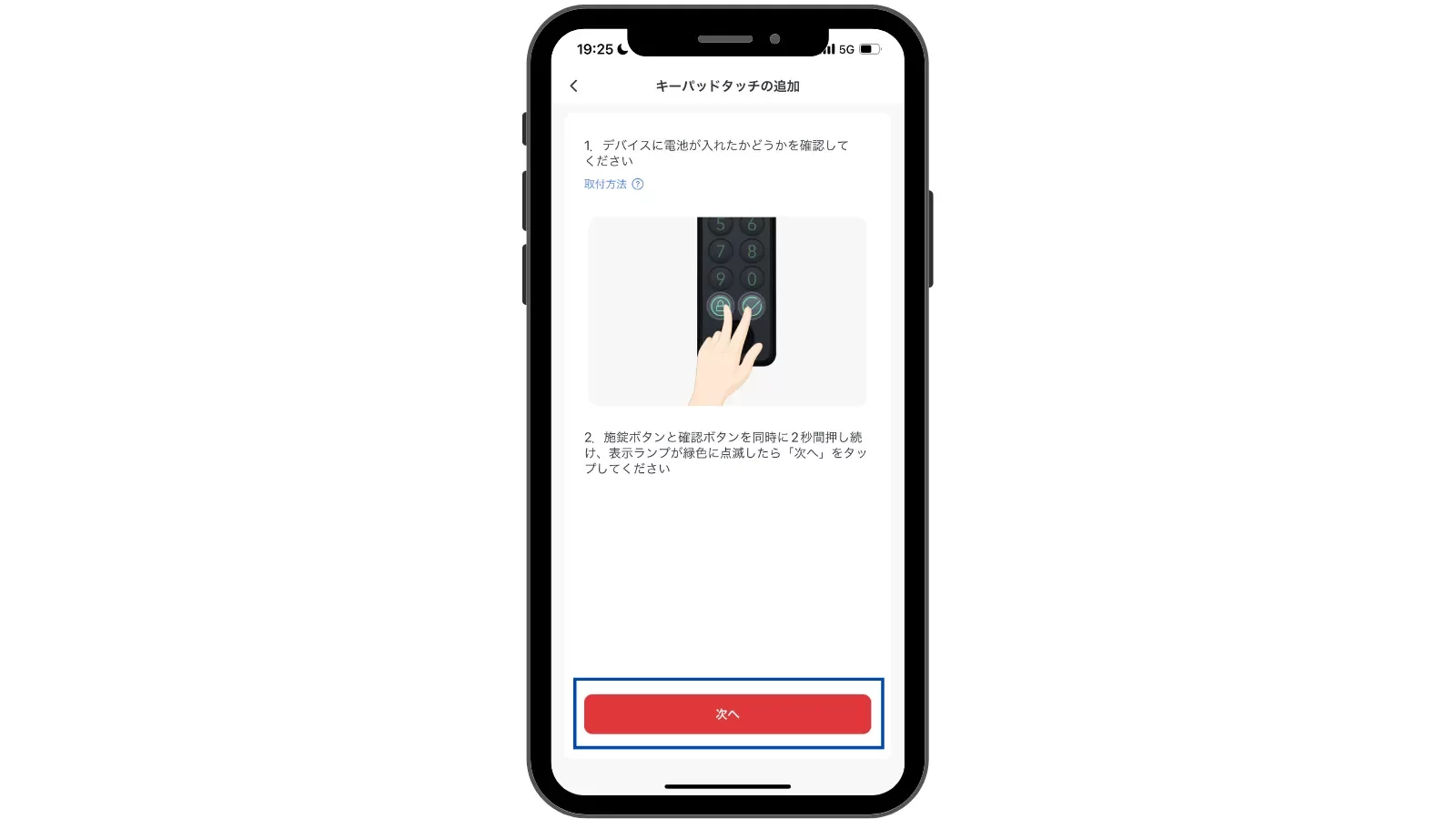
キーパッドタッチのチェックマークと施錠マークを同時に2秒間長押しします。

キーパッドタッチ本体の上部にあるライトが緑色に点滅します。
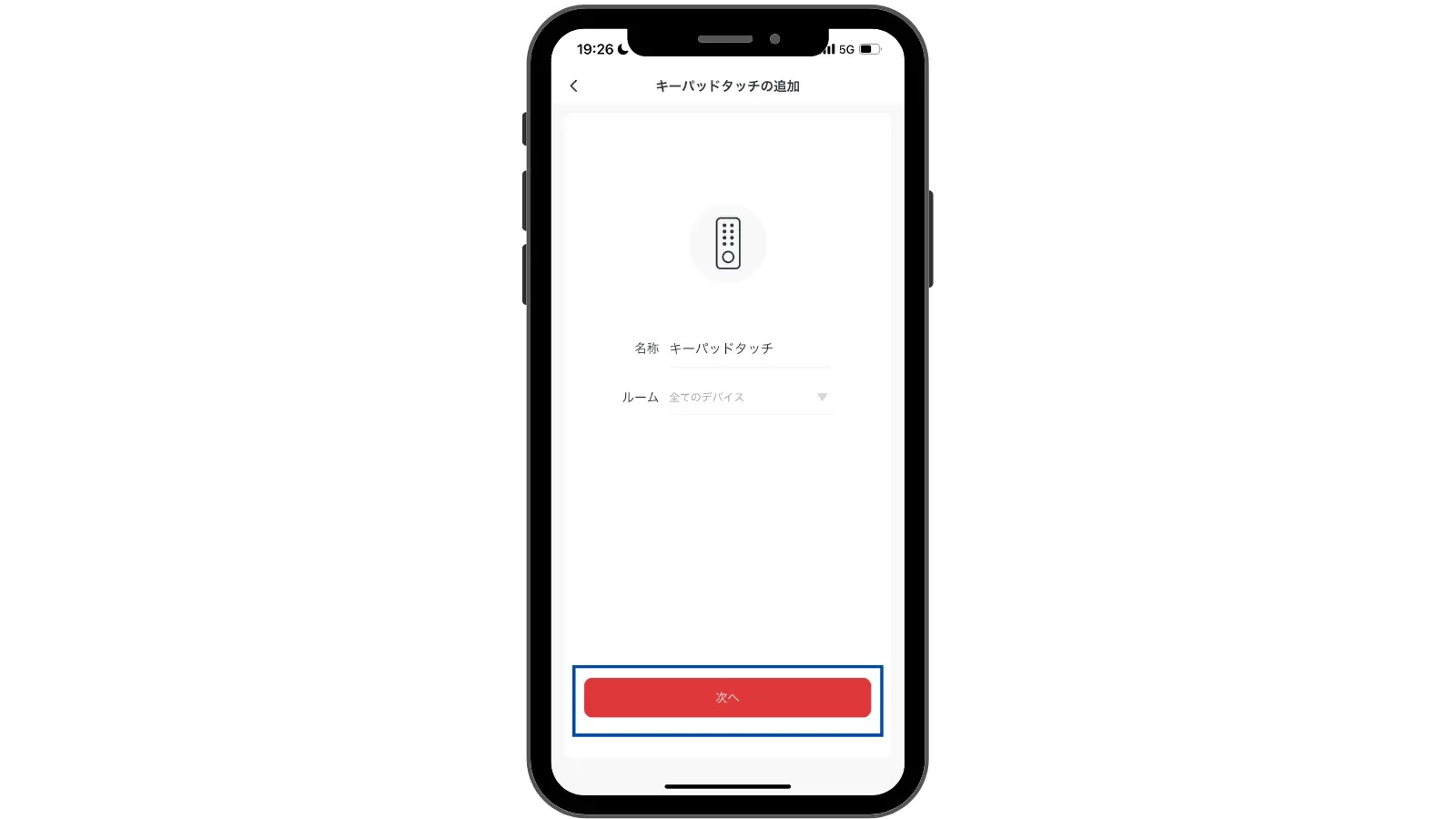
好きな名前を付けて、「次へ」をタップ。
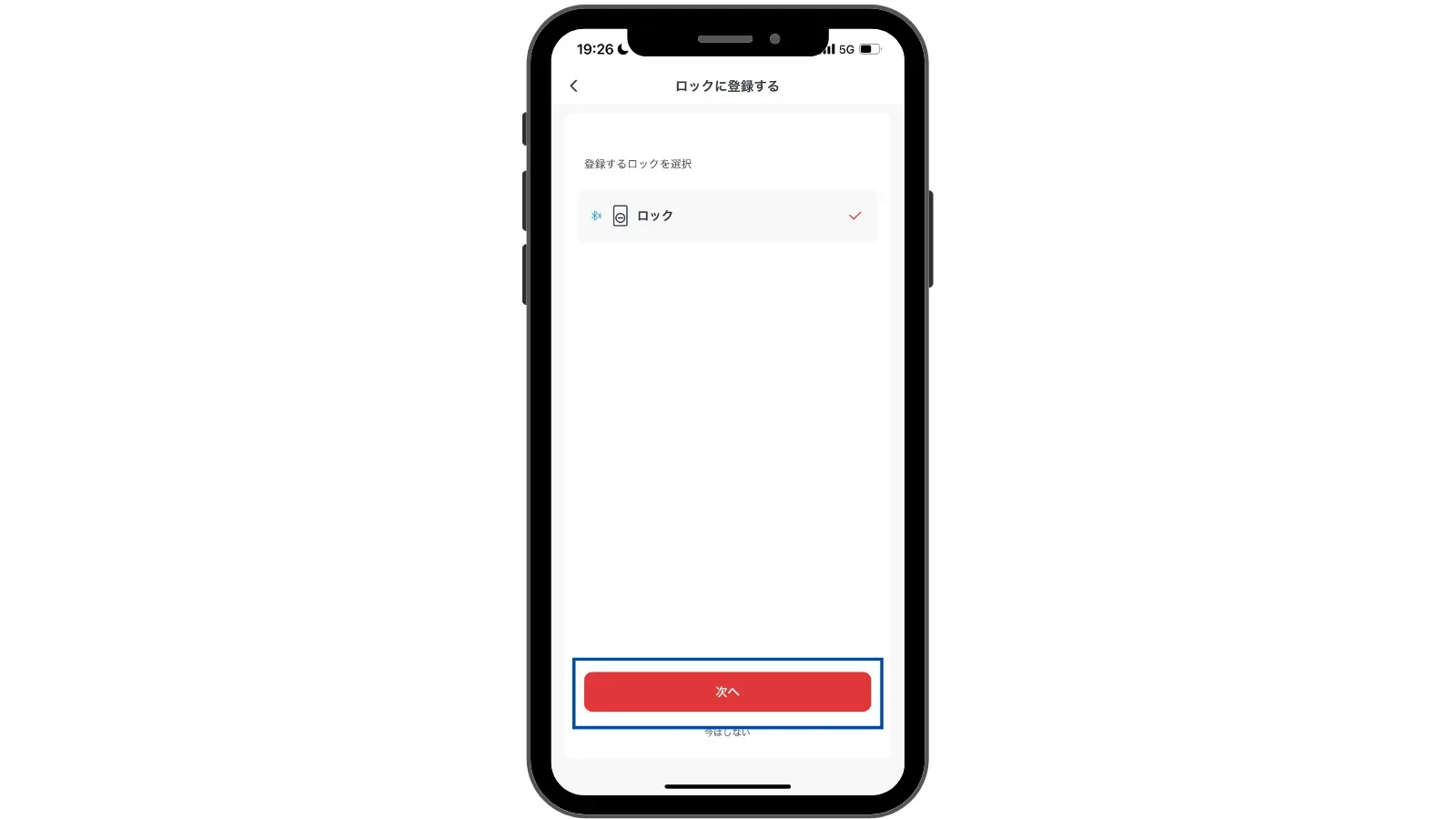
次にキーパッドタッチをスマートロックと連携します。「次へ」をタップ。
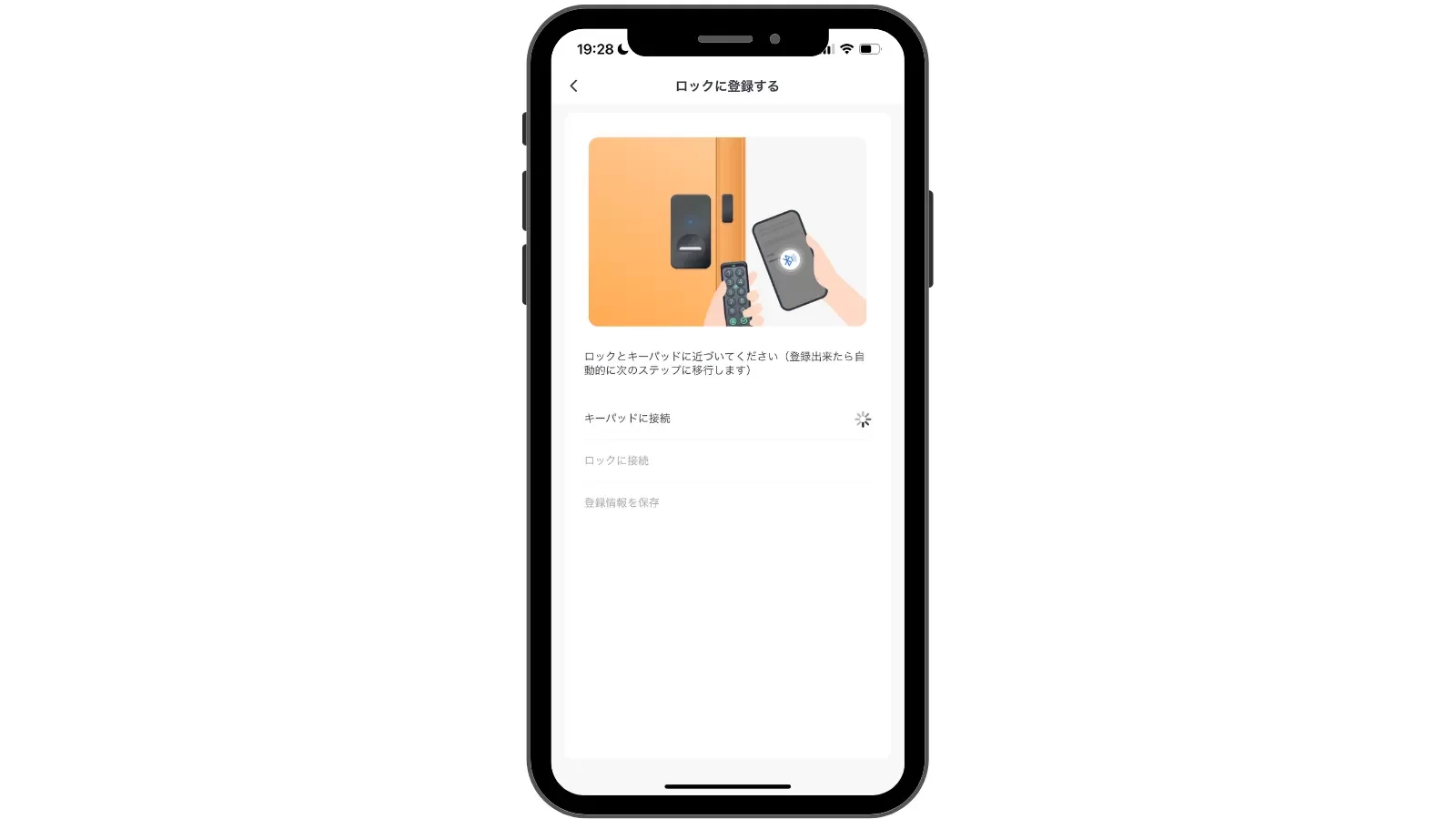
スマートロックとキーパッドタッチを近づけてください。自動でスマートロックとキーパッドが接続されて登録情報が連携されます。
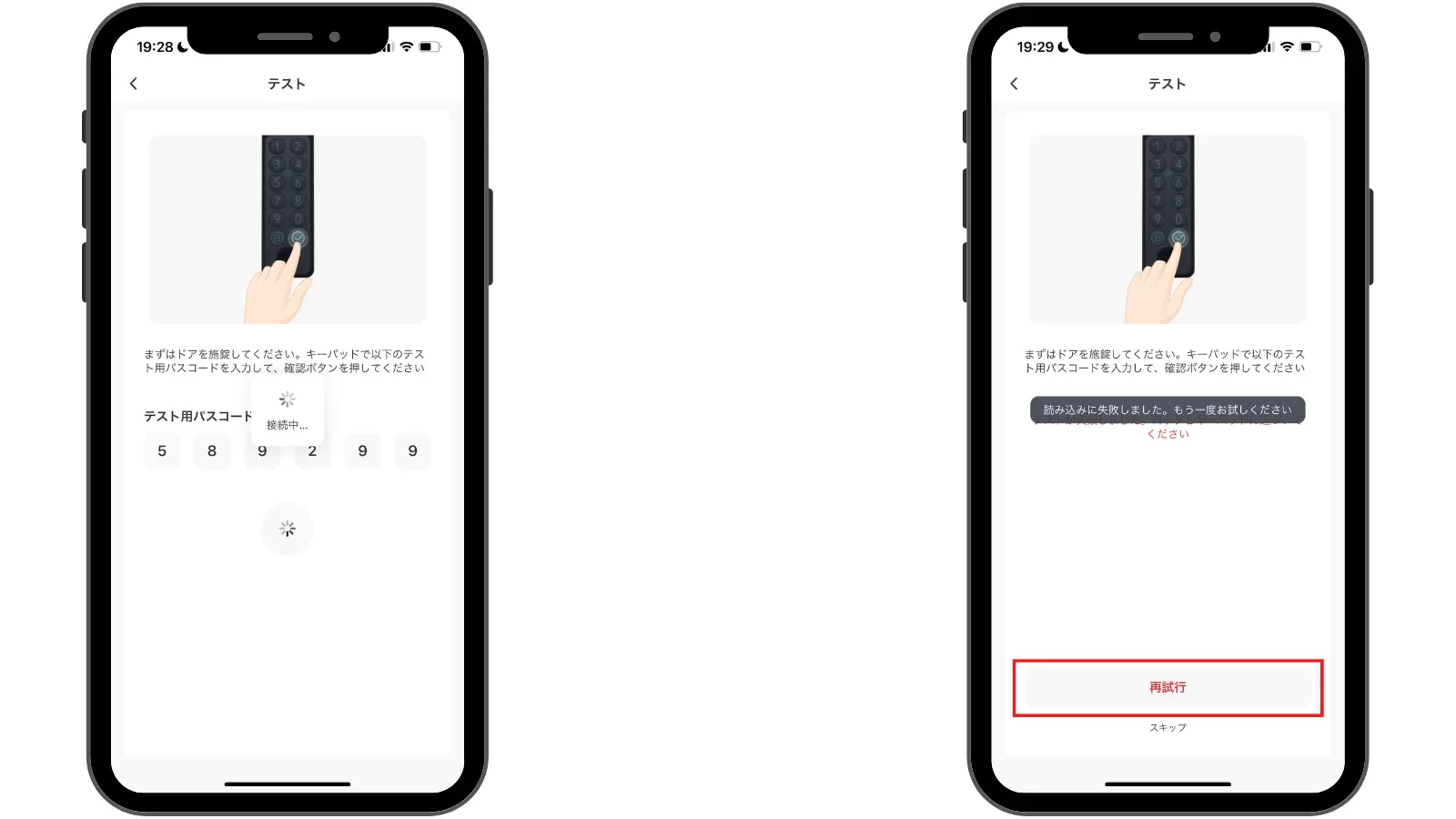
画面に表示されている6桁の暗証番号をキーパッドタッチ側で入力し、チェックボタンを押します。一定時間内に操作が完了しない場合は、エラーになるので「再試行」をタップ。
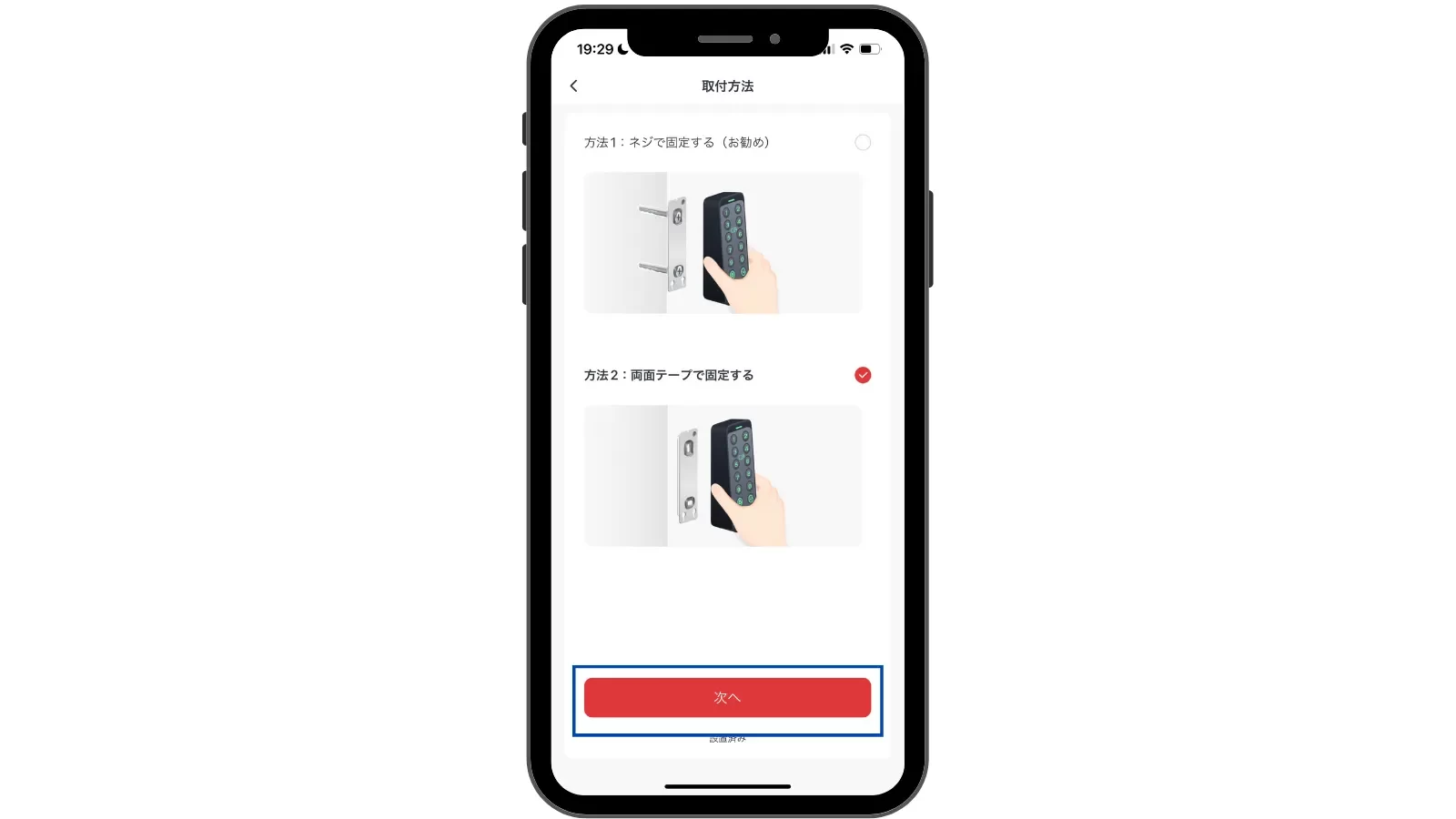
僕の場合は、賃貸でネジで固定することはできないので、下の「両面テープで固定する」を選択し、「次へ」をタップします。
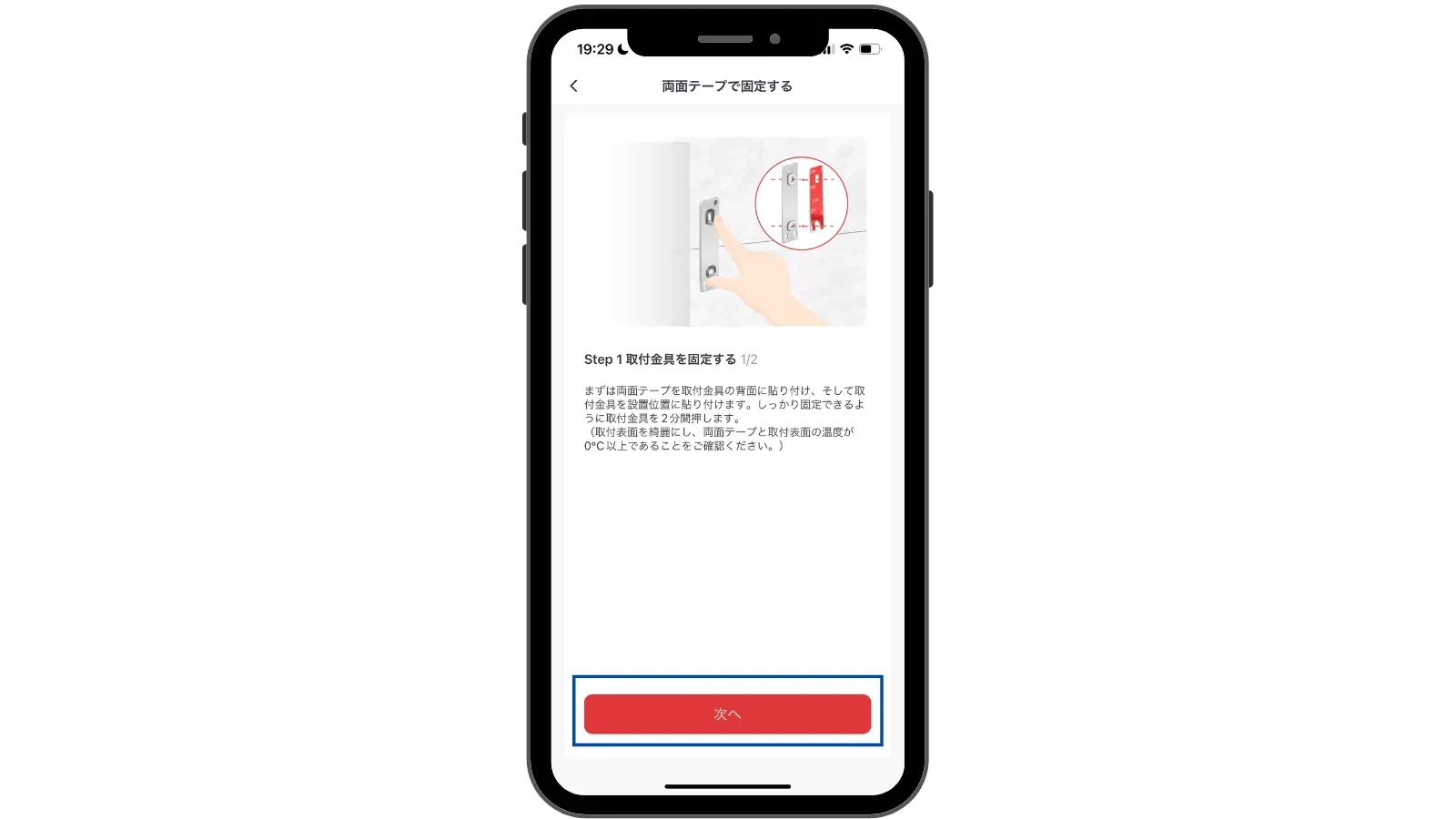
取り付け方などもしっかり説明されています。このタイミングでキーパッドタッチをドアに取り付けても大丈夫です。僕は、最後の方に取り付けました。
説明を読み、「次へ」をタップします。
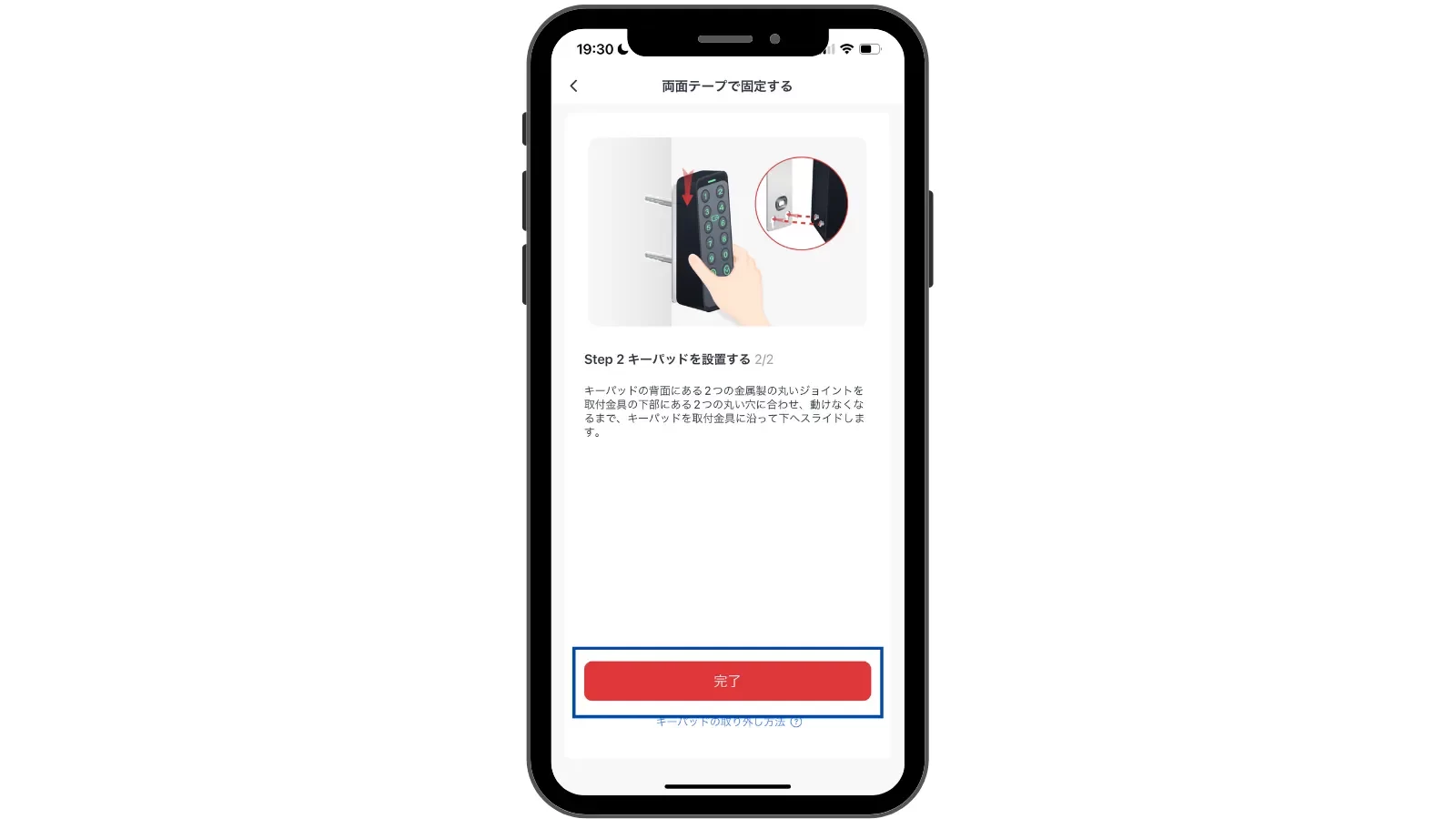
こちらも説明を読んでから、「次へ」をタップします。
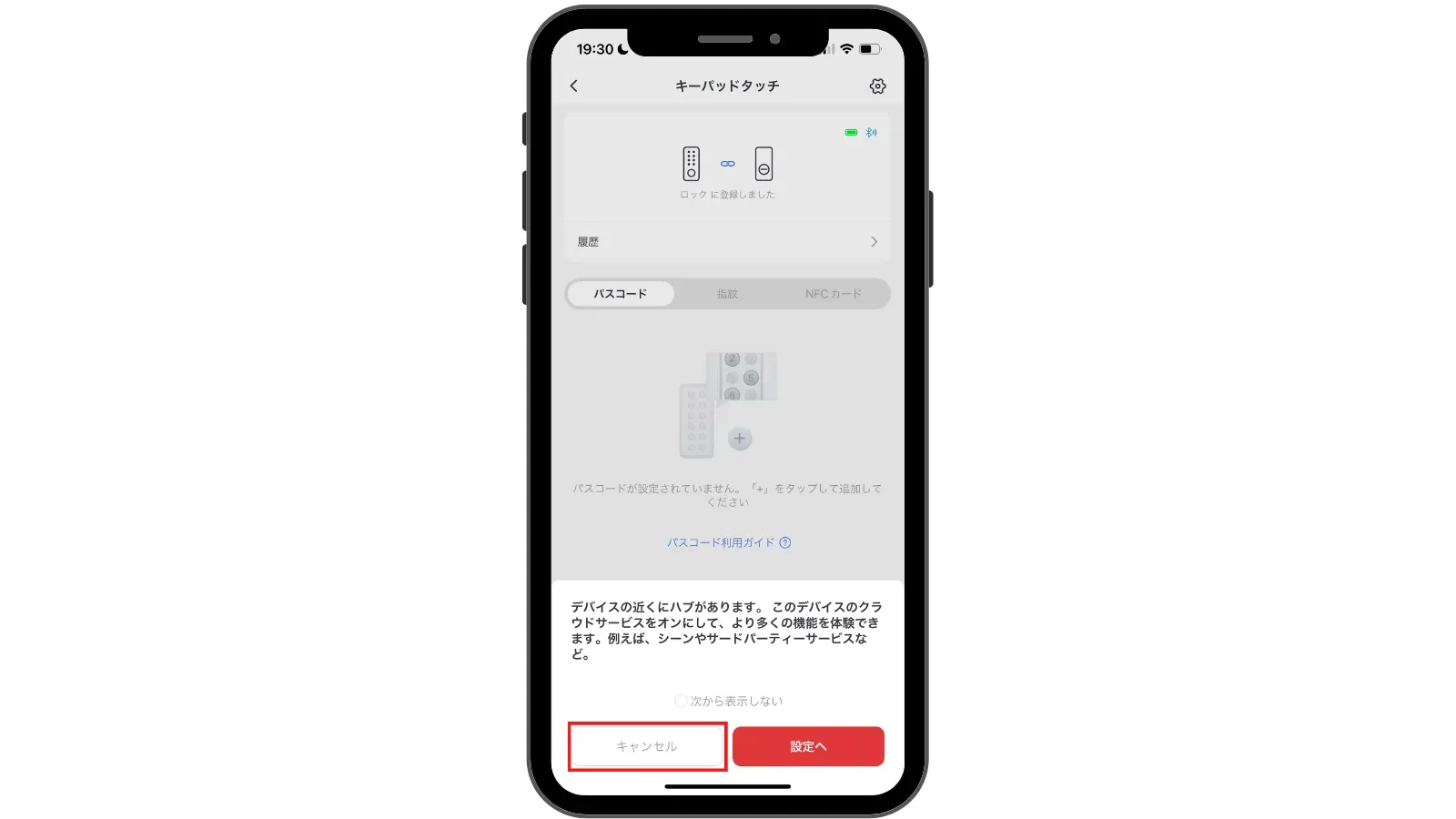
SwitchBotの別デバイスであるハブミニを利用していると、キーパッドタッチとハブミニを連携させるかどうか聞かれますが、今はパスしたいので、「キャンセル」をタップします。
これで、アプリへの追加とスマートロックとの連携が完了しました。次に、パスワードを設定していきます。因みに僕は、パスワードと指紋認証、カードを登録してからドアに取り付けました。
\ 詳細はこちらまで/
キーパッドタッチ パスワードを登録
まず最初に、パスワードを登録していきたいと思います。
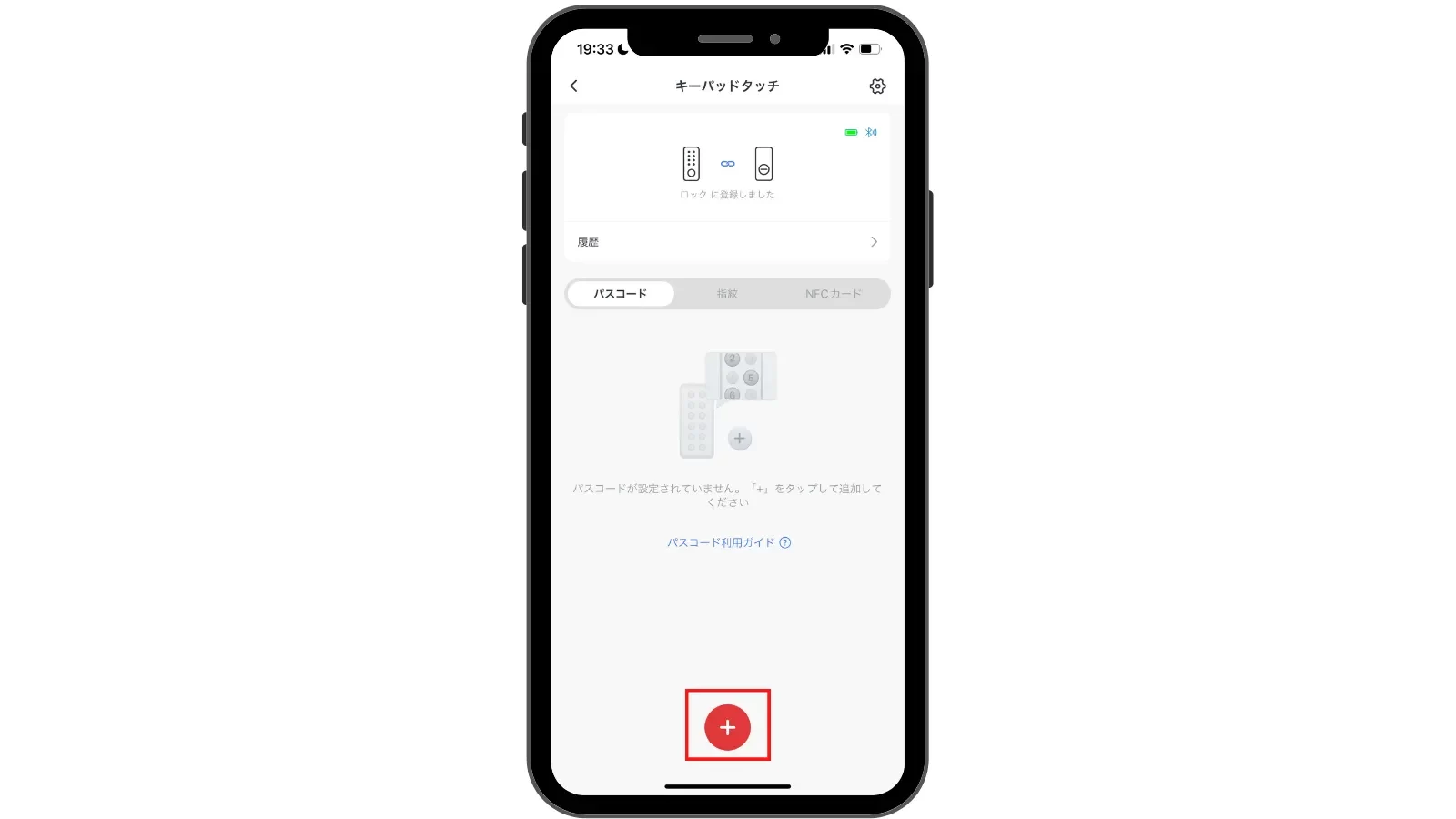
「+」をタップします。
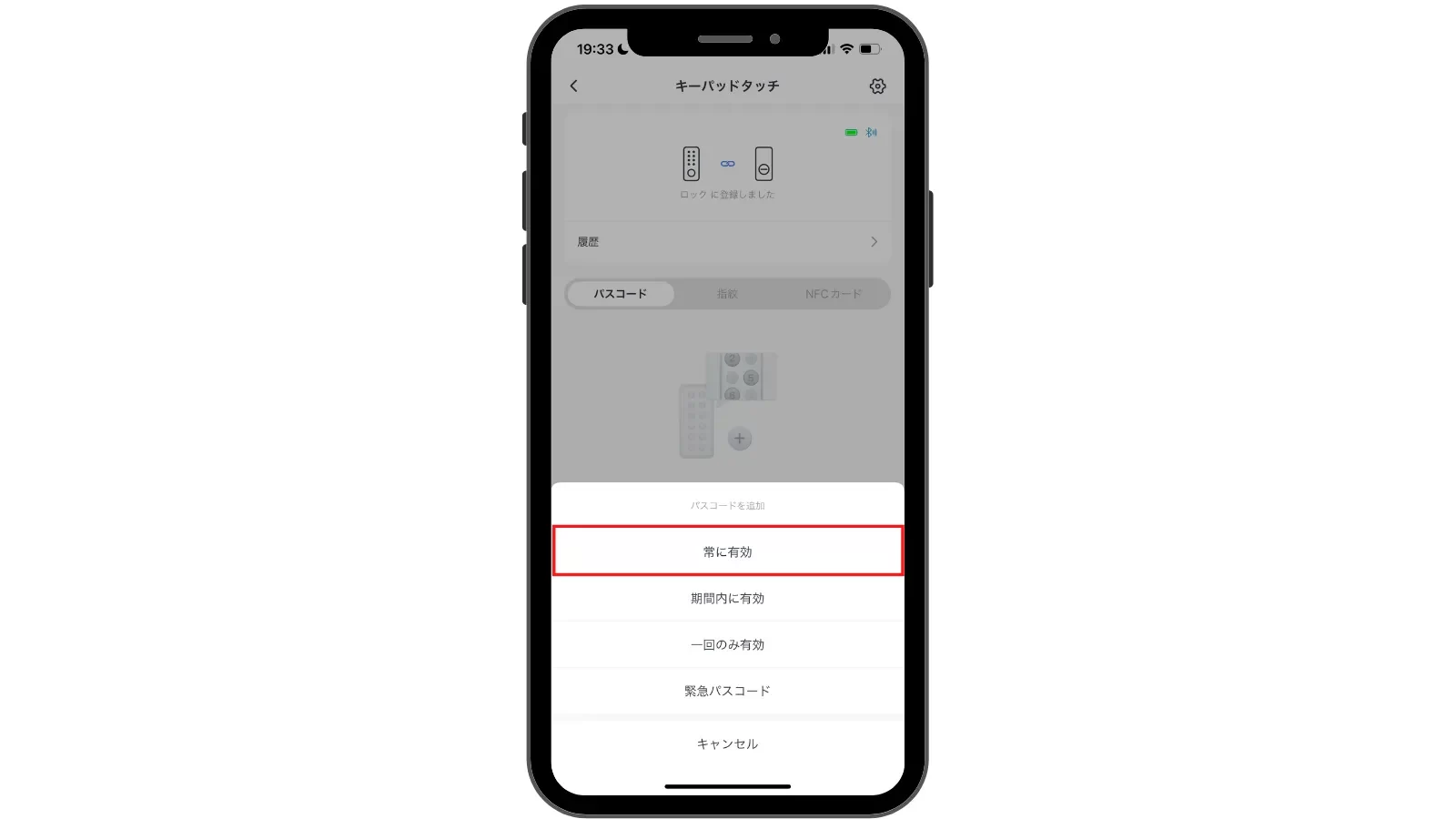
まずは、常時使用するパスワードを作成したいので「常に有効」をタップ。
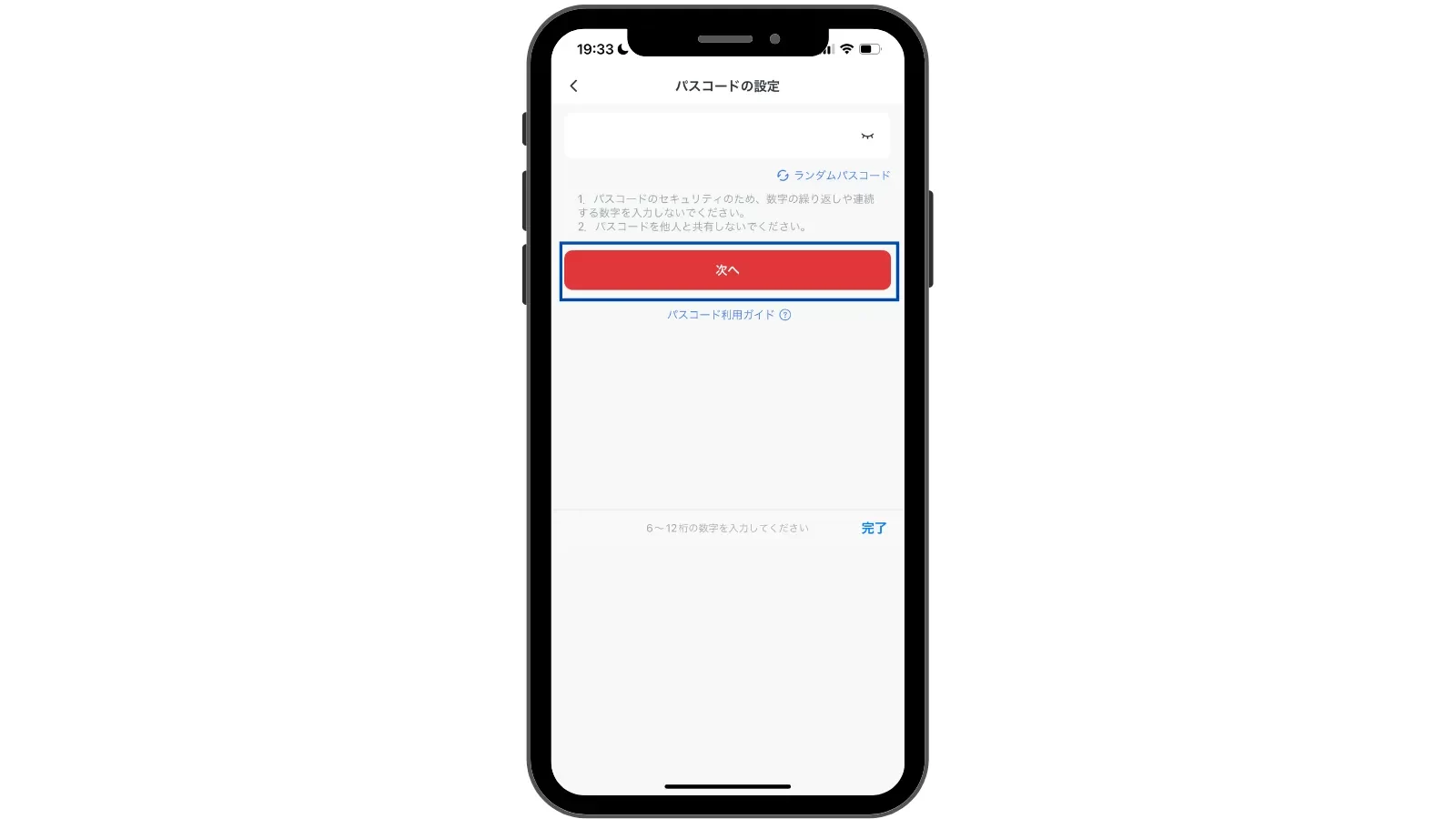
6桁〜12桁のパスワードを入力します。「ランダムパスコード」をタップすると、ランダムの数字が生成されます。入力が終わったら「次へ」をタップ。
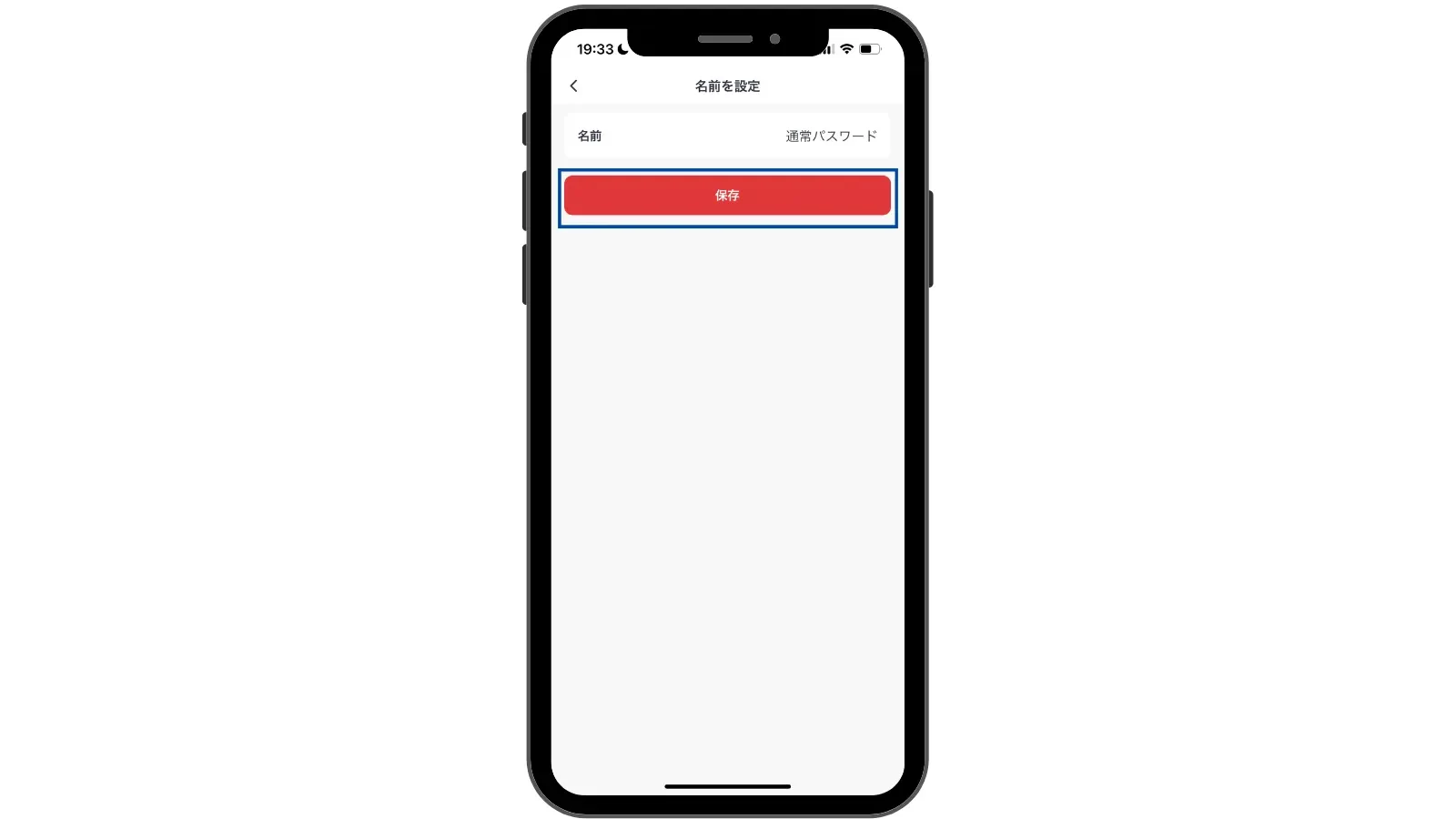
好きな名前を入力して、「保存」をタップ。
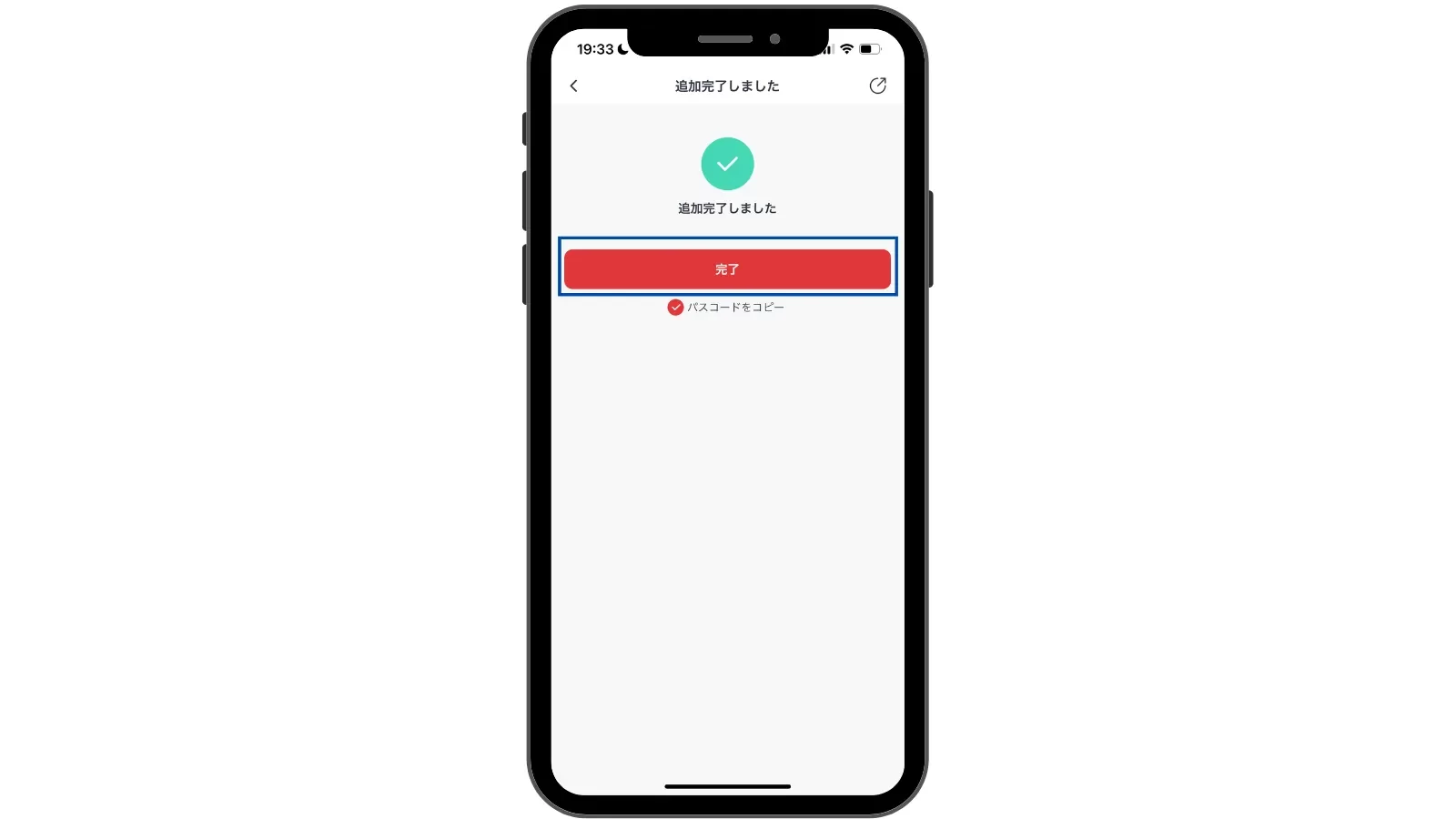
これでパスワードの追加が完了しました。「完了」をタップしてキーパッドの画面に戻ります。「パスコードをコピー」にチェックを入れるとパスワードをコピーしてくれます。
そのまま、忘れないようにメモに残したり、ワンタイムパスワードなどで他人に教える時にも便利です。
\ 詳細はこちらまで/
キーパッドタッチ 指紋認証を登録
次に、一番やってみたかったであろう指紋認証を追加していきます。指紋認証を追加するにはパスワードを登録する必要があるので、まだの方は先にパスワード登録を済ませてください。
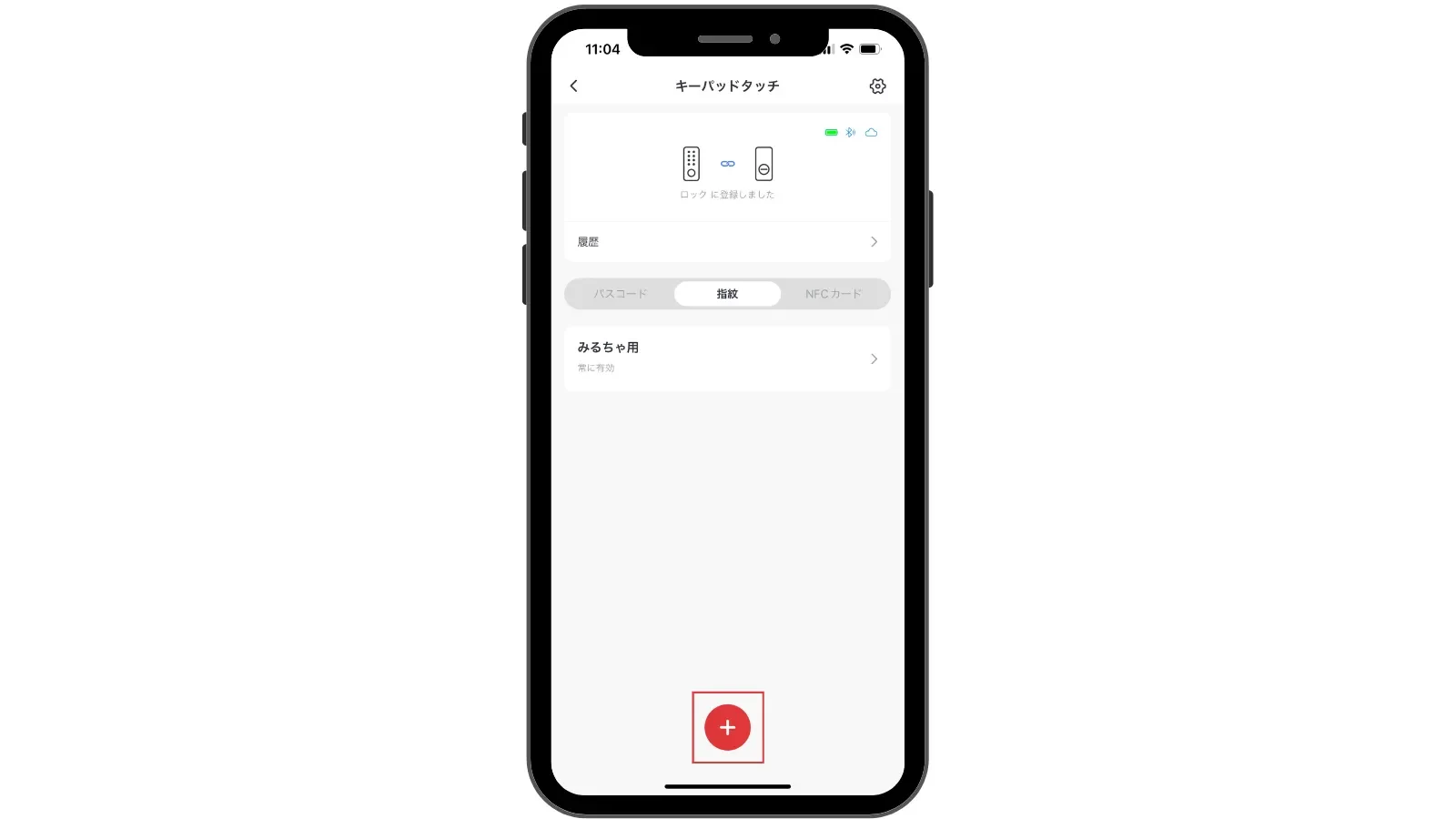
指紋のタブに移動して、「+」ボタンをタップします。
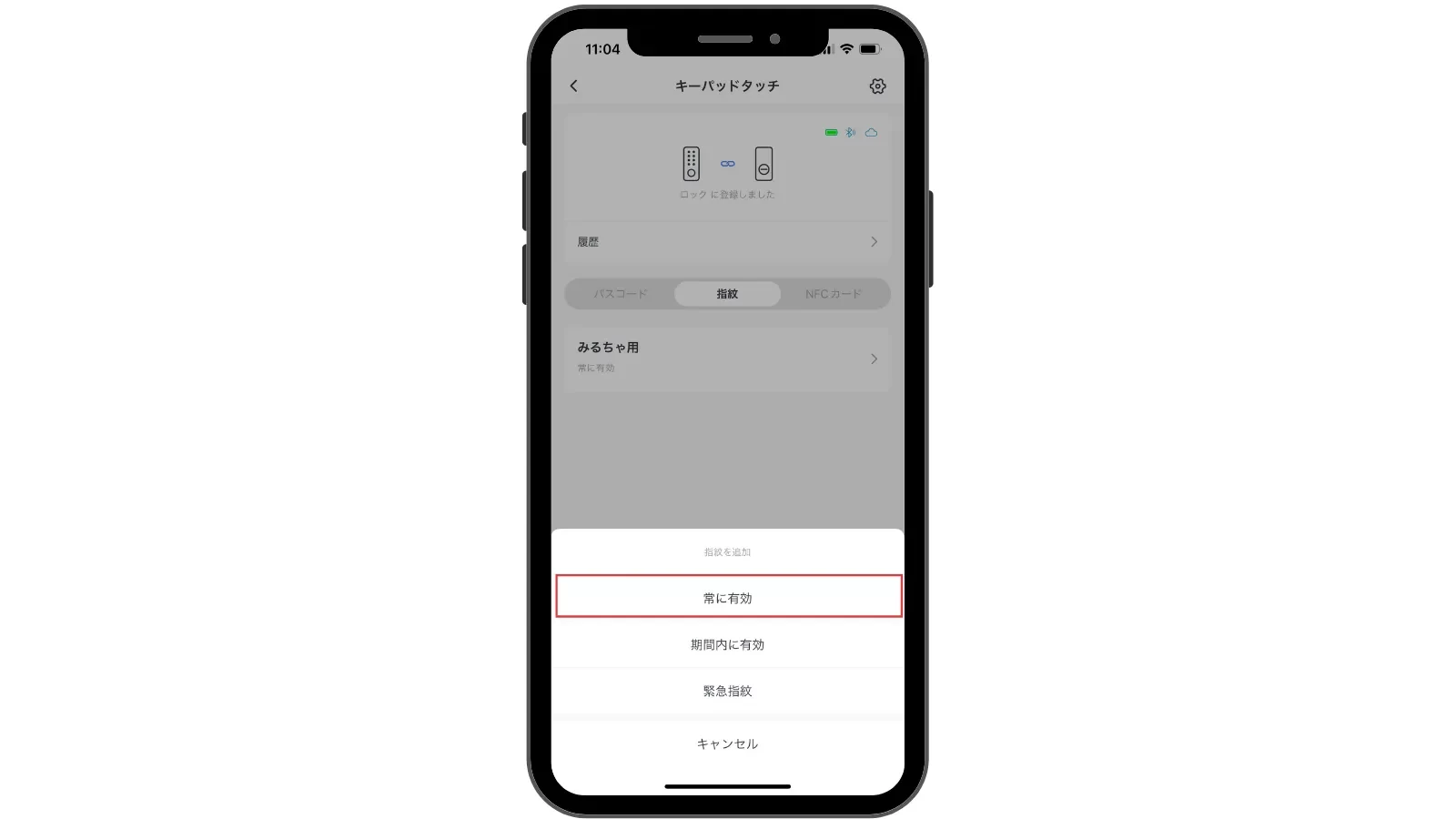
「常に有効」をタップします。
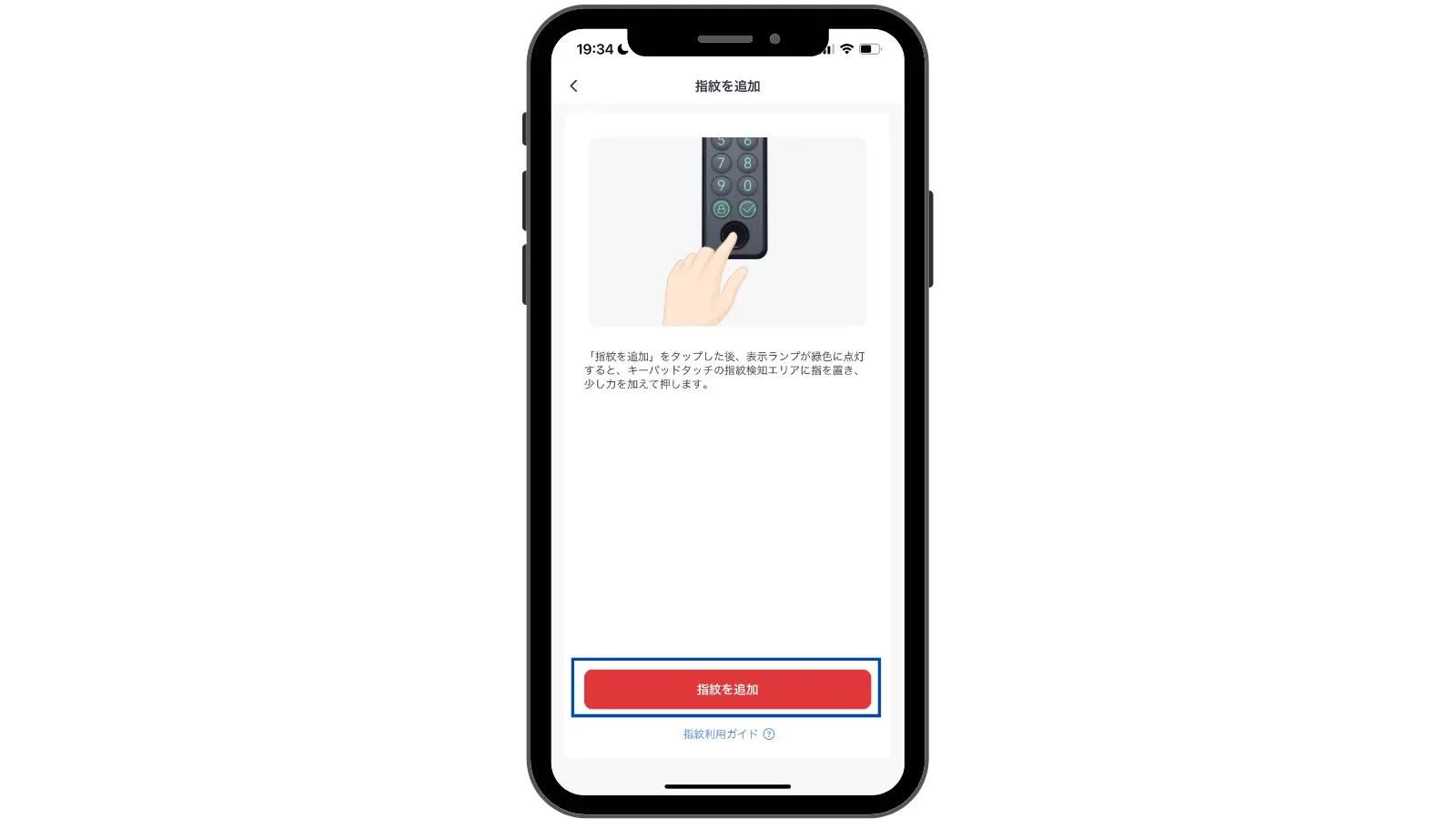
「指紋を追加」をタップすると、キーパッドタッチ本体の上部にある表示ランプが緑色に点灯します。
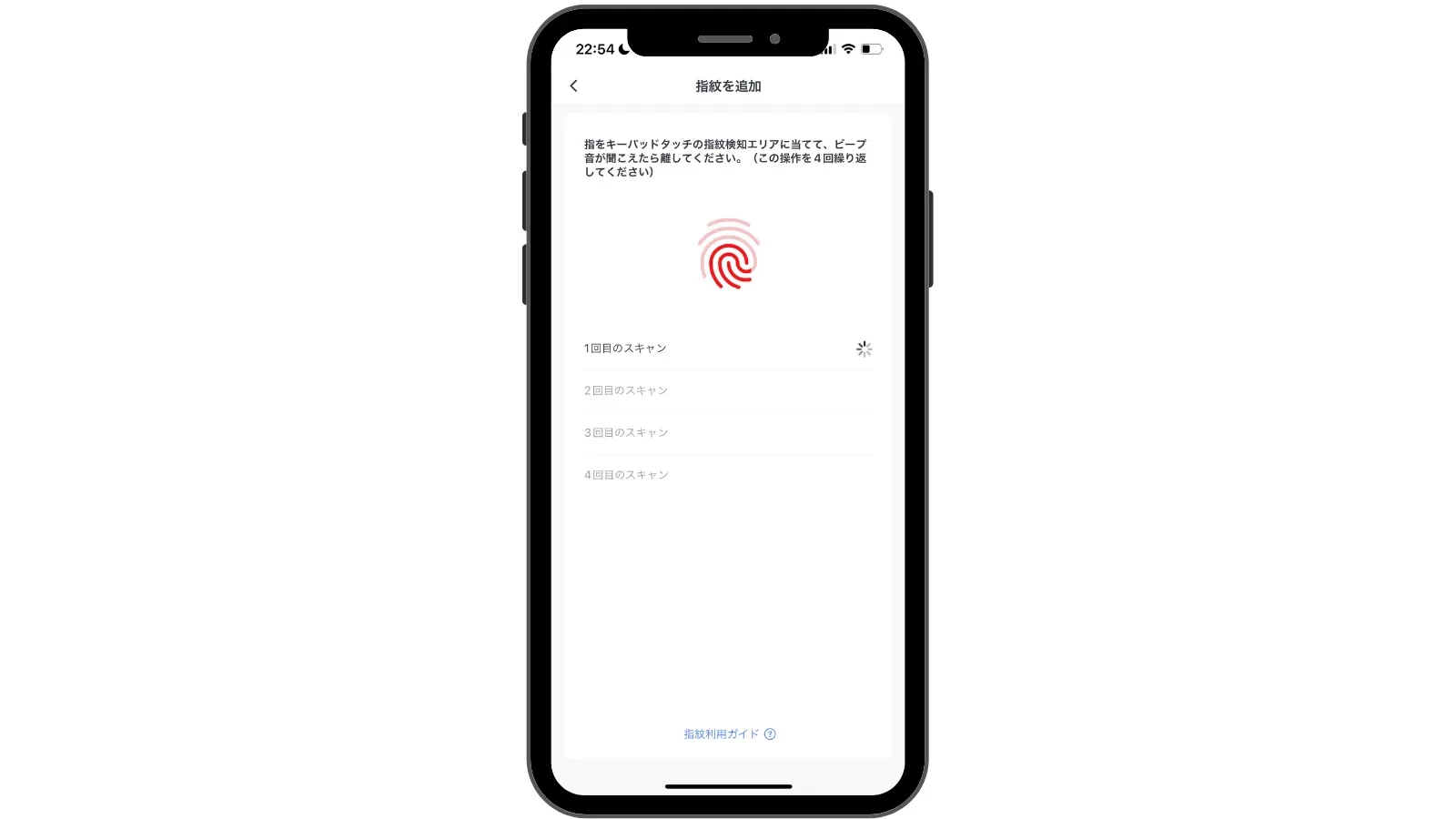
指紋認証登録したい指を置き、一度離し、再度同じ指を置くというのを4回繰り返します。
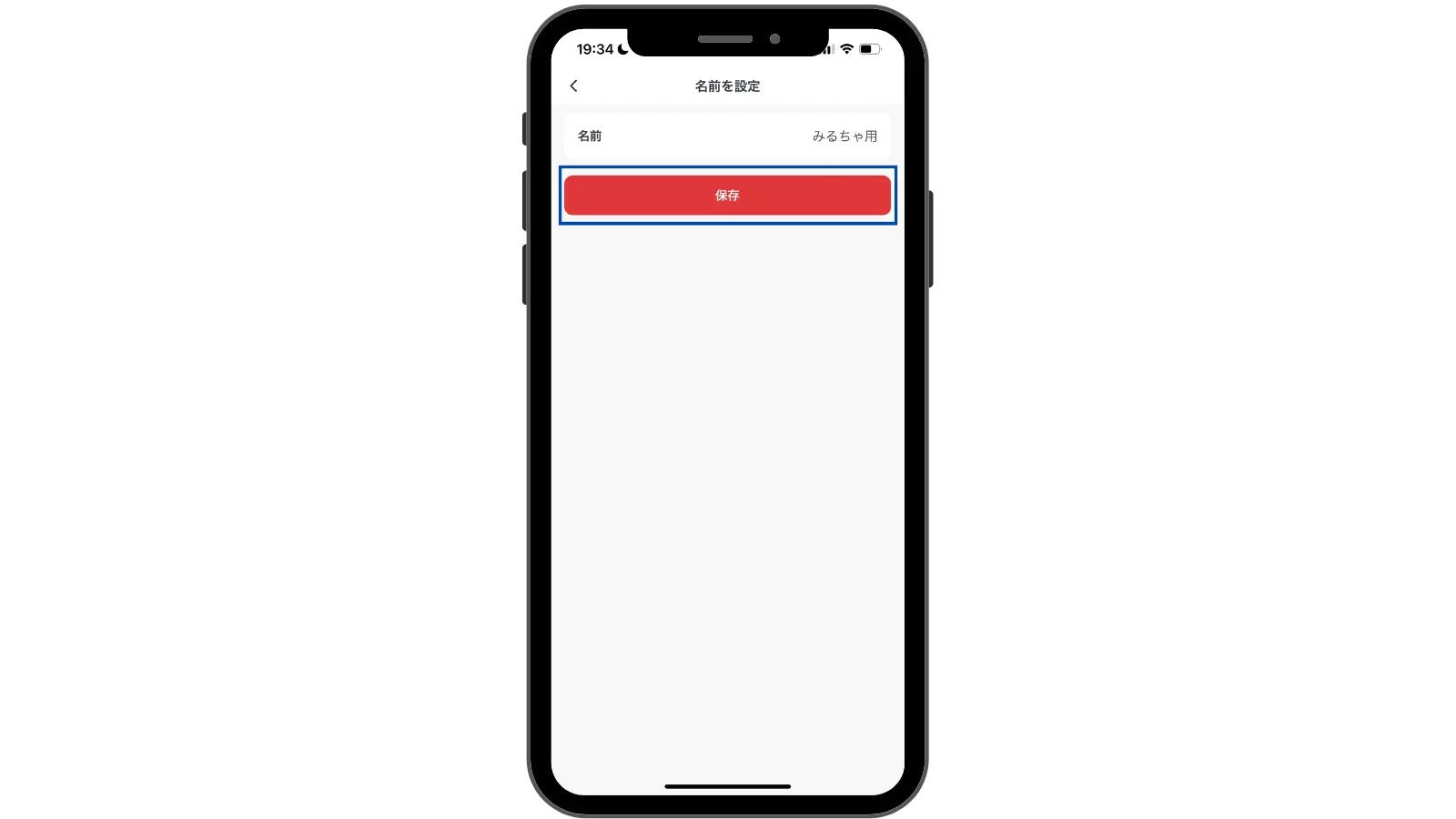
指紋認証登録に成功すると、上記の画面に移動するので好きな名前を入力して「保存」をタップします。
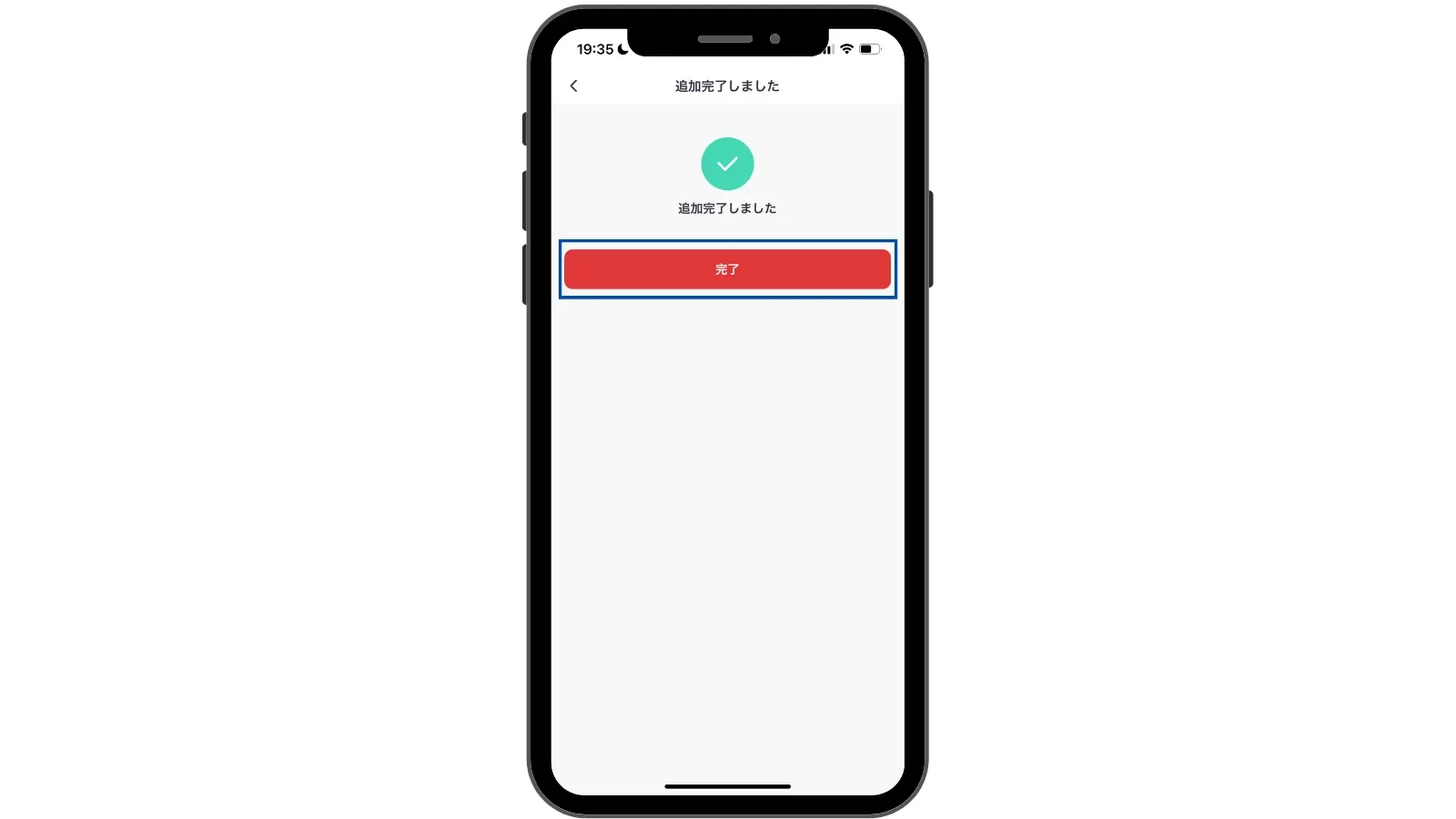
これで指紋認証の追加が完了しました。
\ 詳細はこちらまで/
キーパッドタッチ SwitchBotカードを登録
次に、付属品のSwitchBotカードを登録していきます。
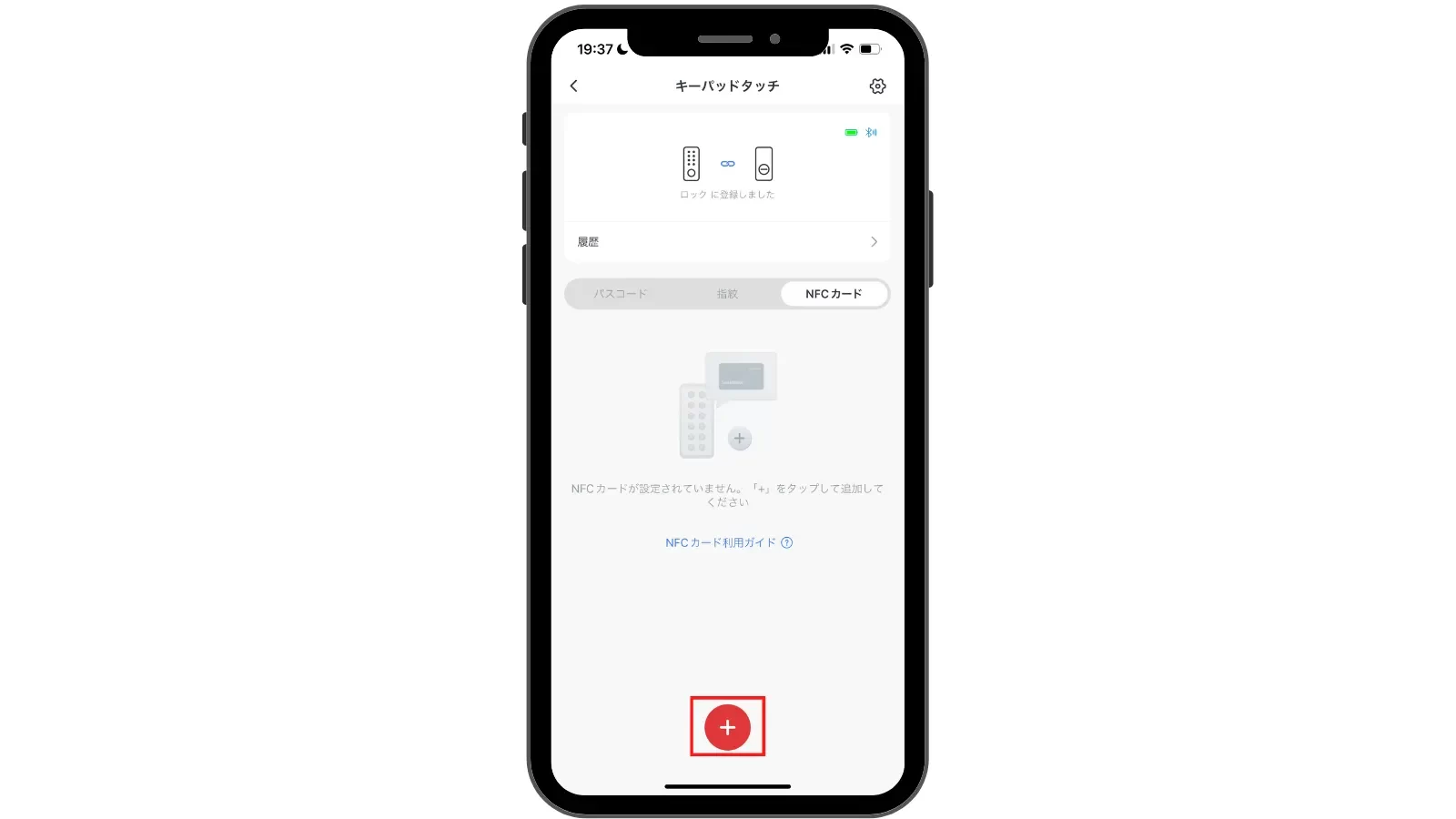
NECカードのタブに移動し、「+」ボタンをタップします。
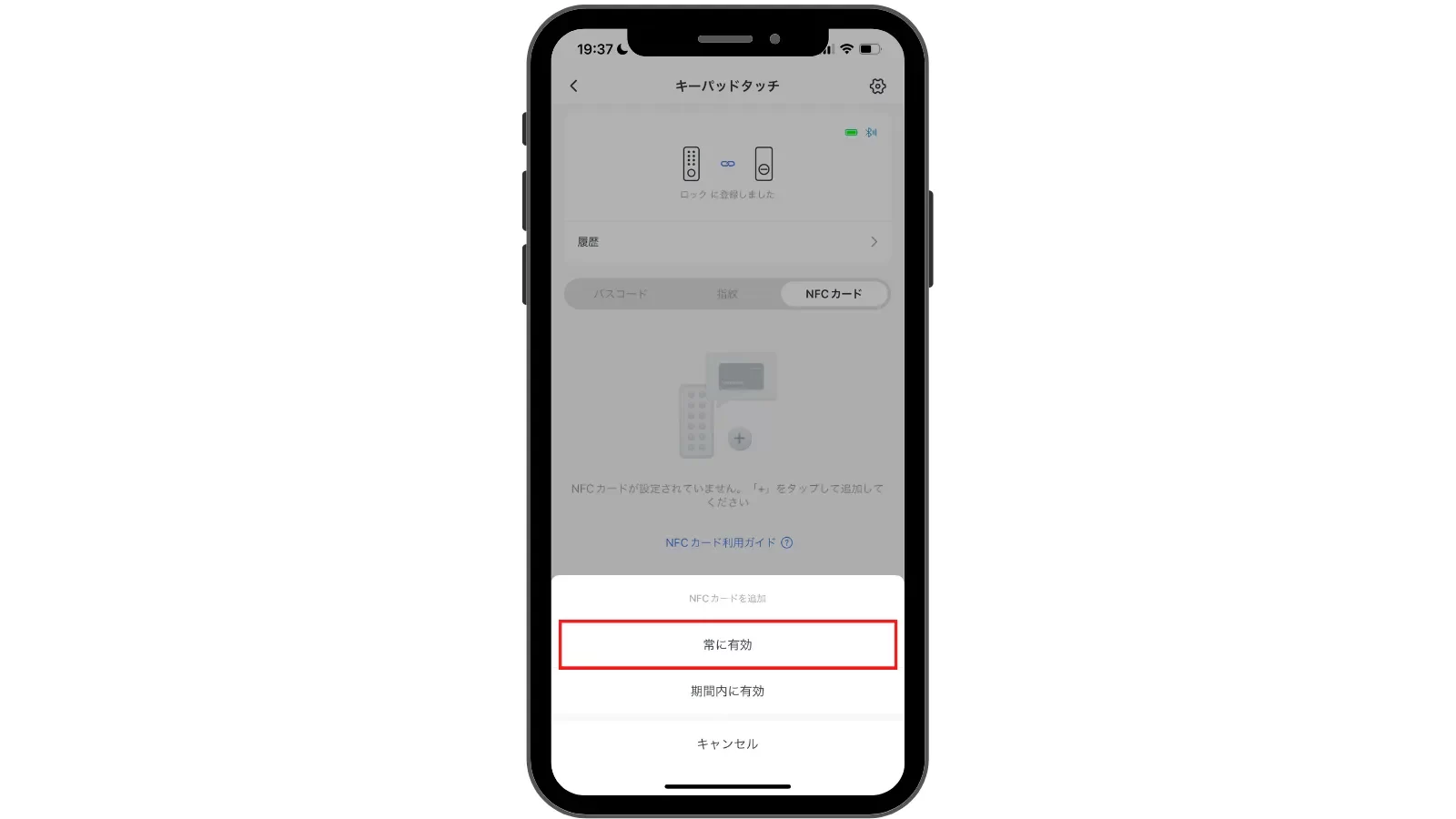
「常に有効」をタップします。
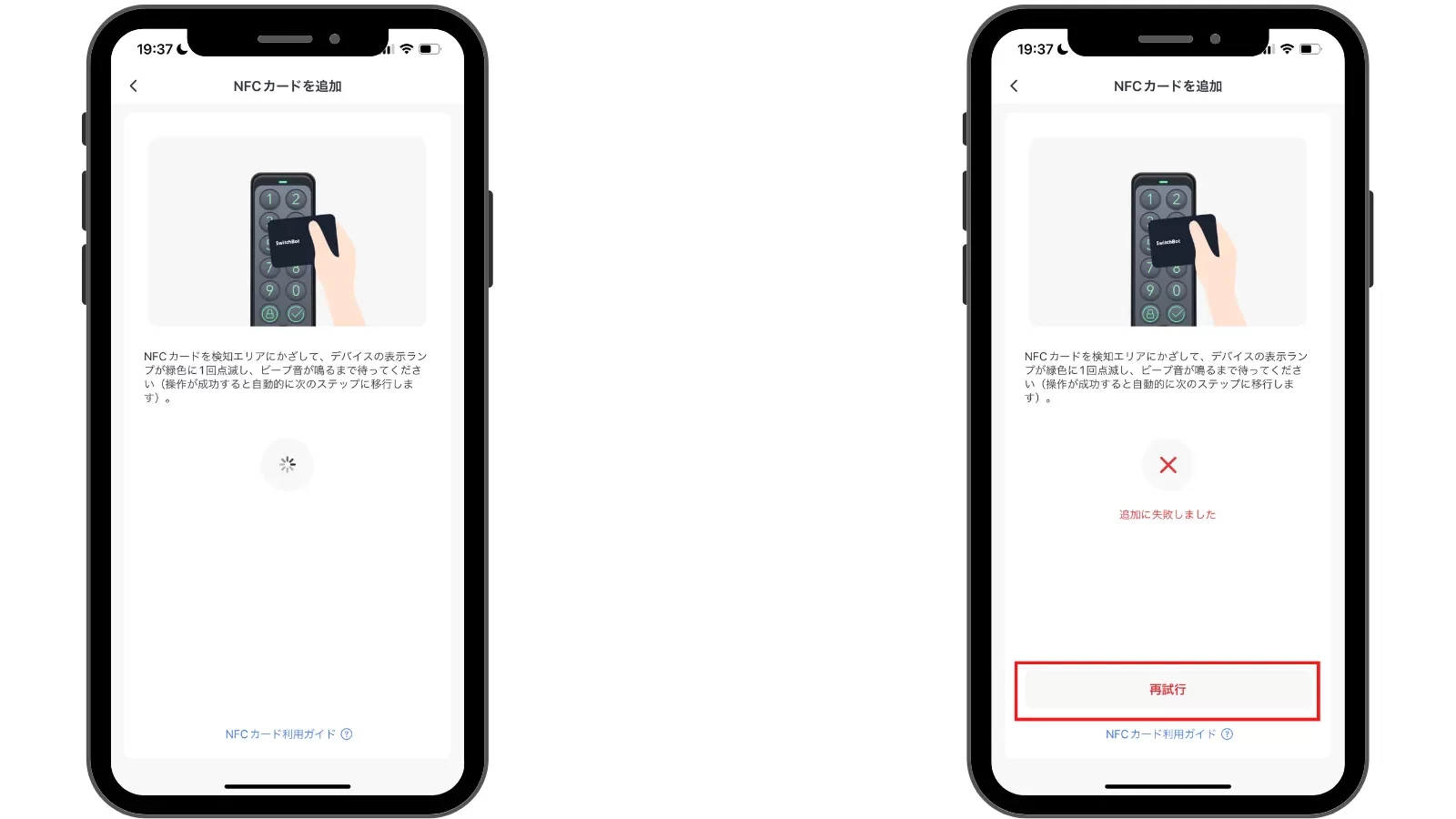
付属されているSwitchBotカード(NECカード)をキーパッド本体にかざして登録します。一定時間内に登録できない場合、エラーになるので、「再試行」をタップして再度登録し直してください。
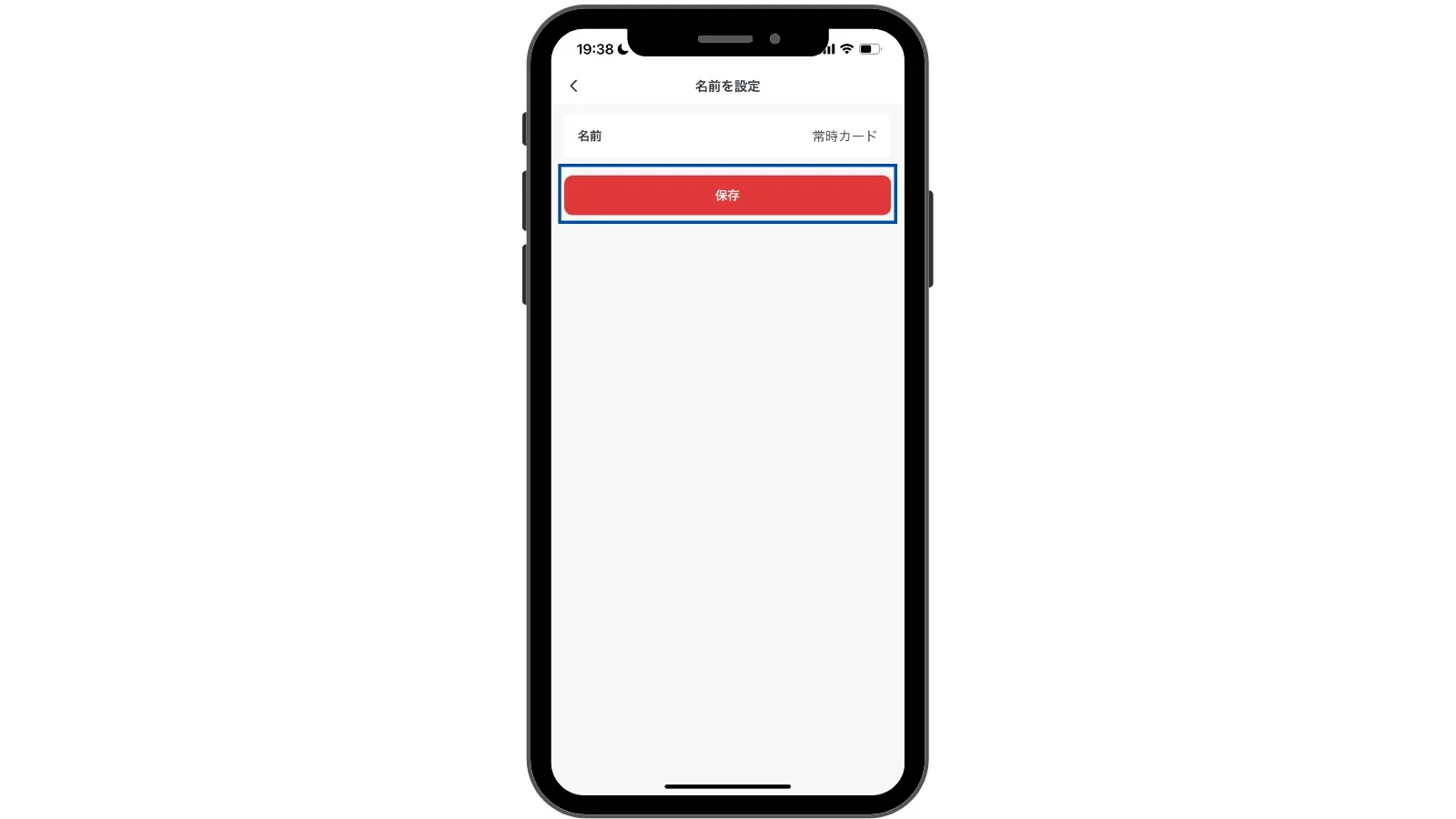
登録ができたら、好きな名前を入力して、「保存」をタップします。
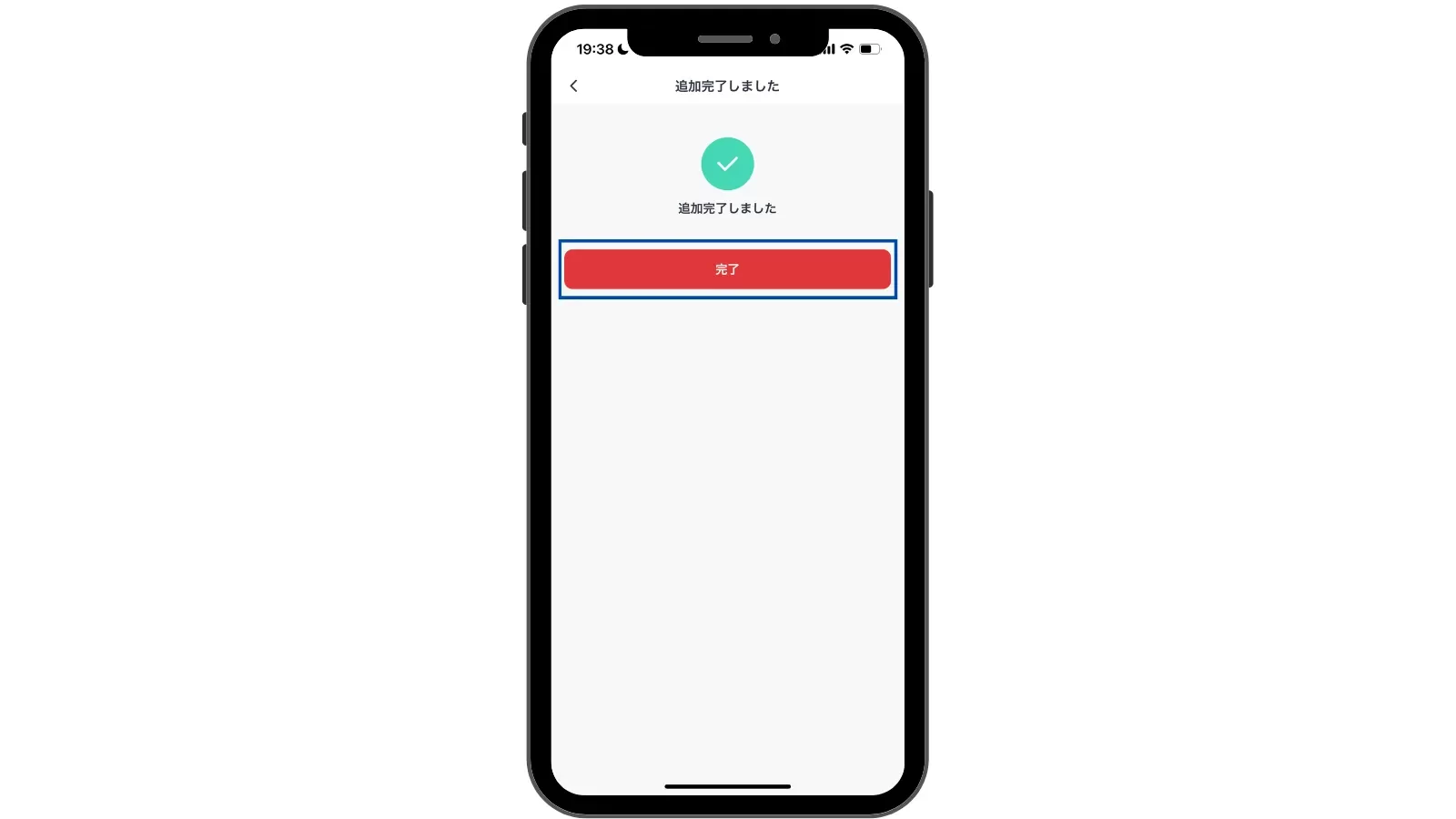
「完了」をタップして終了です。
キーパッドタッチ 設置
一通り指紋や暗証番号なども登録し終わったので、ドアに設置していこうと思います。先に設置してからでもよかったんですけど玄関で登録するのが面倒なので、全て済ませてから設置しました。

まずこのクリーニングティッシュでキーパッドタッチを設置する箇所を綺麗に拭いていきます。

キーパッドタッチとスマートロックが5m以内であれば、どこに設置してもOKです。ドアノブの真上か横に設置するのが無難かと思います。真っ直ぐになるように設置します。
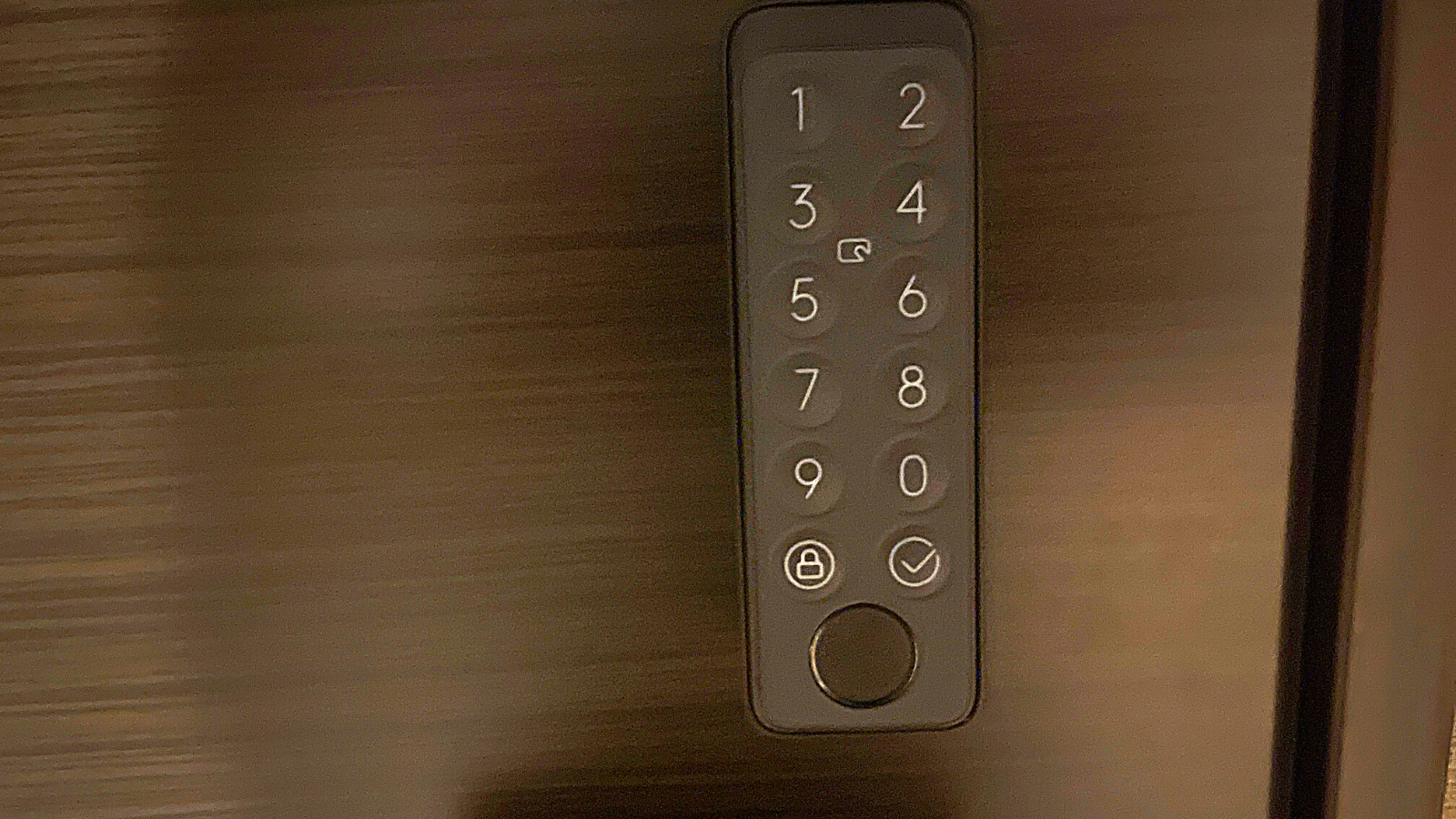
設置するとこんな感じになります。一気に最新の扉になりました。これで先ほど登録したパスワードや指紋認証で解錠できるか試してみましょう。
因みに解錠後は、左下の「施錠ボタン」を押すと、スマートロックが鍵を閉めてくれます。指紋認証を試してみましたが、開くまでに3秒ほどかかります。
特にストレスが溜まるほどの遅さではないので、問題ないと思います。
\ 詳細はこちらまで/
キーパッドタッチ 取り付け・取り外し
先ほど、取り付け方は説明しましたが、電池切れなどにより、キーパッドタッチ本体を取り外して、再度取り付けるという作業が出てくると思います。
今回はその取り付け・取り外しの方法を説明していきたいと思います。

キーパッドタッチの取り外しには、付属のSIMピンを使います。

キーパッドタッチの底面にある穴にSIMピンを挿します。

こんな感じで差し込むと、裏側にある固定プレートが外れるようになるので、キーパッドタッチを下方向にスライドすると外すことができます。
取り付けはこの逆で、キーパッドタッチの背面にあるジョイントを固定プレートの下2つの穴に合わせます。少し押し込んで上方向にスライドさせると取り付けることができます。
\ 詳細はこちらまで/
キーパッドタッチのメリット
スマホすら取り出さなくていい
スマートロックの場合、鍵は取り出す必要がなくなりましたが、スマホを取り出す必要がありました。キーパッドタッチは、暗証番号や指紋認証で解錠できるので、何も取り出す必要がありません。
キーパッドタッチの盗難リスクが考慮されている
キーパッドタッチには無理やり外すとブザーが鳴るなど盗難のリスクを考慮して作られています。SwitchBotは環境に左右されずに利用できる製品になっています。
キーパッドタッチの場合は、盗難のリスクからドアに穴を開けて取り付ける方法が推奨されています。賃貸などでは勝手に穴を開けることはできないので、付属で3Mテープが付いています。
いろいろなパスワード機能がある
上で説明したように、いろいろなシーンによってパスワードを使い分けることができます。普段使いのパスワードから、1回限りのパスワード、友人が泊まりに来た時など期間限定のパスワードなど。
さらに、パスワードの覗き見などの観点から、仮装パスワードで20桁から連続する6桁の正しいパスワードが入力された時に解錠する機能などがあります。
緊急パスワードで安心
緊急パスワードでロックが解除されると、予め設定した宛先に通知が行くようになっています。誰かから襲われた際に緊急パスワードで身の危険を知らせることもできます。
パスワード・指紋認証が100件まで登録可能
パスワードや指紋認証は最大100件まで登録が可能です。通常のパスワード・期間限定パスワード・ワンタイムパスワードを一緒に設定できるのは90個までで、緊急パスワードは10個まで登録が可能です。
防塵・防水仕様で濡れても安心
当然、マンションのような屋内廊下だけではなく、一軒家のような屋外で使用することもあります。その際に雨などでキーパッドタッチが濡れてしまっても大丈夫。
IP65高水準の防塵・防水レベルでキーパッドタッチが安全に守られます。
ワンタッチで施錠が可能
キーパッドタッチの左下にある施錠ボタンで施錠することが可能です。スマートロックの自動施錠を設定している場合不要かもしれませんが、施錠ボタンでも鍵を閉めることができます。
これは設定から施錠ボタンの有効・無効、ドアが閉まった後に有効にするなどが選べます。
キーパッドの無効化が可能
万が一、外出中にキーパッドタッチを解除しようとする人がいた場合などに、ハブミニと連動していれば、キーパッドタッチの設定から「キーパッドの無効化」ができます。
パスワードを見破られる可能性も0ではないので、通知で不正な解除だと疑わしい場合、キーパッドを無効化してロック解除を防ぐことができます。
バックライト・サウンドのオンオフが切り替え可能
キーパッドタッチは、ボタン部分が光る仕様になっています。また、ボタンを押した際には音が出るようになっています。こうした機能は、夜間では目立ったり、屋内廊下に音が響く場合があります。
そのため、キーパッドタッチの設定からバックライト・サウンドのオンオフの切り替えが可能です。公式サイトで説明はされていませんが、若干電池の持ちも良くなるかもしれません。
\ 詳細はこちらまで/
キーパッドタッチのデメリット
キーパッドタッチが反応しない
これは安全上仕方のないものですが、指紋認証に登録していない指紋で解錠を試みようとした場合に、1分間認証が無効化されます。
さらに続けて、登録していない指紋で解錠を試みようとした場合、5分間無効になります。繰り返すごとに無効時間は延長され、最大24時間無効化されます。
他には、指紋の読み取りができない場合や、ファームウェアのアップデートがある場合などは、正しい指紋でも解錠できない可能性があるようなので、その際は暗証番号やスマートロック本体を操作して解錠しましょう。
電池交換時にブザーが鳴る
これも安全上仕方がない部分ですが、電池交換時にアプリでブザーの解除をしておかないと、普通にキーパッドタッチを取り外すとブザーが鳴ってしまうので注意が必要です。
盗難の可能性も0ではない
これを言ってしまうとキリがないですが、屋外で使用する場合は盗難されるの可能性があります。公式サイトではドアに穴を開けて固定する方法を推奨していますが、それでも盗まれる可能性は0ではないのがデメリットになります。
\ 詳細はこちらまで/
SwitchBot キーパッドタッチは賃貸にオススメ
オートロックや家中の家電をIoT化している物件って最近増えていますよね。ただ、その分家賃が高いというデメリットもあります。高い家賃を払わずにセキュリティー部分をスマート化したり、家電をIoT化したい人も多いはず。
そんな方にSwitchBotがオススメです。家賃を上げるよりは安いですし、SwitchBotデバイスのほとんどは、工事不要で簡単に取り付けができるため、賃貸への取り付けもオススメです。
まだまだ、SwitchBotの製品自体は少ないように感じますが、これからどんどん新しいデバイスが登場すると思います。IoT化して暮らしを便利にしていきましょう。
SwitchBot キーパッドタッチに関する質問
キーパッドタッチの疑問などをまとめて見ました。