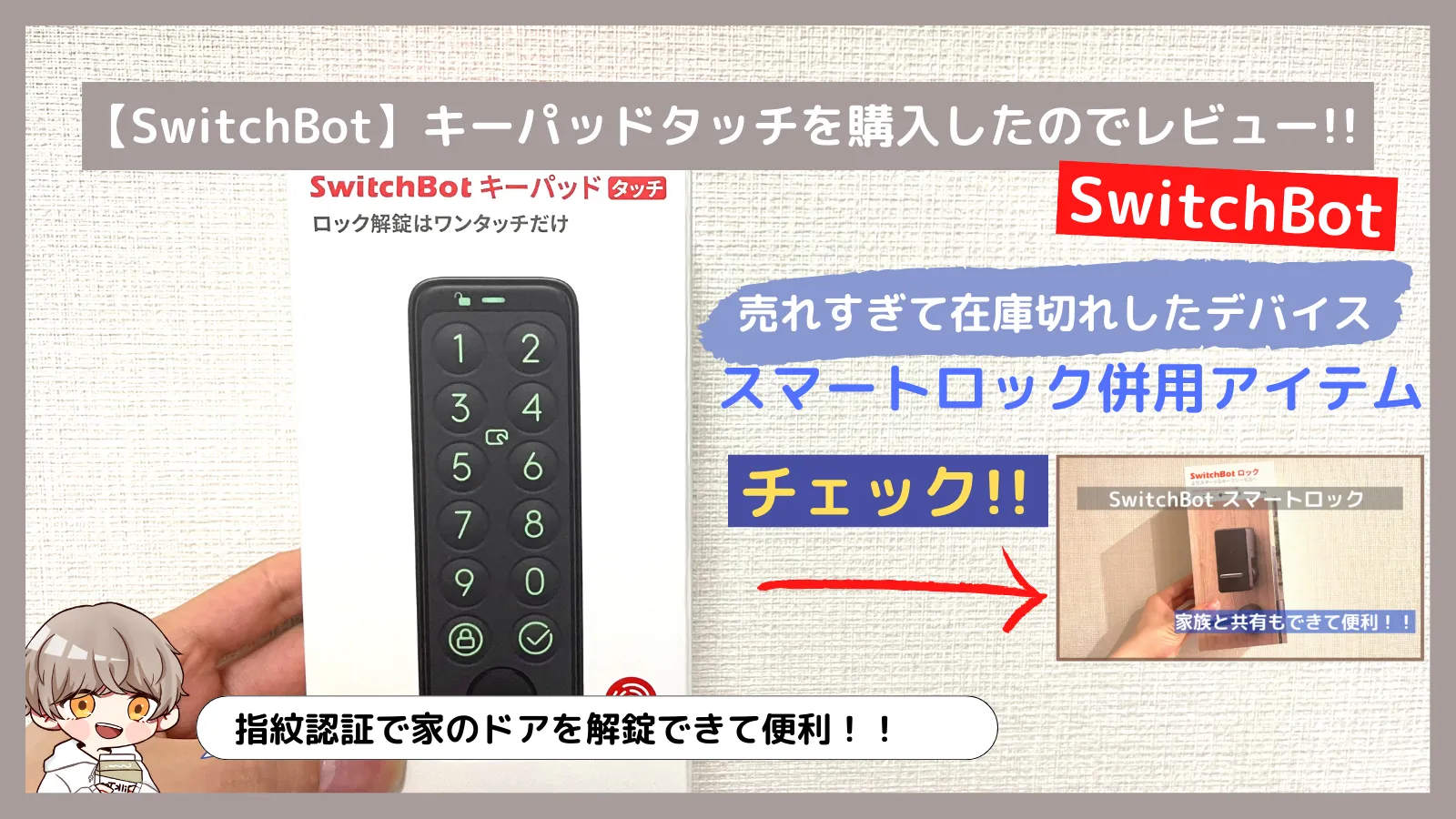こんにちは、みるちゃ(@milcha_on)です!!
最近引越しをしてQOL向上のため、SwitchBotのスマートロックを購入しました。今まで家に入るのに、毎回鍵を使ってドアを開けていました。
家を出る時も毎回鍵を閉めなくてはいけない。これが割と面倒。閉める時に関しては「鍵閉めたっけ?」ってなって何回も確認するので、二度手間なんですよね。
荷物が多い時は鍵開けるのも大変だし、カバンに入れてると鍵が見つからなくて、焦る。結局カバンに入ってるんだけど、車移動とかだと車の中を探して、またカバンの中を確認。
ちょっとしたことだけど、この無駄な行動がかなり疲れる。この無駄な時間を減らそうと思い、スマート化しました。実際に使ってみて、良い点や残念な点を挙げていきます。僕的にはスマートロックを設置して良かったと思っています。
- SwitchBot Hub mini(あると便利)
- SwitchBot キーパッドタッチ(あると便利)
- NFC タグ
- SwitchBot スマートロック用電池
電池などは同封されているので、予備として持っておくと良いかもしれません。SwitchBot Hub miniはもっと快適に使いたい場合必要です。

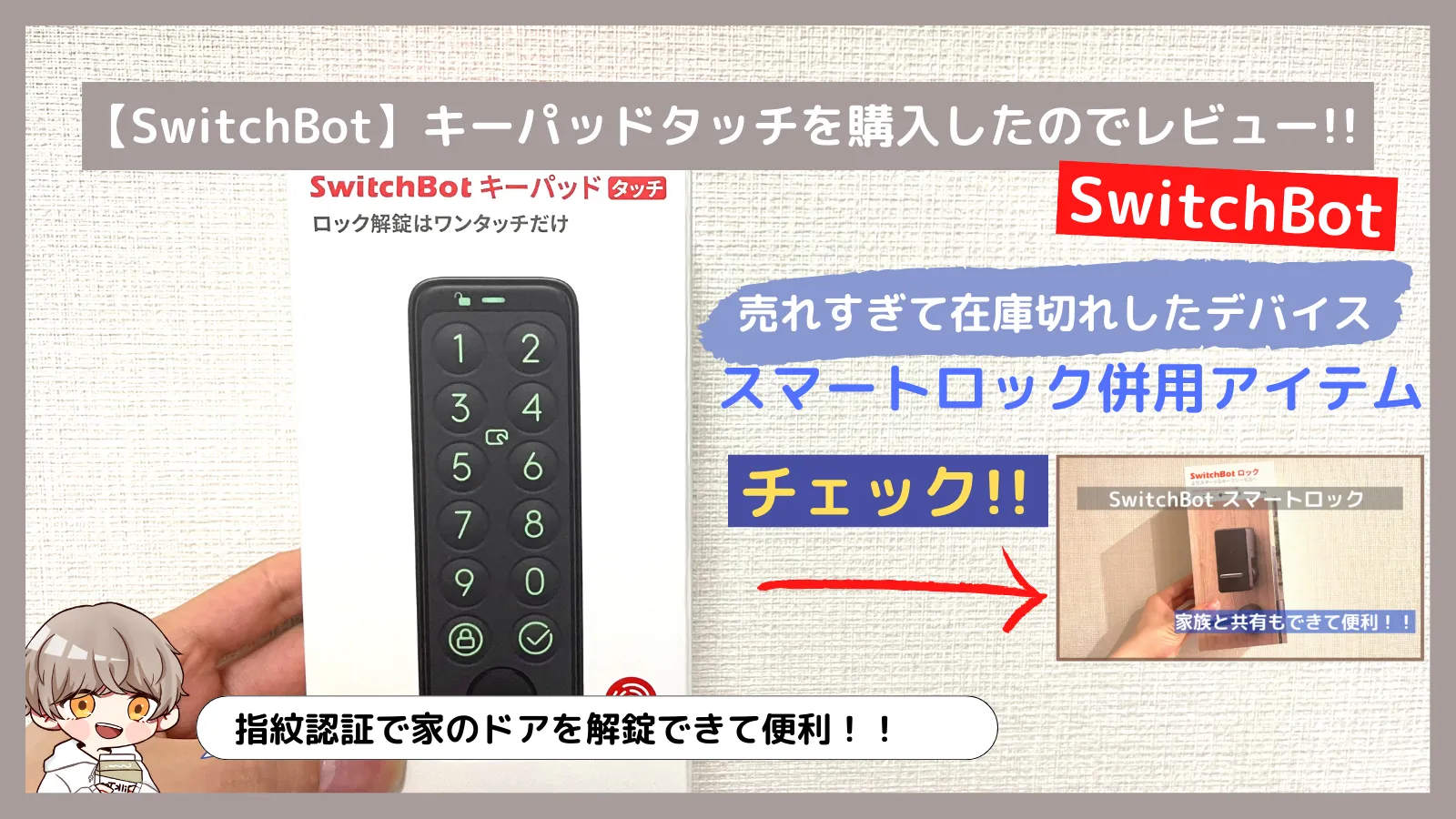
SwitchBotとアレクサを連携すると、さらに便利になります。詳しくは以下の記事をチェック!
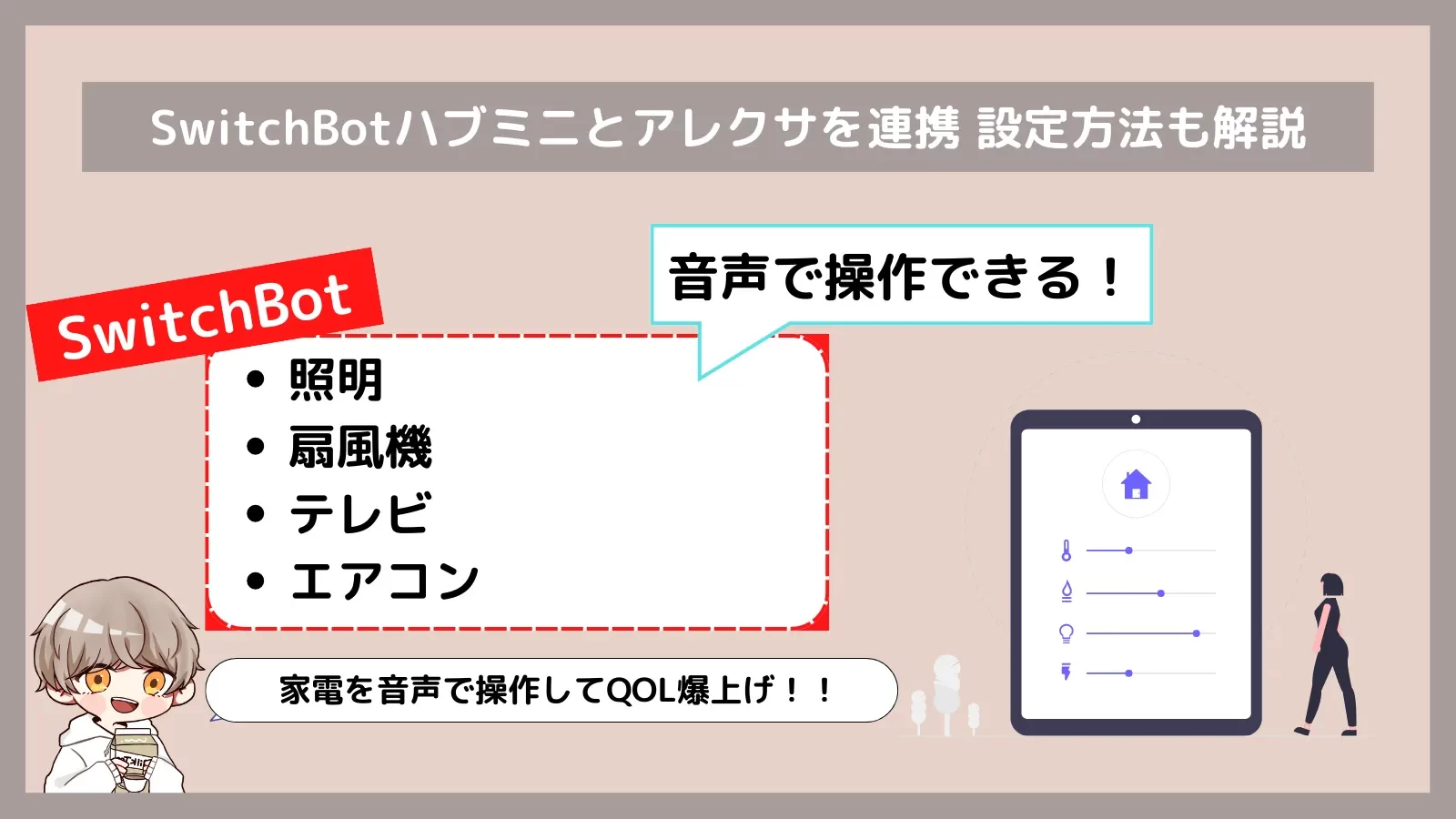
SwitchBotスマートロック 付属品
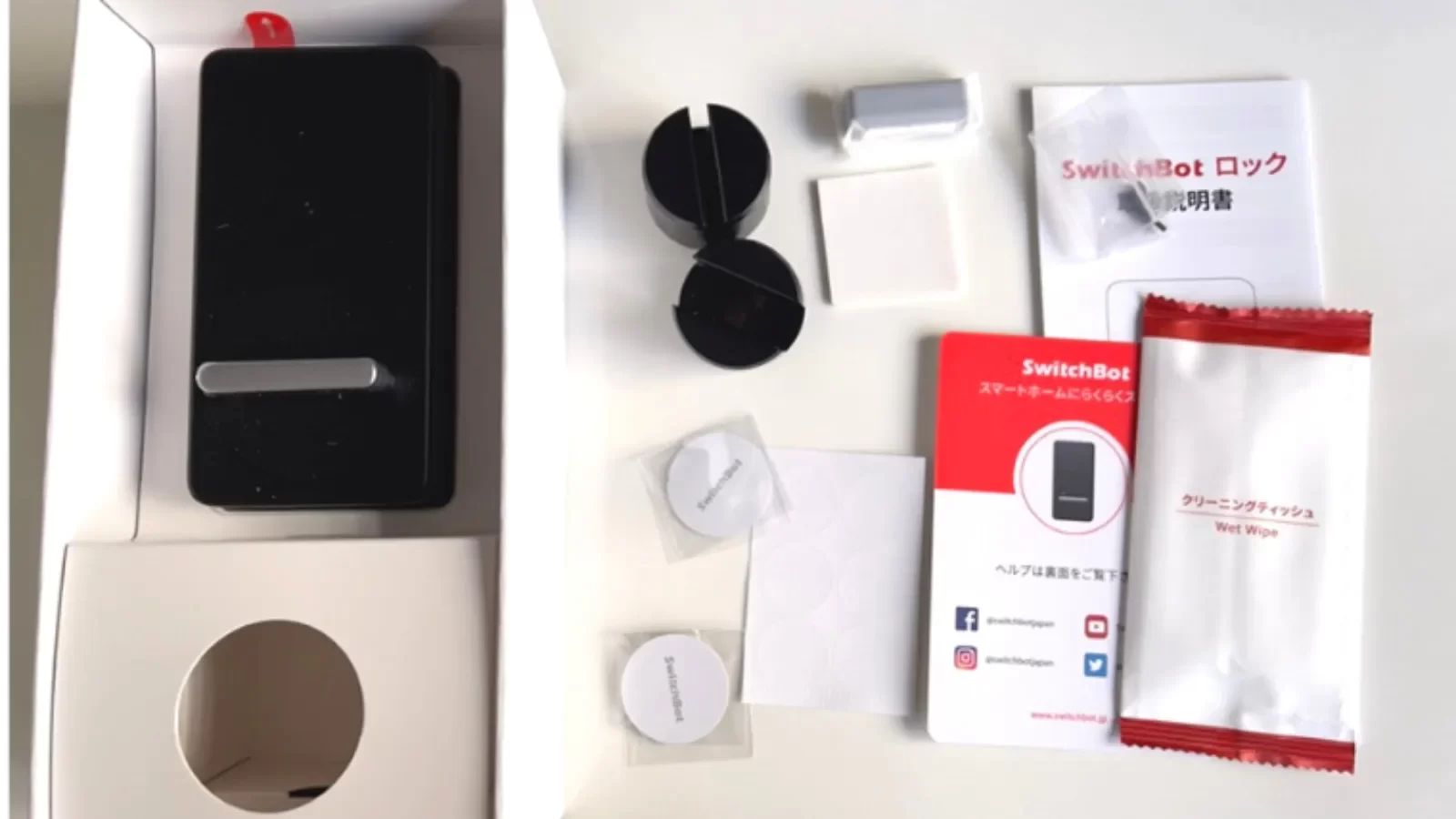
SwitchBot スマートロックの付属品は、
- スマートロック本体
- 説明書
- サムターンアダプター3種類
- クリーニングティッシュ
- 予備両面テープ
- NFCタグ 2枚
- 目隠しシール
- ドライバー
- 開閉センサー
- 予備ネジ
- クイックスタートガイド
- 電池(セット済み)
説明書に書いてない付属品もあります。
NFCタグと開閉センサーは説明書には記載がないので、設置時に迷いますがSwitchBotのスマホアプリに設置方法などが記載されているので安心です。

スマートロックを取り付ける際に高さ調整をする必要があり、金具がネジで固定されているため、ドライバーが必要です。ドライバーも同封してくれているので、ありがたい。
SwitchBot スマートロックの解錠・施錠はスマホアプリで行うため、スマートフォンにアプリをインストールする必要があります。
下記リンクからインストールできます。
インストール後にアカウントを作成しておいてください。
SwitchBot スマートロックの使い方
それでは設置方法を説明していきます。

取り付けるドアのサムターンに合うアダプターを取り付けます。元々取り付けてあるアダプターはそのまま軽く引っ張れば取れます。
ただ、赤いテープは取り外さないように注意して下さい。

ドアに合うアダプターが見つかったら、ドアに取り付ける向きを決めていきます。スマートロック側のサムターンは360度回転するので、どの方向でも取り付けられます。
縦でも横でもOK!!ドアノブやチェーンが干渉しない向きで設置していきます。後は見た目などで決めましょう。僕は横向きにしました。

上の画像部分のカバーを外すと高さを調整する土台アダプターが出てくるので、付属のドライバーを使って調整していきます。

ドアと並行になるように設置していきます。なるべく並行にしないとサムターンの開閉が上手くいきません。ドアのサムターンとサムターンアダプターには1mm〜2mm程の隙間ができるよう設置します。
実際にサムターンアダプターも挟み込んで解錠・施錠がスムーズにできるかもチェックしましょう。

調整ができたらいよいよ設置していきます。付属のクリーニングティッシュでドアの汚れなどを拭いておきます。

設置は粘着テープになっています。かなり強力なのでミスのないように設置していきます。ドア側のサムターンとアダプターが中心になるように設置します。ズレていると上手く回りません。
設置後は2分間上から強めに押し、固定していきます。その後、サムターン側にある固定テープを外します。

設置後は上の画像のようになります。サムターンとアダプターが中心になるように挟みこめてます。この状態で解錠と施錠がスムーズにできるか試してみましょう。
大丈夫であれば電池側にある絶縁シートを抜きます。そうすると青いランプが点滅状態になり、セットアップが可能になります。
絶縁シートを抜いた後、長時間経過すると点滅が消えます。そうなるとセットアップができないので、電池を2本とも抜く必要があります。
スマートロックは電池1本でも機能するため、必ず2本抜く必要があります。
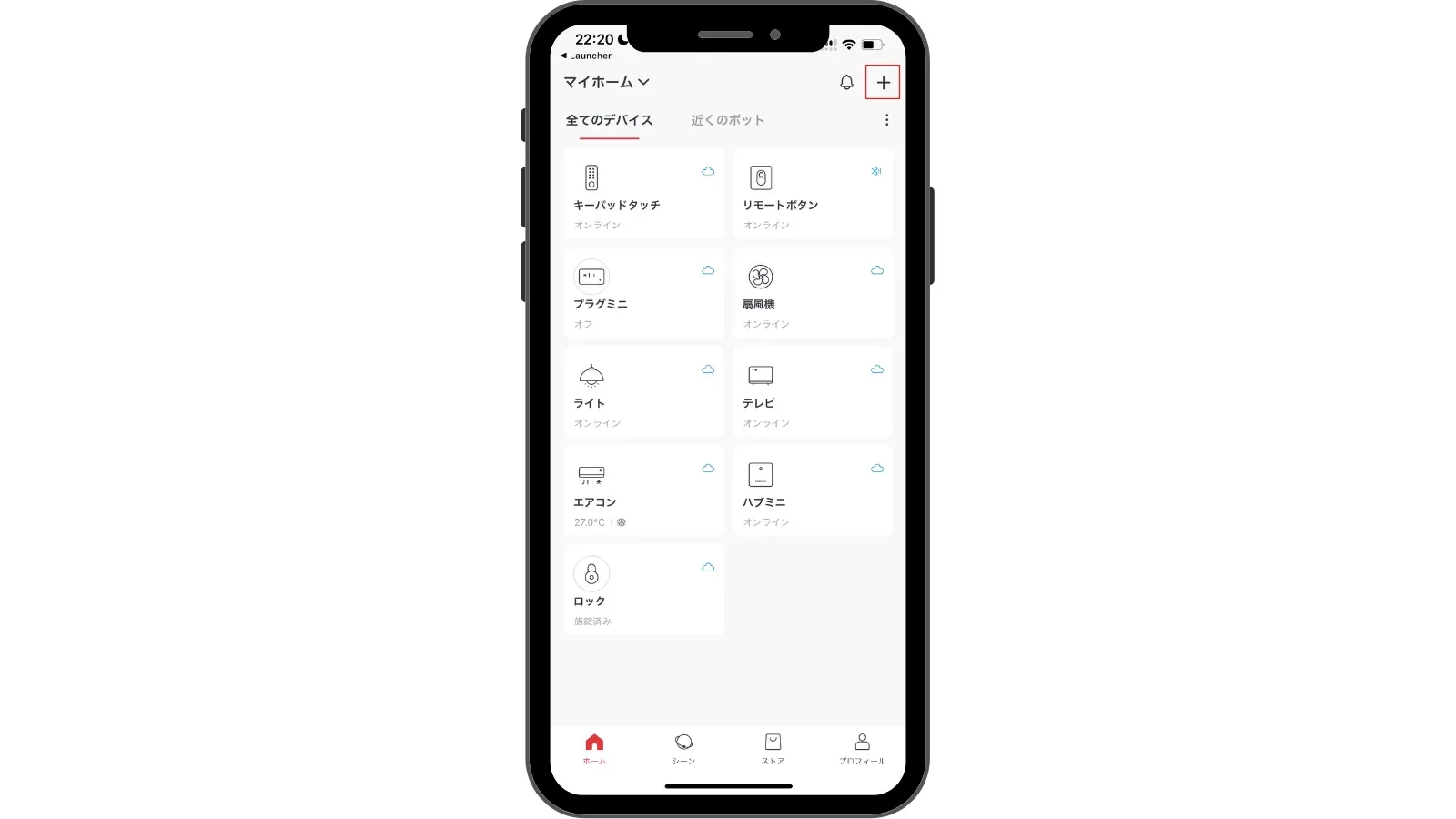
まず、スマートロックをSwitchBotアプリの方に追加していきます。「+」をタップ。
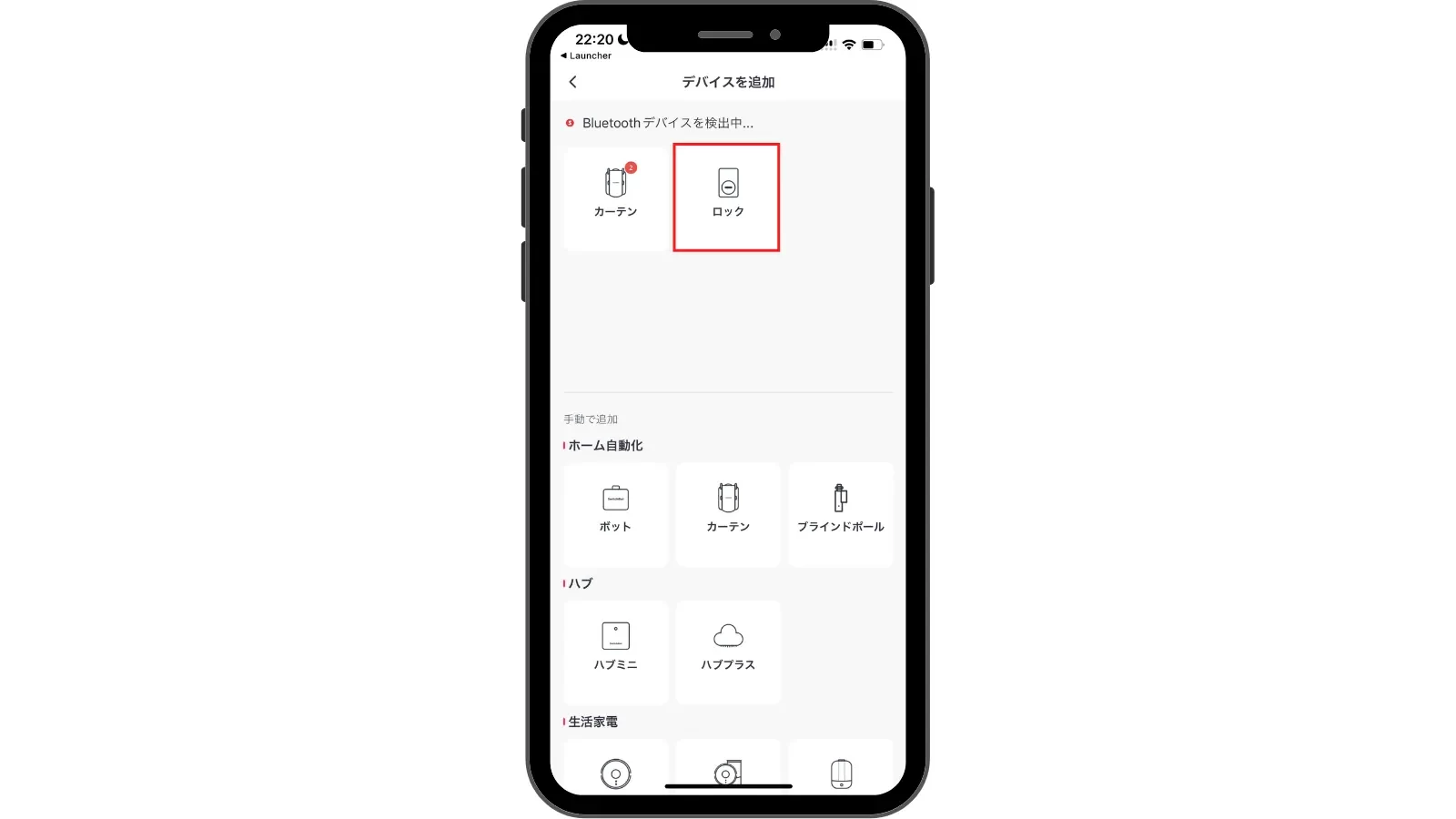
BluetoothをONにしていれば、自動でデバイスを検出してくれます。スマートロックを選択します。
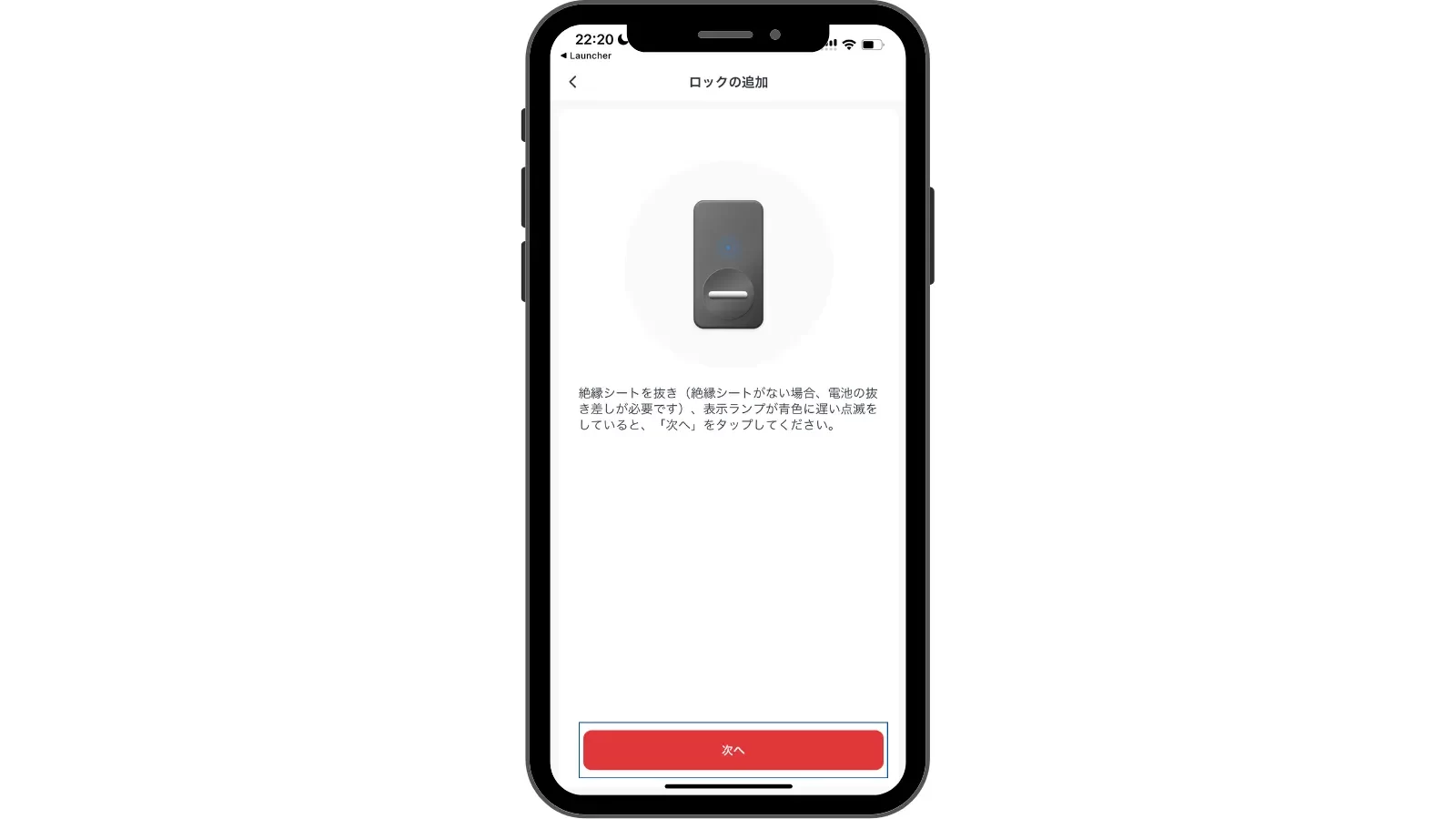
「次へ」を選択して、あとは案内通りにセットアップするとスマートロックが追加され使用可能になります。
SwitchBotアプリを開いて+を押します。次の画面でスマートロックを選択し、セットアップをしてください。アプリ側で開閉センサーの設置を指示されます。

このセンサーをスマートロックの中心になるように設置していきます。裏は両面テープになっています。

設置後はこんな感じで、スマートロックの中心にセンサーがくるように設置してあります。
SwitchBotのアプリの設定では、自動施錠というものがあります。ドアを開けた後、このセンサーにスマートロックが重なると自動で施錠することができます。
これでセットアップは終了です。
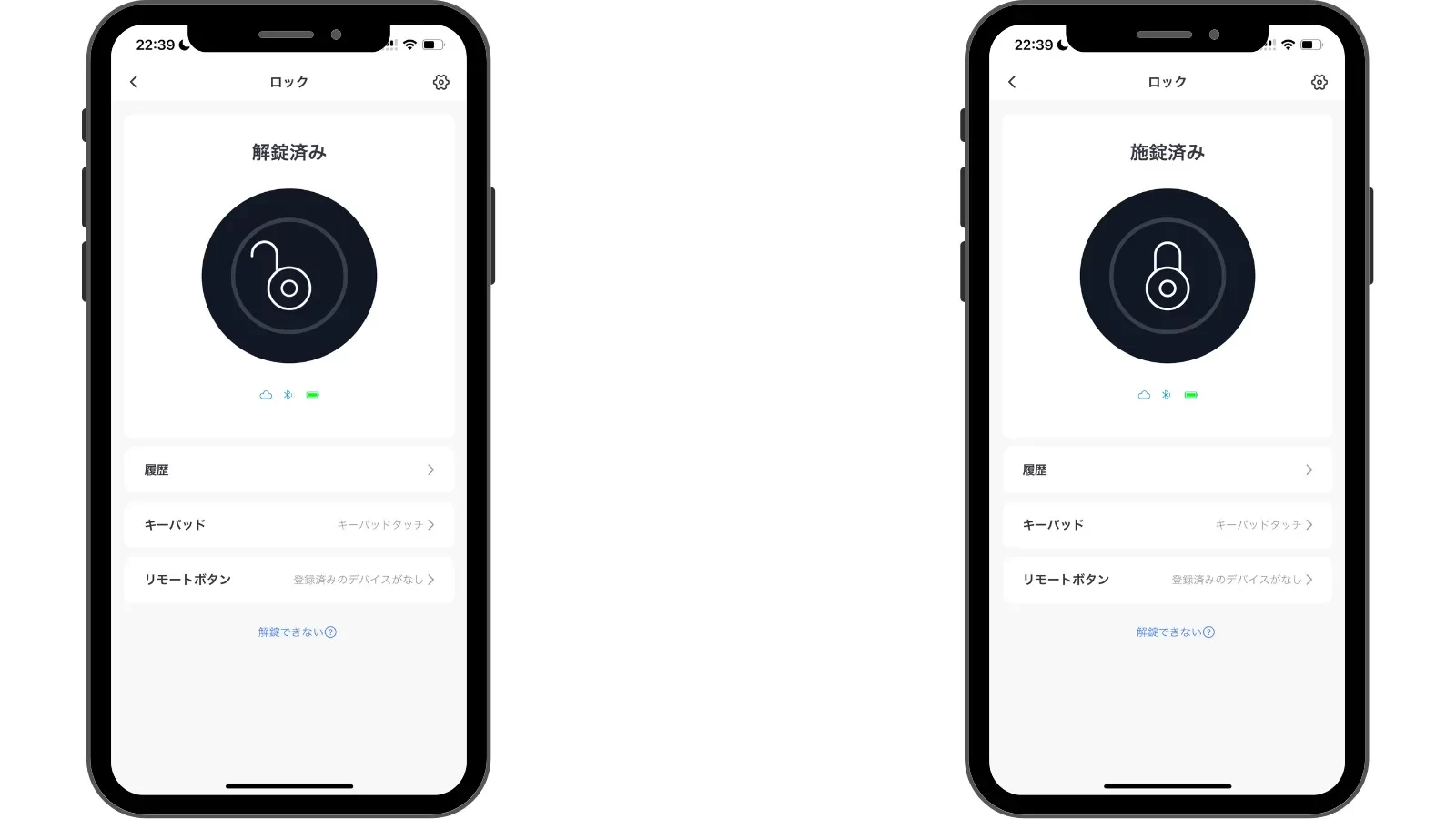
SwitchBotアプリを開き、スマートロックを選択すると、解錠・施錠の画面が出るので、
画像の丸い部分を押すと、解錠と施錠の切り替えができます。
SwitchBotはBluetoothで接続されてるので、Bluetoothはオンにしておきます。
SwitchBotスマートロック オートロックが便利
SwitchBotの便利な機能がオートロックです。この自動施錠はSwitchBotのアプリから設定することができます。
やり方は、解錠・施錠する時の画面から設定を押して、自動施錠を選択します。自動施錠をオンにして、遅延施錠で施錠をする時間を調整します。
ドアが開閉してから何分何秒後に施錠するかを選択できます。僕の場合はドアが閉まってから5秒後に設定しています。解錠後自動施錠というのもあって、これはドアの開閉に関係なく設定した時間に施錠をします。
ドアの鍵を開けたけど特に家を出ることなく、そのまま鍵を開けっぱなしの場合などに自動で施錠するというもの。こちらは特に設定していません。
自動施錠をオンにしていても、たまに自動施錠しない場合があります。その場合は設定から再校正をする必要があります。
\ 詳細を確認 /
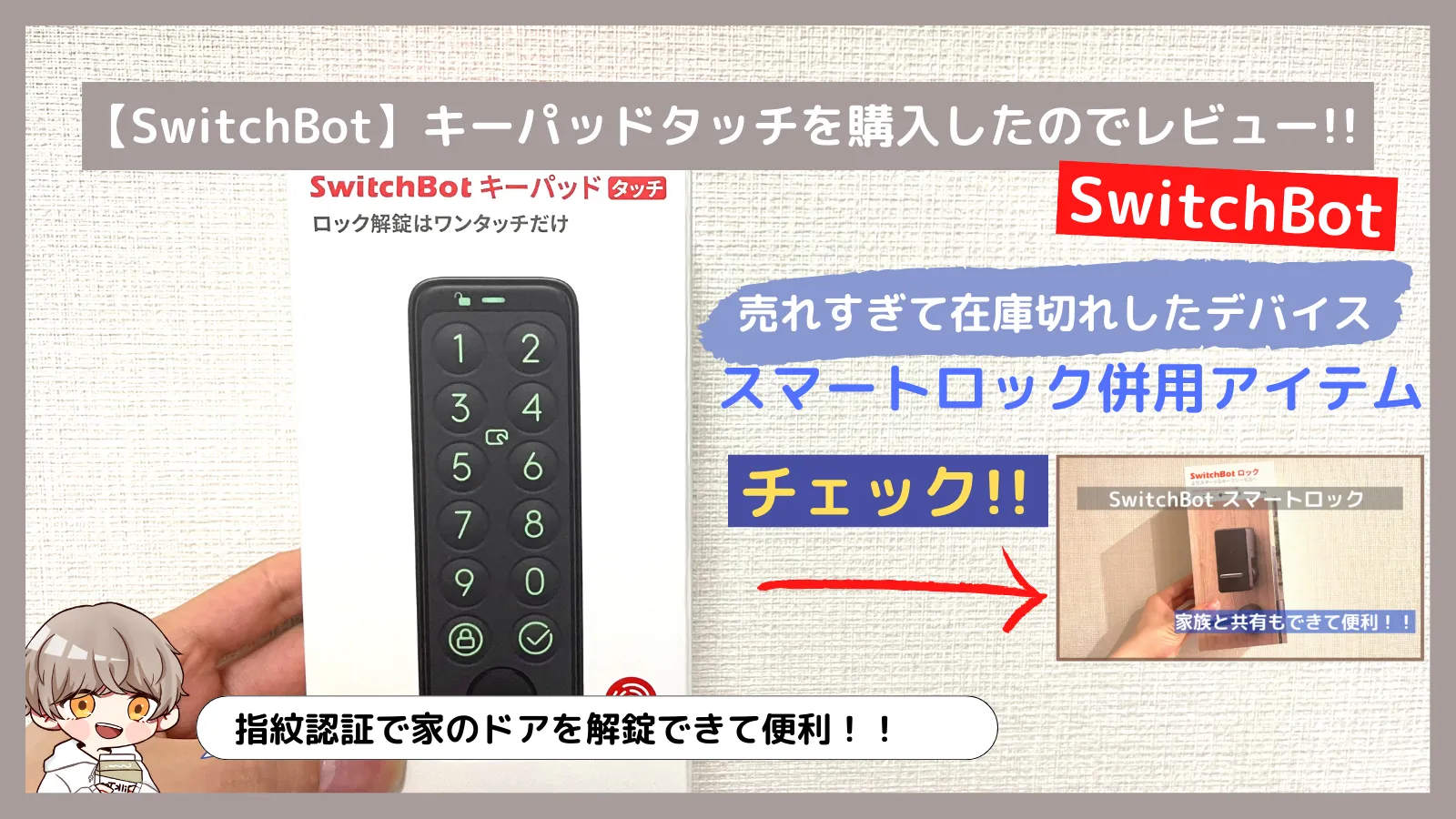
SwitchBotスマートロックはNFCタグで解錠できる
SwitchBotにはNFCタグがセットで入っていて、このNFCタグに解錠や施錠などの機能を登録することができます。
NFCリーダーを搭載した端末であれば利用可能です。登録のやり方は先ほどと同じようにスマートロックを選択し、設定の画面を開きます。
設定からNFCを開くと解除と施錠を登録できる画面になるので、NFCタグにスマートフォンをかざすと登録できます。
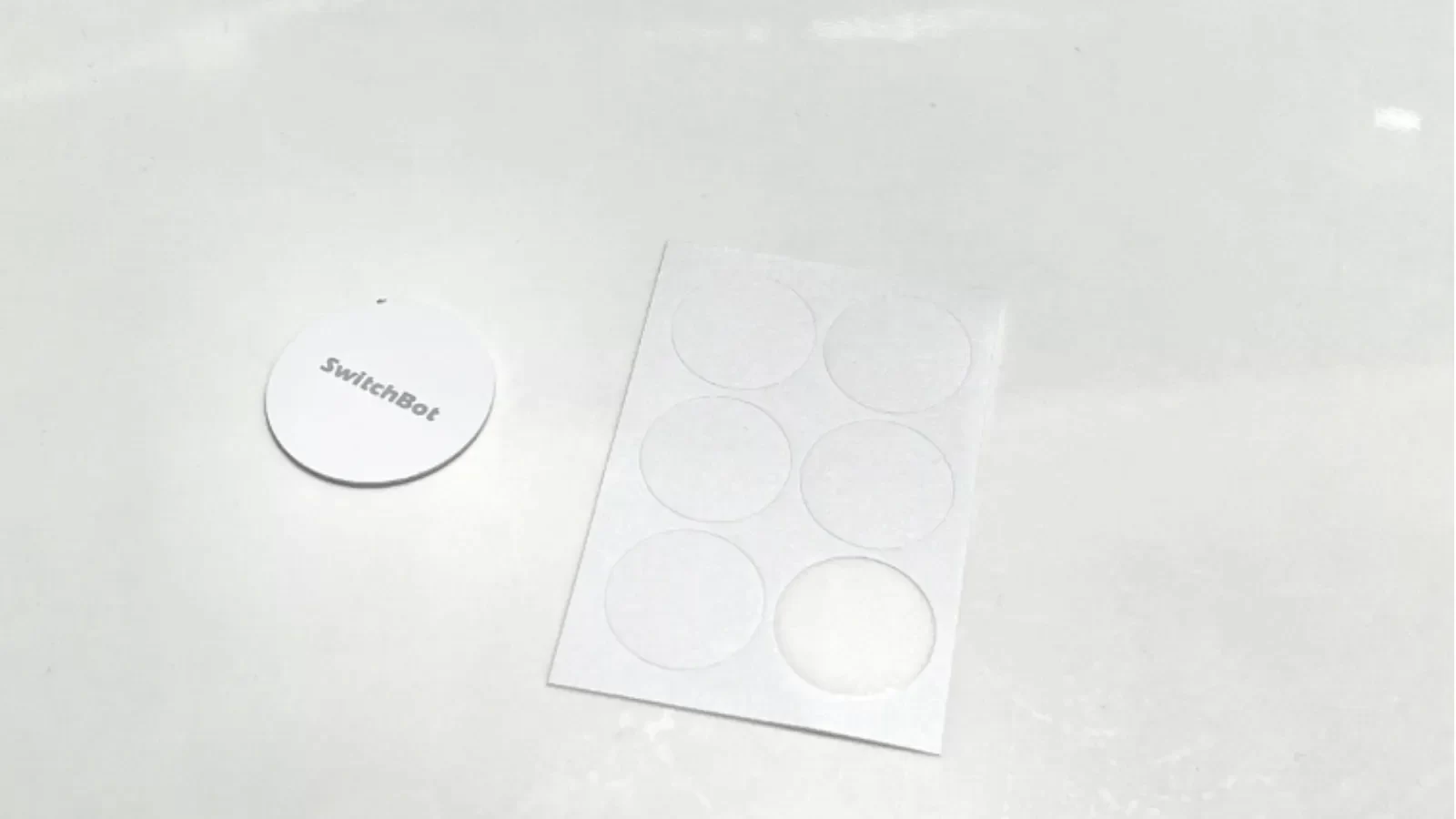
witchBotのロゴが書かれていますが、右側のシールで隠すことができます。防犯の意味も込めて貼っておきました。
NFCタグも裏側はテープになっているので、好きな場所に貼ることができます。自分はドアの解錠をスムーズにしたかったので、ドアの裏側に貼り付けました。
ドアの目の前に貼るとセキュリティー上良くないと思い、ドアノブの隙間に貼りました。鍵を開ける時はドアノブの隙間からスマートフォンをかざしてロックを解除します。
NFCタグは単品で購入することもできるので、足りない方は購入してみてください。
SwitchBot スマートロック 電池はどのくらい持つ?
SwitchBotのスマートロックは低消費電力設計で1日10回解錠する場合、2本で約180日持ちます。電池1本でも作動するため、1本当たり3ヶ月という計算になります。電池の残量が20%を下回ると赤色に点灯し、音が鳴ります。
また、電池残量が不足した場合は自動施錠が無効になります。早めに交換しましょう。
電池の種類はCR123Aというカメラなどに使われるような電池になります。電池の予備はセット内容にはないので、予め購入しておくと良いかもです。
実際に電池が20%以下になり残量低下を通知するブザーが「ビビビッ」となり始めました。20%以下からどのくらい使えるのかは試しませんでしたが、20回以上は使えていたのでそこまで焦る必要はありません。
ただ、そのまま放置していると本当に作動しなくなるので早めに電池を変えましょう。
SwitchBot スマートロック iPhoneの機能を活用
SwitchBotのスマートロックには、スマートフォンとスマートロックが近距離にある時、自動で解錠してくれる機能がついていません。
Qrioのスマートロックには付いていますが、これも正確ではなく解錠されたりされなかったりするので、結局は自分で解錠することになります。
自分で解錠するのが少し面倒くさいので、iPhoneのショートカット機能で気持程度ですが、スマート化していきたいと思います。
別売りのハブとセットで使うともう少し便利になりますが、購入していないのでまたの機会に紹介したいと思います。iPhoneに標準であるショートカットアプリを開いて、オートメーションの画面を開きます。
+から個人用オートメーションを作成を押して、NFCを選択。SwitchBotのNFCタグをリーダーに読み込ませます。
Appを開くにし、SwitchBotを選択します。実行前に尋ねるなどはオフにしておきます。これでNFCタグにiPhoneをかざすと、アプリが開くようになります。
ショートカットを使わなくても出来ますが、バナーをタップしてからでないとアプリが開かないため、あまりスムーズではありません。
パスワードを解除する必要もあるため、解錠する前での工程が多くあまりスマートではないかもしれませんが、ハブを購入するまではこのやり方でやっていきます。
SwitchBot スマートロック メリット・デメリット
スマートロックにしてからは鍵を取り出す必要がなくなりました。代わりにスマホを取り出さなくては行けませんが。大体カバンを持つと鍵はカバンの中で、スマホはポケットに入れがちなのでスマートロックの方がまだいい(笑)
自動施錠する機能があるのが嬉しい。鍵の閉め忘れで2回も3回も確認する手間が省けました。荷物が多いと鍵を探すのも、開け閉めするのも大変。
ただ、自動施錠でもすごいたまにエラーを起こすときがあるので、その時は再校正をする必要があります。ここがデメリットかなぁ〜と思ってます。
あとはハブがないとわりと機能が制限されてしまう。スマートロック自体はBluetoothで連携しているため、あまり離れたところからの解錠が出来ない。
自動解錠機能もないため、自分で解錠する必要がある。ハブを利用すればもう少し楽になるかも。
| メリット | デメリット |
|---|---|
| 鍵を取り出す必要がない 自動施錠で鍵の閉め忘れ防止 NFCタグでアプリを起動できる | 自動解錠機能がない 自動施錠でエラーを起こす ハブがないと機能が制限される |
自動施錠のエラーは何故起こるのか分かっていません。自分で施錠するとなるのかな?自動施錠なのに自分で鍵を閉める時があるのでその所為かも。
スマートロックを家族間で共有する
一人でスマートロックを使うのも良いですが、家族間で利用できたら便利ですよね。SwitchBotのスマートロックは家族全員で使うことができます。
現在のスマートロックの共有は同じアカウントでログインすることで利用できます。別々のアカウントで共有することは現段階ではできないようです。
家族間の場合はアカウントを分ける必要は特にはなさそうですね。同じアカウントであればセットアップも1回済ませれば、使うことができるので便利。
スマートロックは非常に便利で、荷物で手が塞がっている時もカバンから鍵を探し出す必要がありません。是非使ってみてほしいです。
SwitchBotのアップデートにより、同じアカウントでログインしなくても共有することが可能になりました。
まずはSwitchBotデバイスを管理する所有者側の操作を説明していきます。
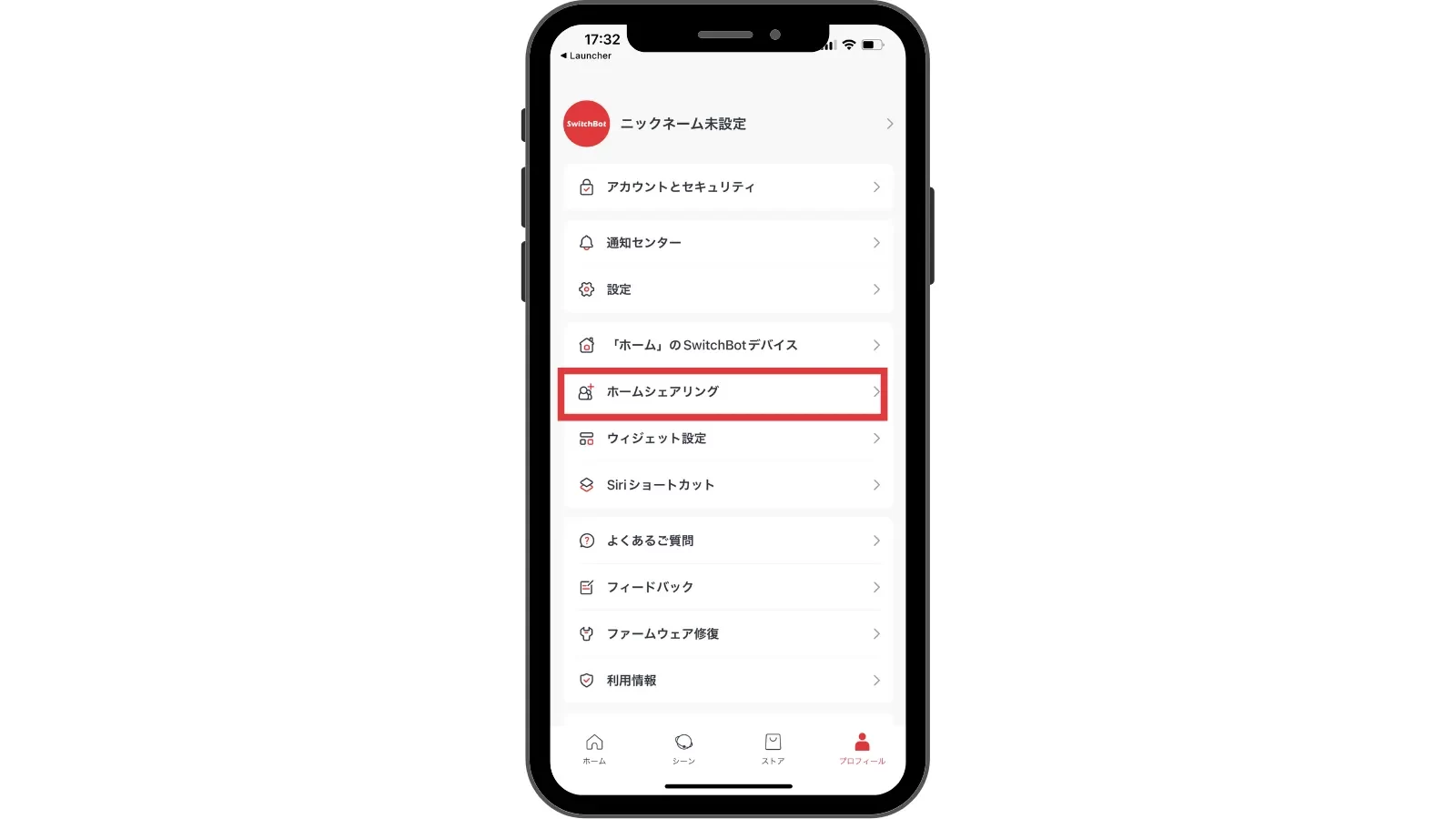
SwitchBotアプリのプロフィールにあるホームシェアリングから、別アカウントでもSwitchBotデバイスを共有することができます。
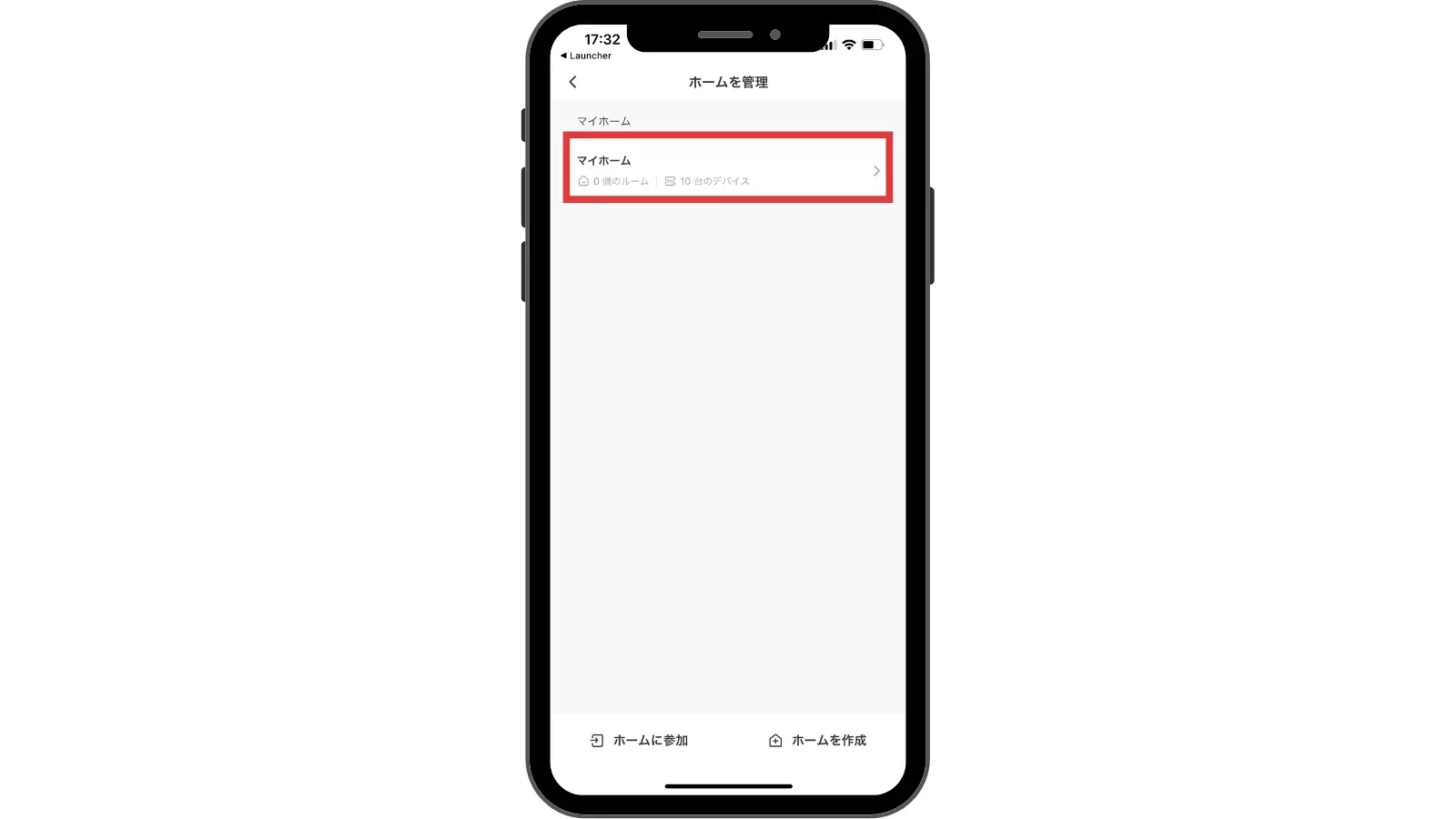
SwitchBot所有者は、デバイスを管理しているホーム名を選択します。
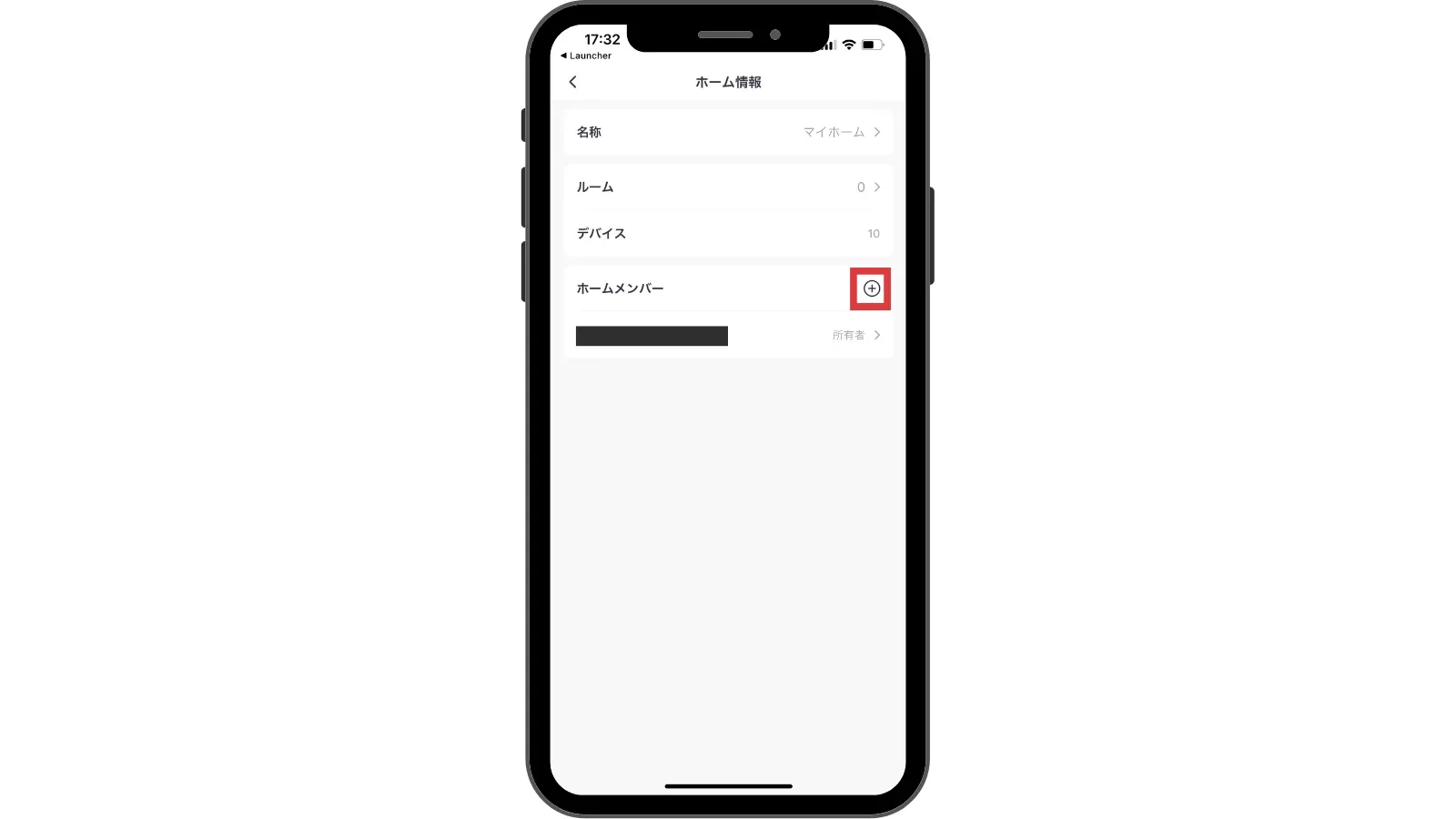
次に、ホームメンバーの横にある「+」をタップします。
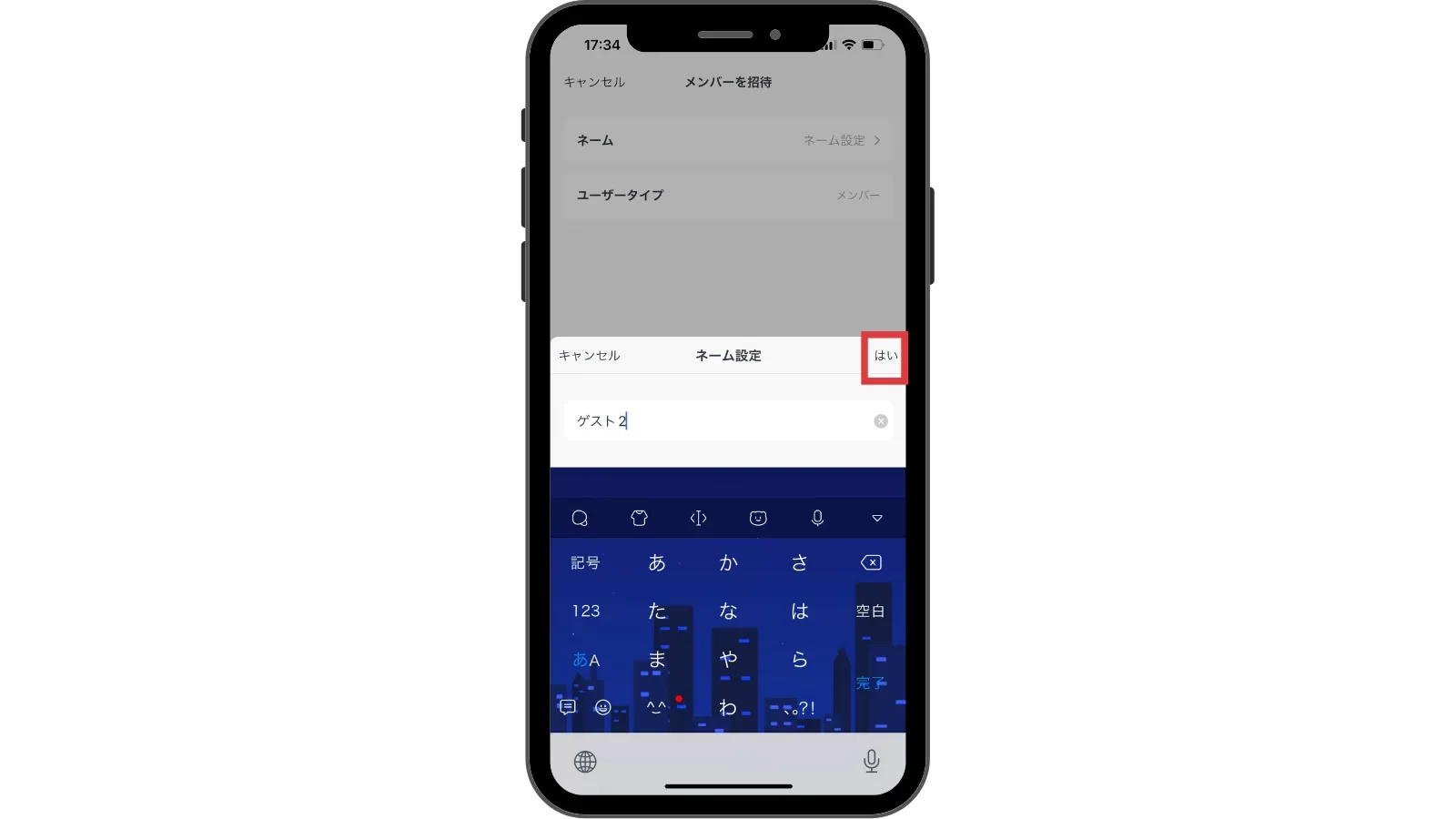
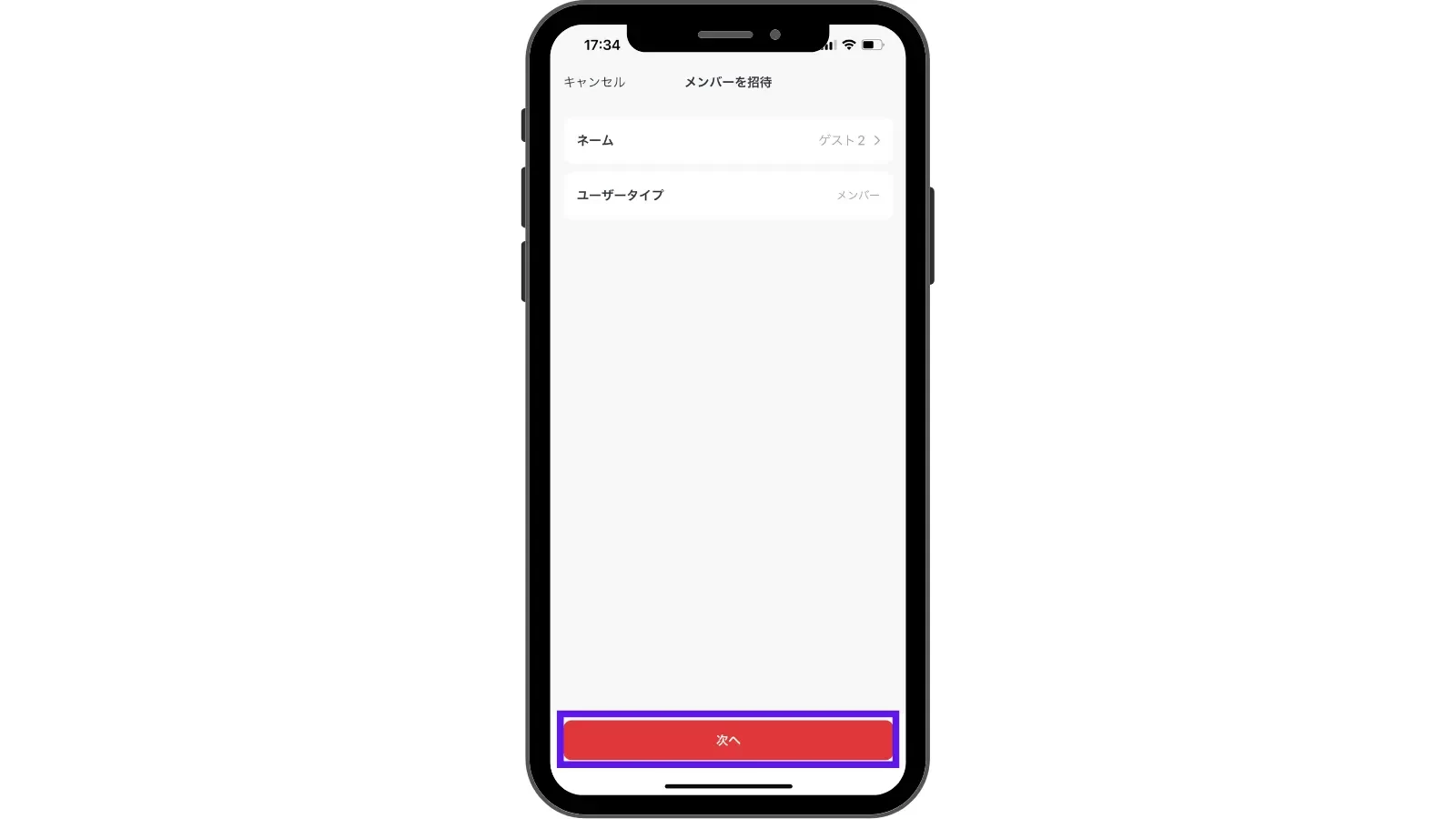
追加する人の名前などを入力します。SwitchBotを管理する人を所有者、ホームに招待される側がメンバーになります。名前を入力し終えたら、「はい」→「次へ」をタップします。
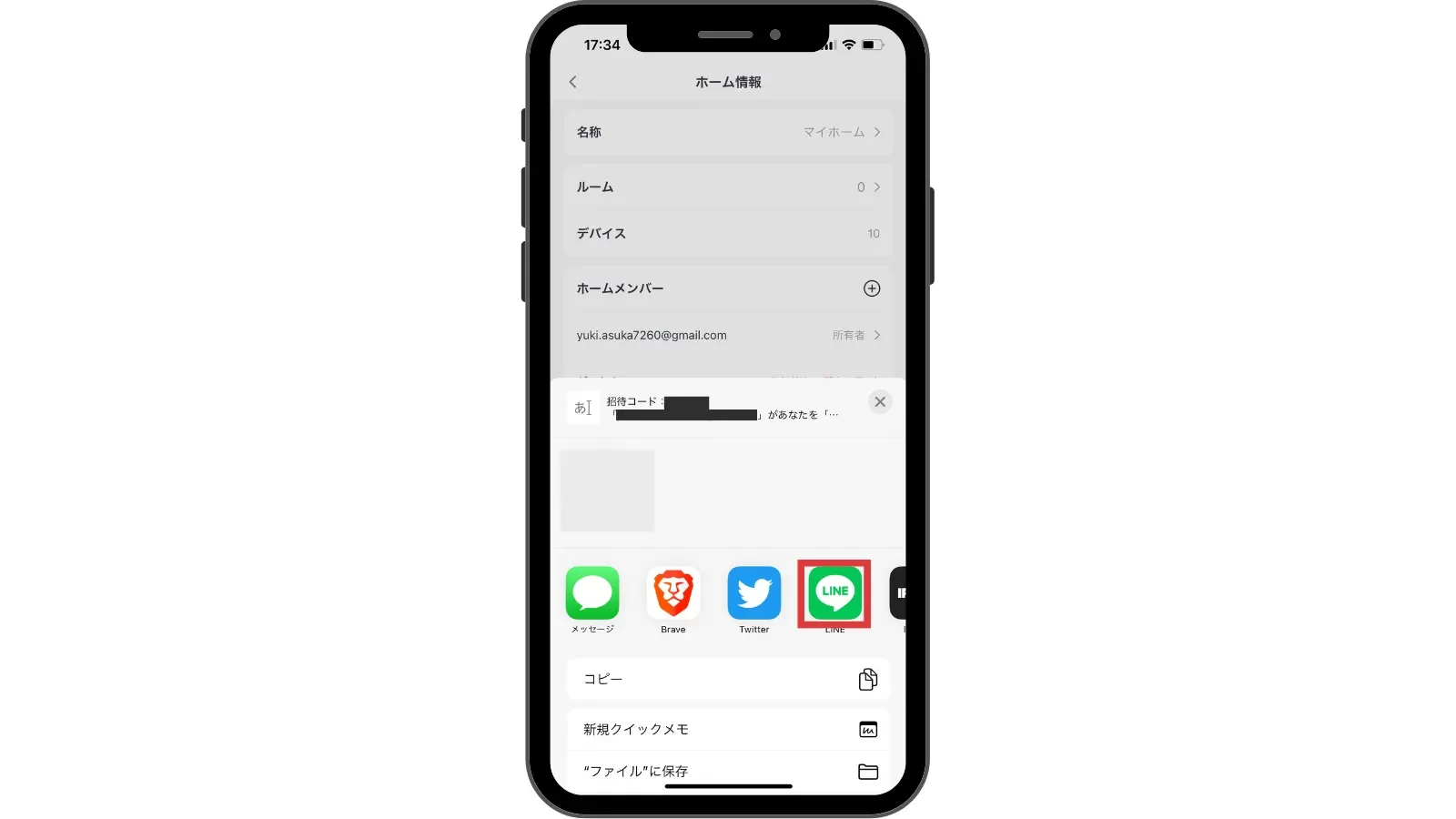
招待コードが生成されるので、招待したいメンバーに招待コードを送ります。招待コードの有効期限は3日間なので、有効期限内に招待者が参加しない場合は、もう一度招待する必要があります。
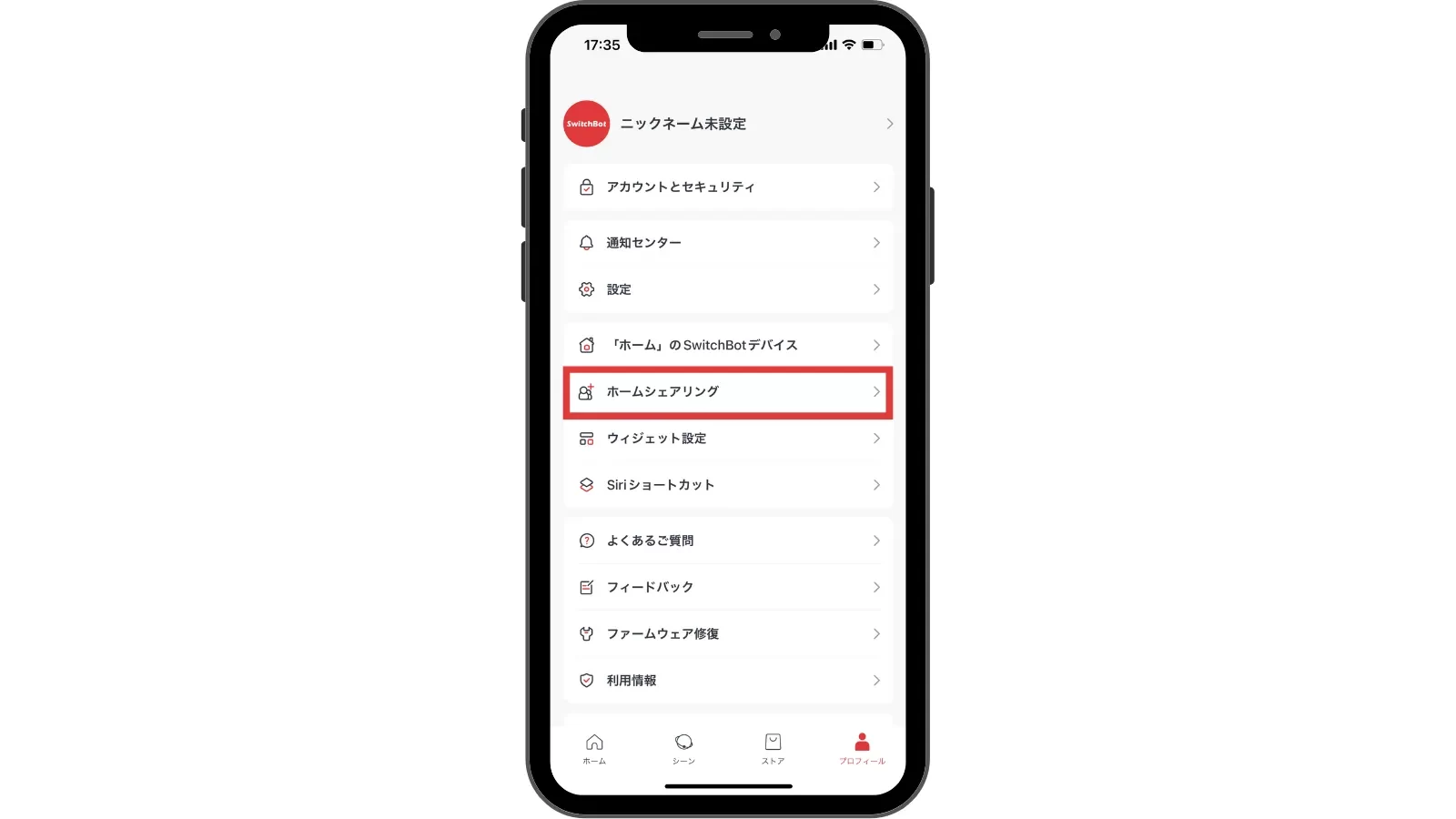
ここからは、招待された側の操作になります。SwitchBotアプリにログインをして、先ほどと同じくプロフィールからホームシェアリングに進みます。
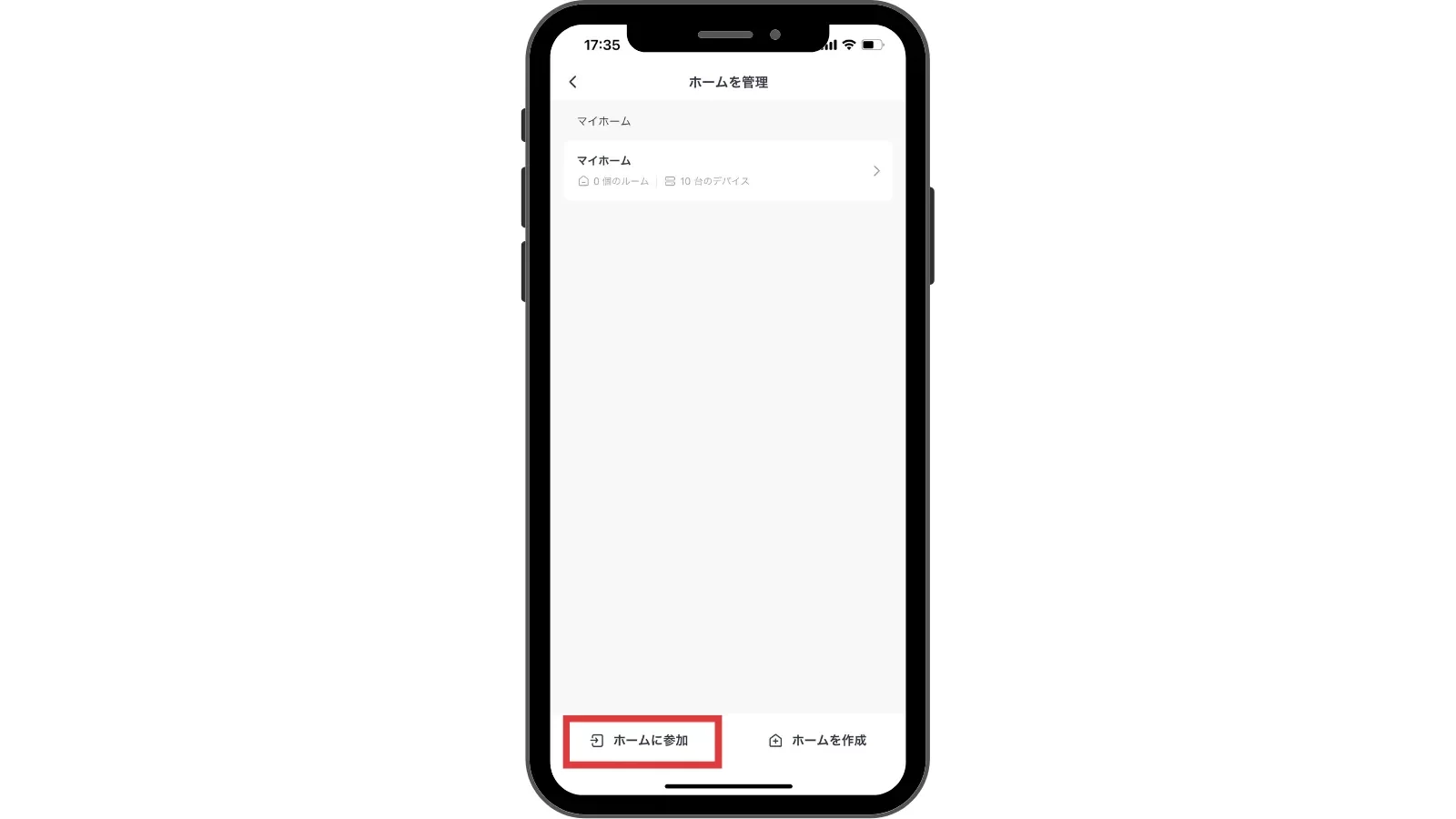
左下の「ホームに参加」をタップします。
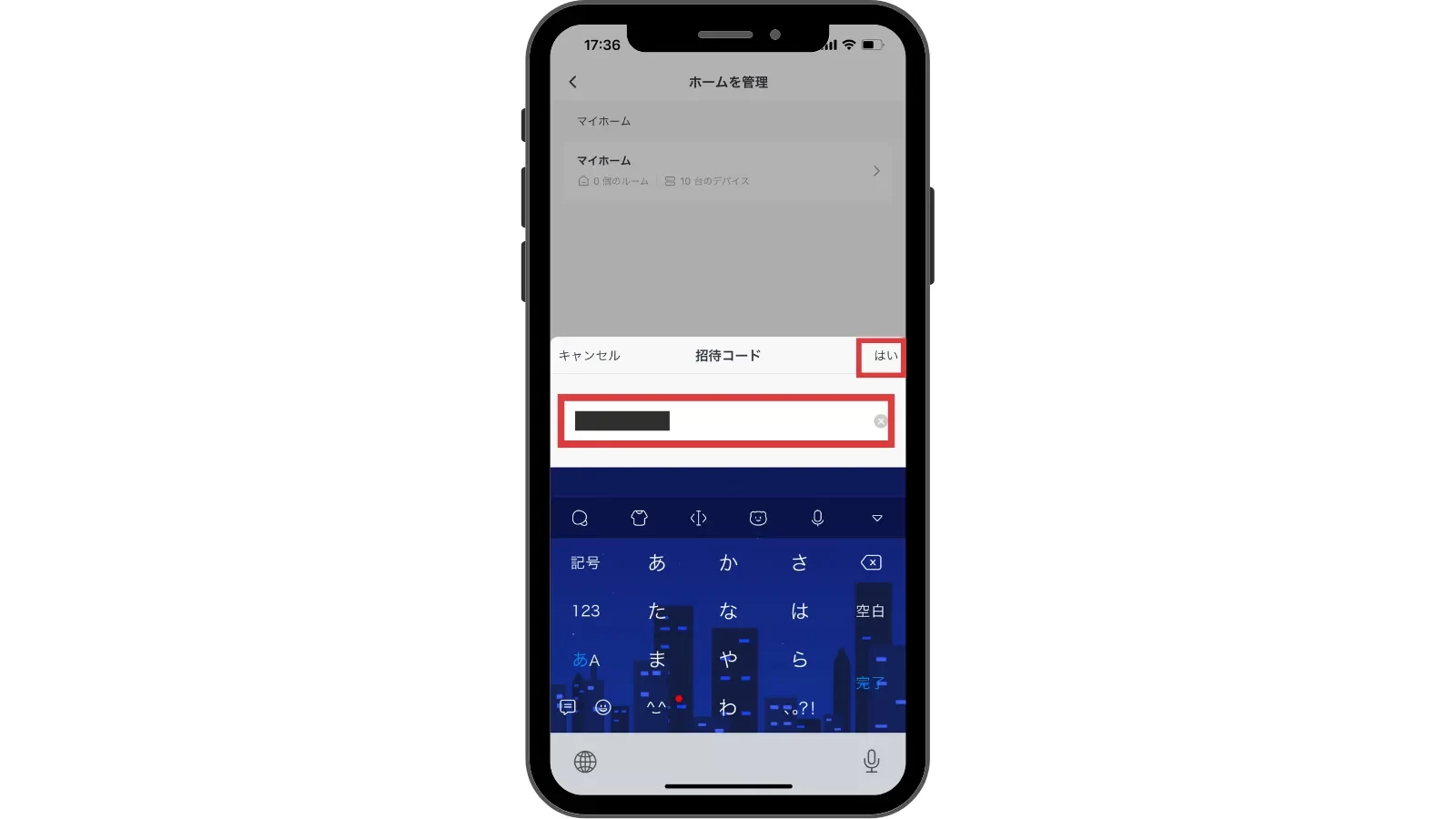
招待者から送られた招待コードを入力します。入力後、「はい」をタップ。
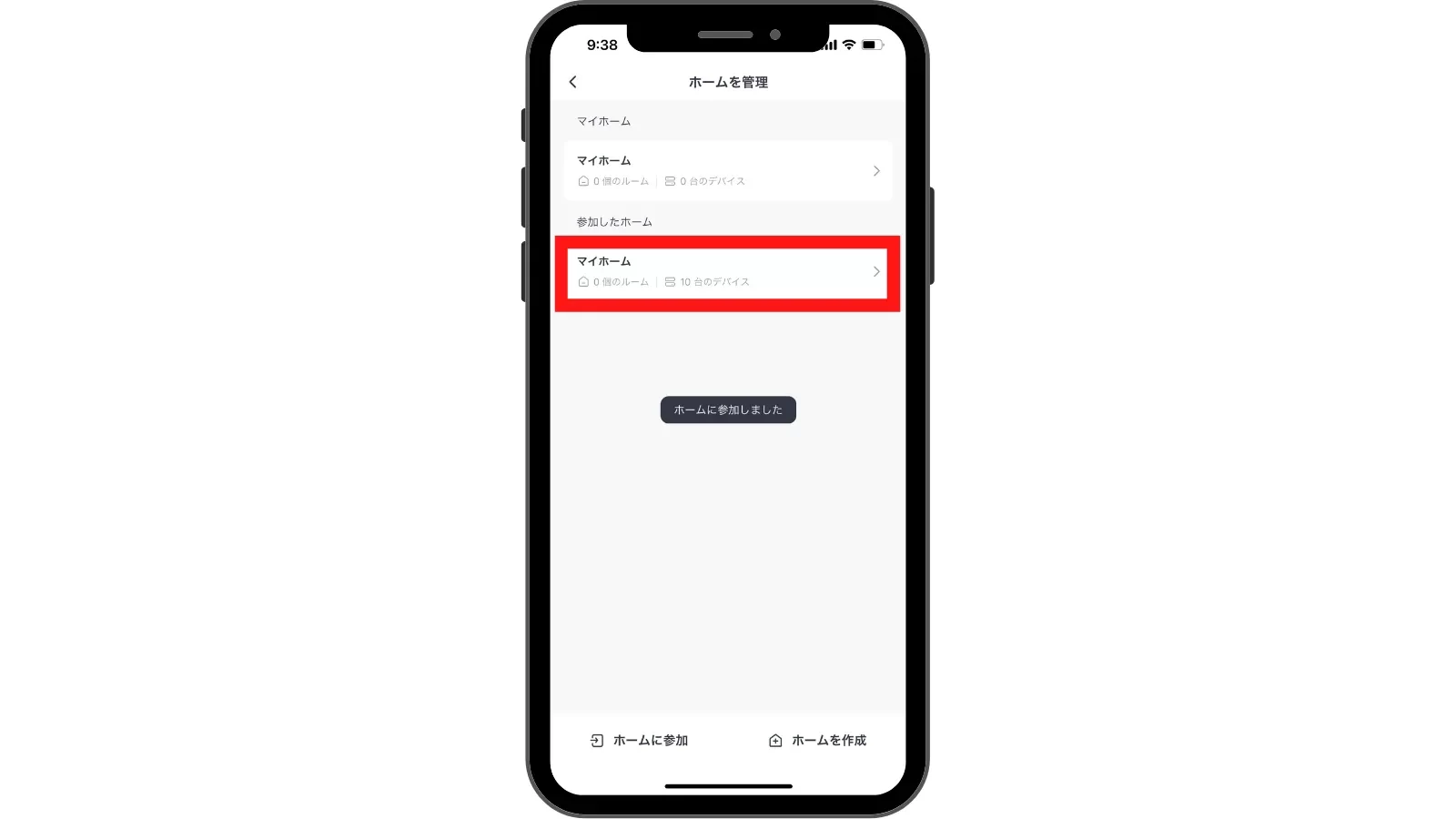
これで、ホームデバイスの共有が可能になりました。参加したホーム名をタップします。
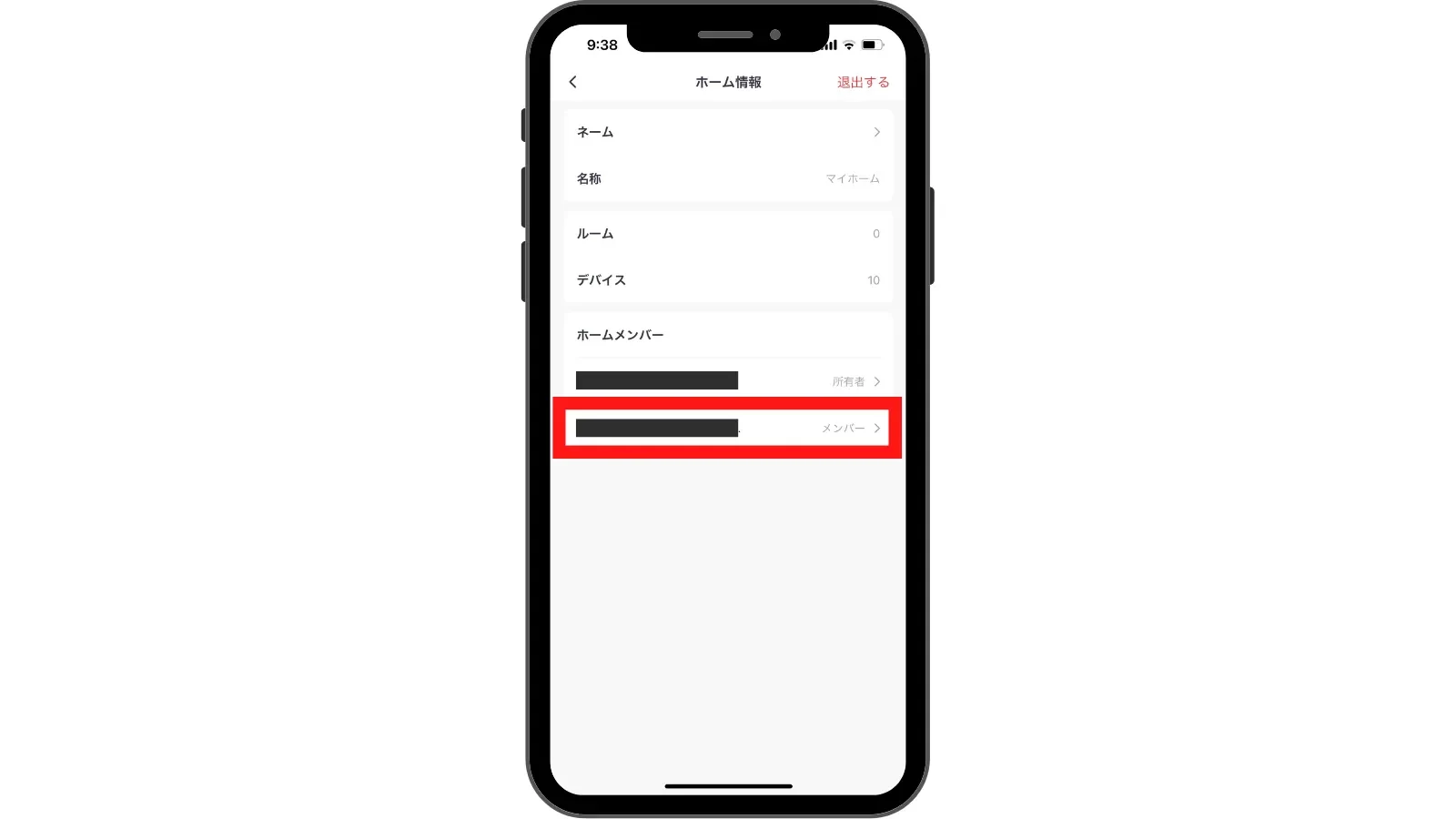
ホームメンバーに所有者の名前と参加者の名前が表示されています。
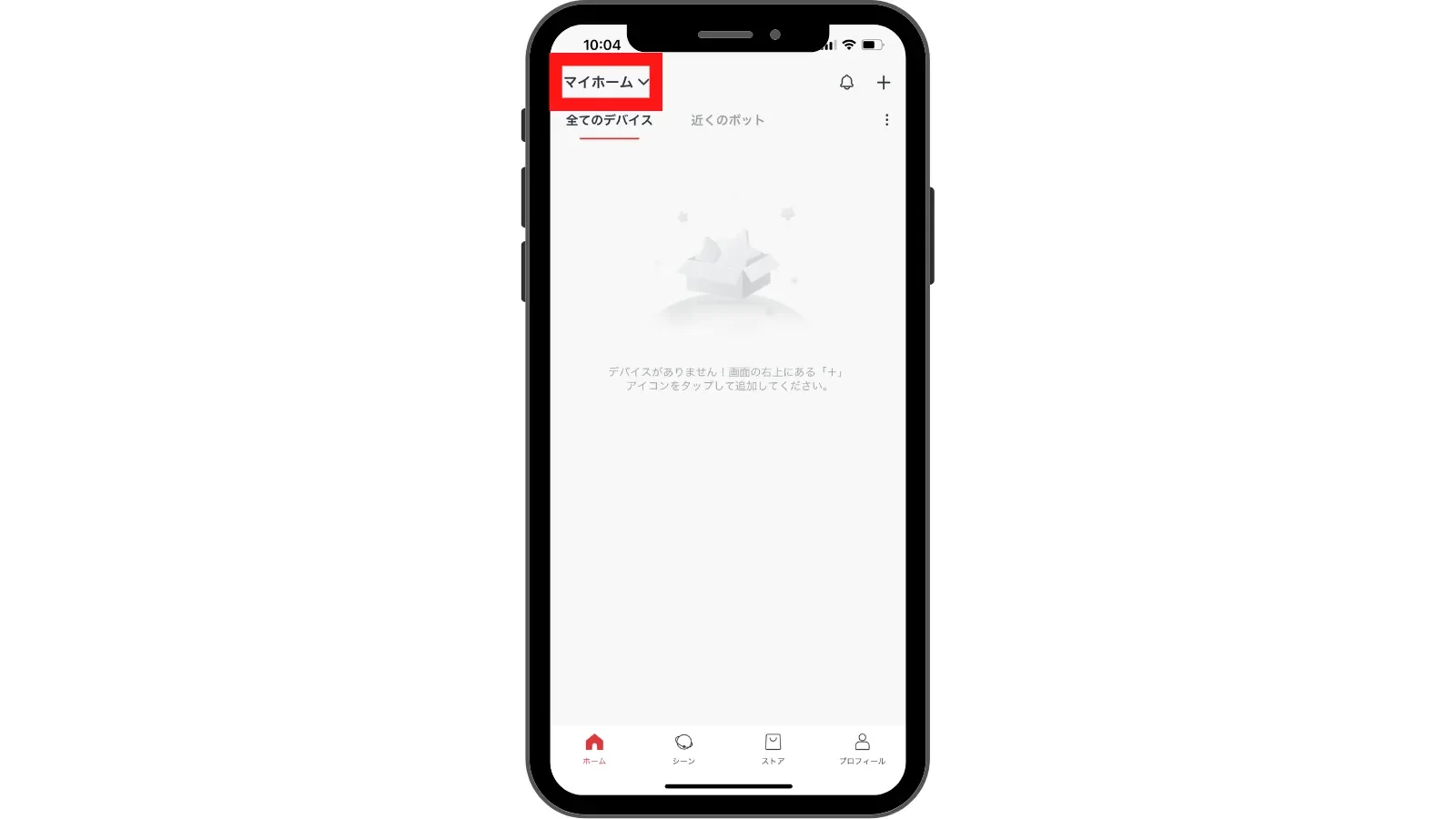
次に参加したデバイスを操作できる状態にします。現状は参加したホームのデバイスが表示されていません。「ホーム」タブに移動して、左上の「マイホーム」を押します。
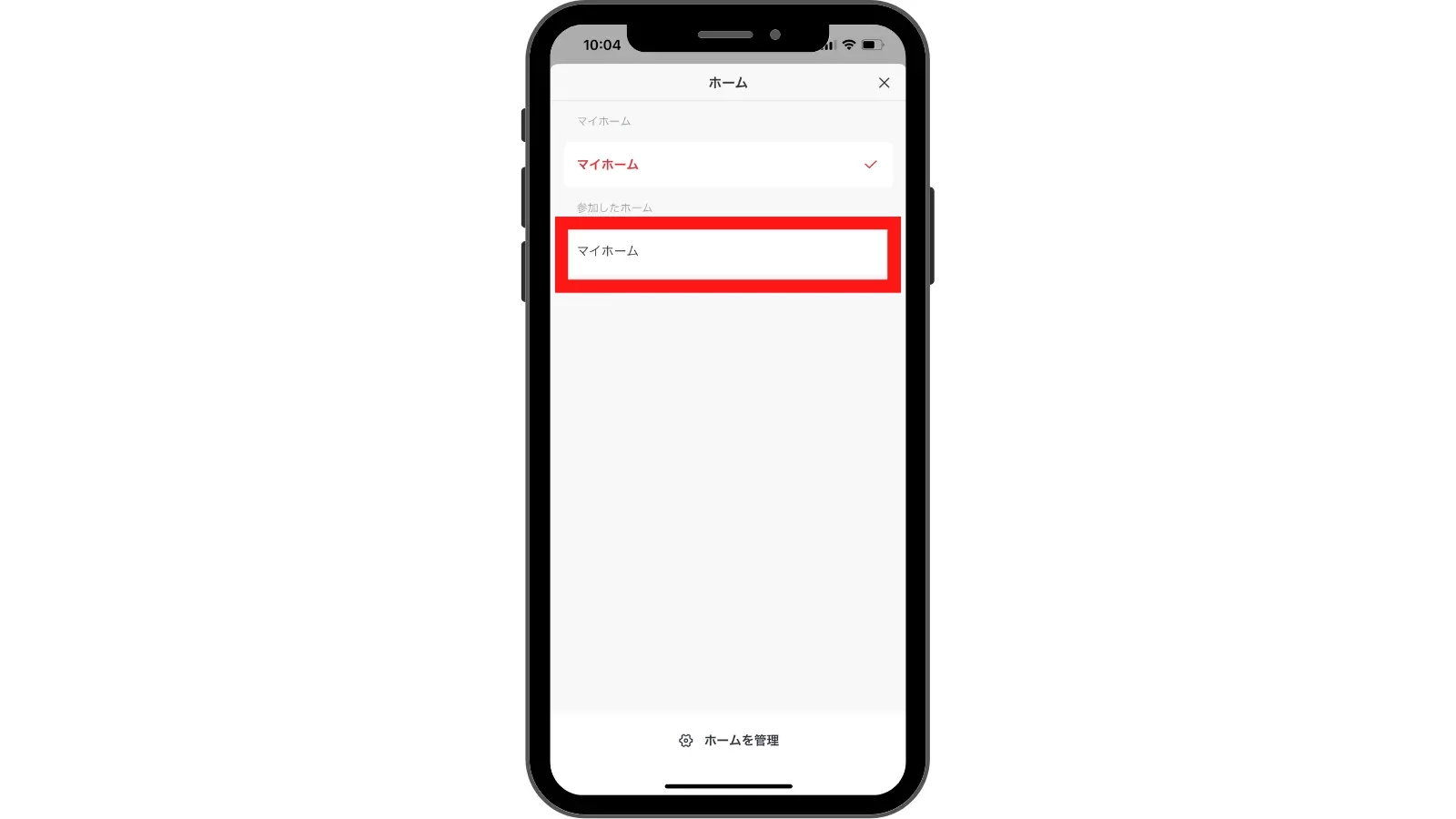
すると、自分が管理するホームと参加先のホームが表示されます。どちらもデフォルトの「マイホーム」のままなのでややこしいですが、下にある参加先の「マイホーム」をタップします。
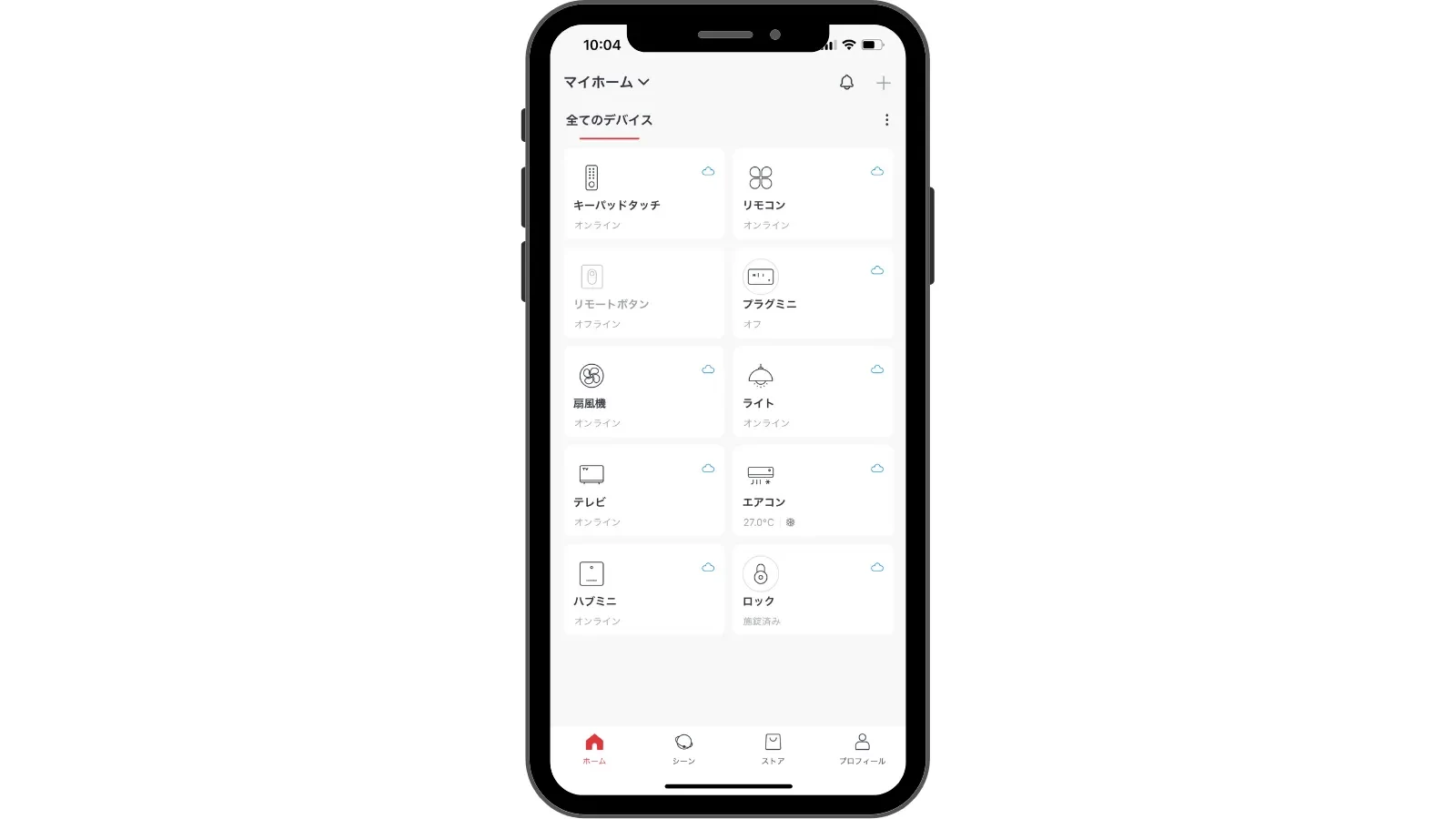
すると、所有者のデバイスが表示されるようになりました。これで、家族間などで共有することができます。
例えばリビングなどの共有部分はホームシェアリングでデバイスを共有し、自分の部屋は共有せずに、所有者本人のみデバイスを管理するといった使い分けをすることができます。
スマートロックとキーパッドタッチでさらに便利に
スマートロックを紹介してきましたが、さらに便利にするには新しく登場した「キーパッドタッチ」を使います。
スマートロックでは鍵を取り出す必要がなくなり楽になりましたが、その代わりにスマホを取り出す必要が出てきます。鍵を探す必要がないのでそれだけでもストレスはなくなります。
もっとQOL(生活の質)を上げるなら、キーパッドタッチがオススメです。SwitchBotの公式サイトでもスマートロックとキーパッドタッチがセット購入できるので、スマートロックを検討している方は是非使ってみてください。
キーパッドタッチではパスワード入力だけでなく、指紋認証タイプのものもあります。これを使うことで鍵もスマホも不要で指紋ワンタッチで鍵を開けることができます。
キーパッドタッチのレビューや使い方などは以下の記事で紹介しています。