こんにちは、みるちゃ(@milcha_on)です!!
VMwareの料金が値上がりして、別の仮想化ソフトウェアにお引越しした人も多いかと思います。それとは反対に個人利用が無料で提供されるようになったみたいなので利用してみました。
WindowsやMacは今まで触ってきたので次はLinuxだなぁ〜と思い、Debian派生のディストリビューションであるKali Linxを入れることにしました。
Kali Linuxに決めた理由は、セキュリティの学習と現在個人開発しているアプリケーションのベネストレーションテストをしたいという考えからKali Linuxを選びました。
Kali Linuxにはハッキングに必要なツールが標準で入っているようで、セキュリティの学習をするには最適なディストリビューションです。
仮想マシンにLinuxを導入するだけであれば、簡単に出来たのでやり方を解説していきたいと思います。
Kali Linuxのイメージをダウンロード
先にKali Linuxのイメージファイルをダウンロードします。
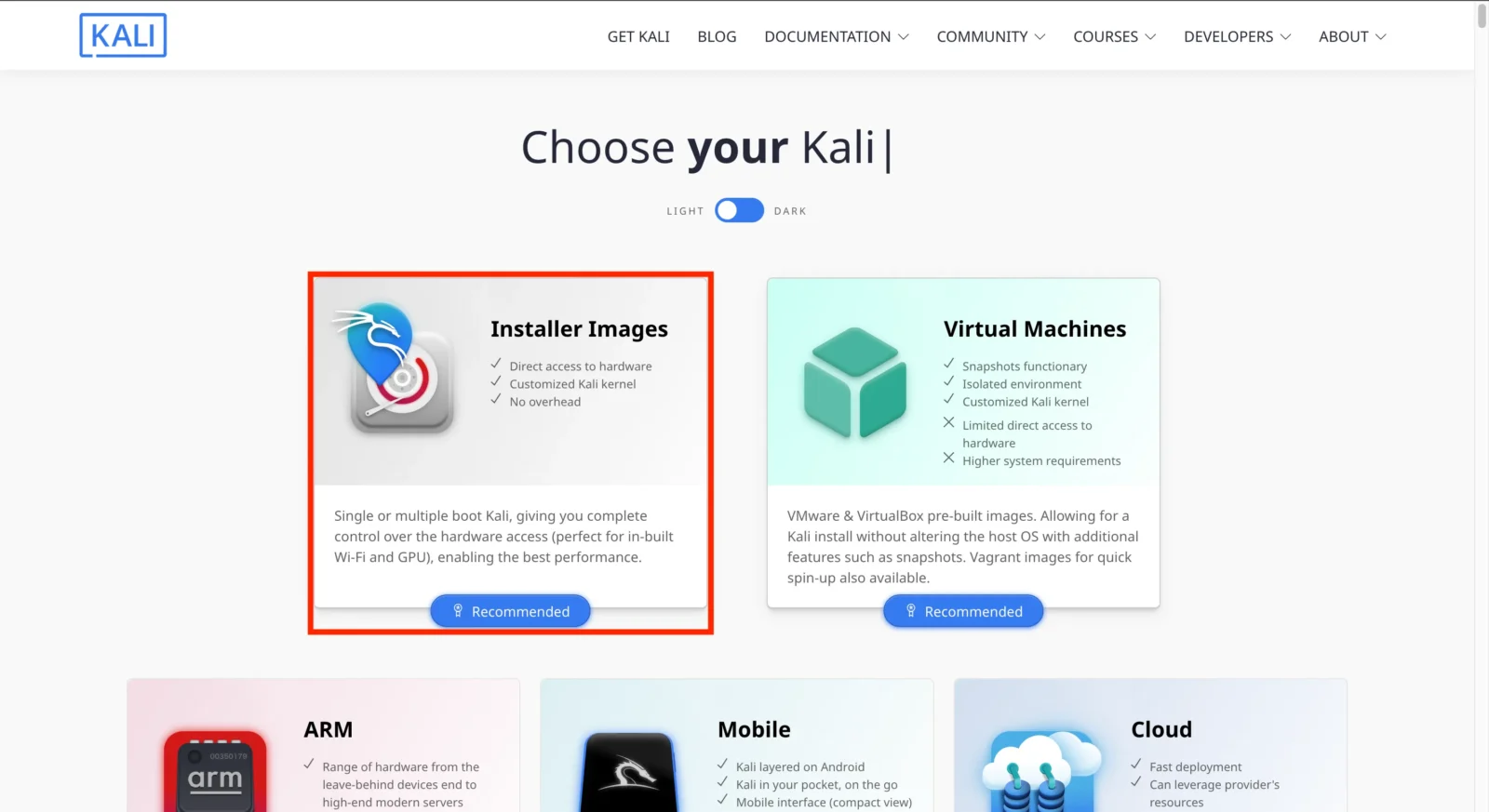
「Installer Images」をクリックします。
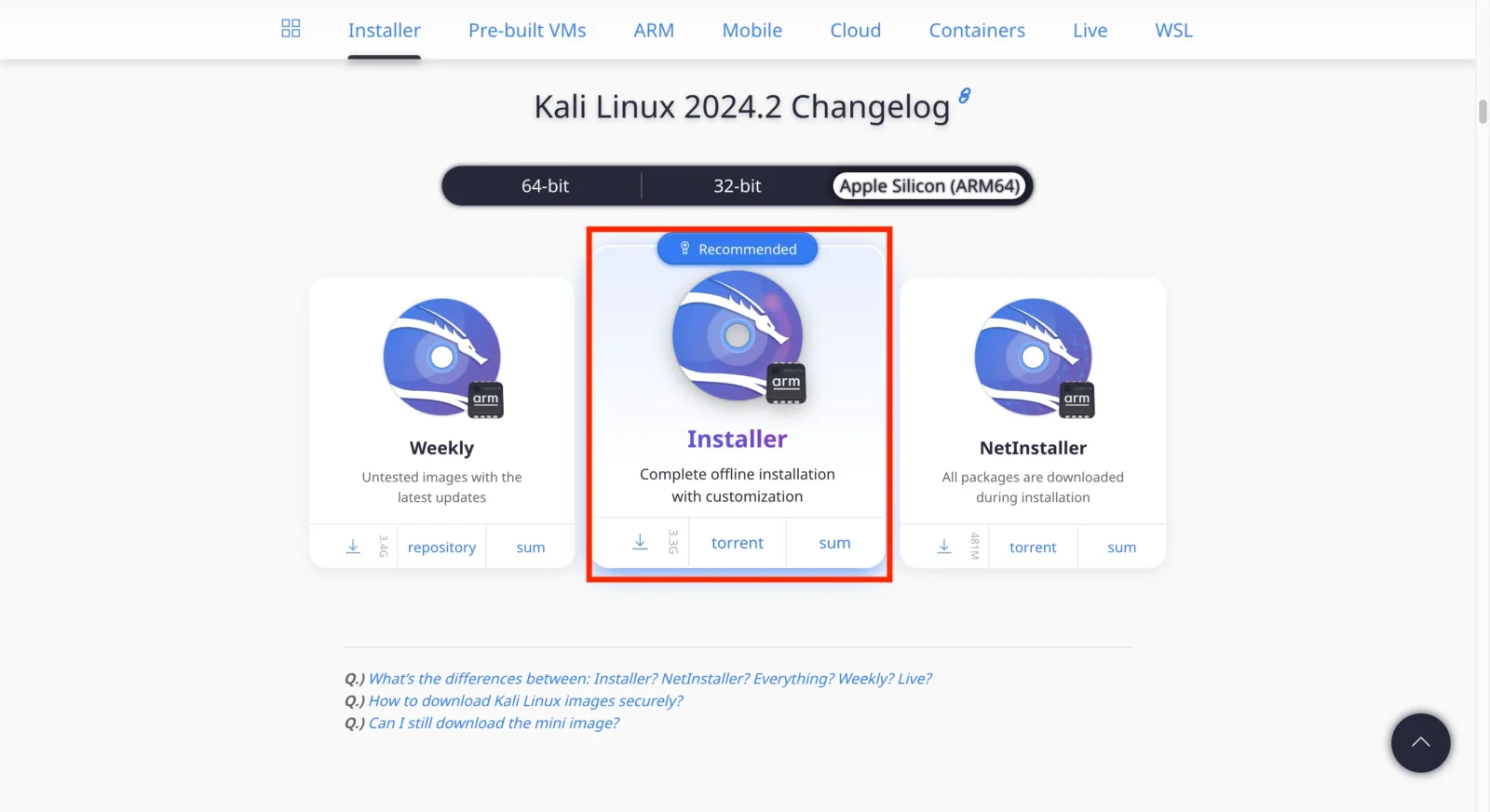
自分のPCはM1チップなので「Apple Sillicon(ARM64)」のInstallerからイメージフォルダをダウンロードします。
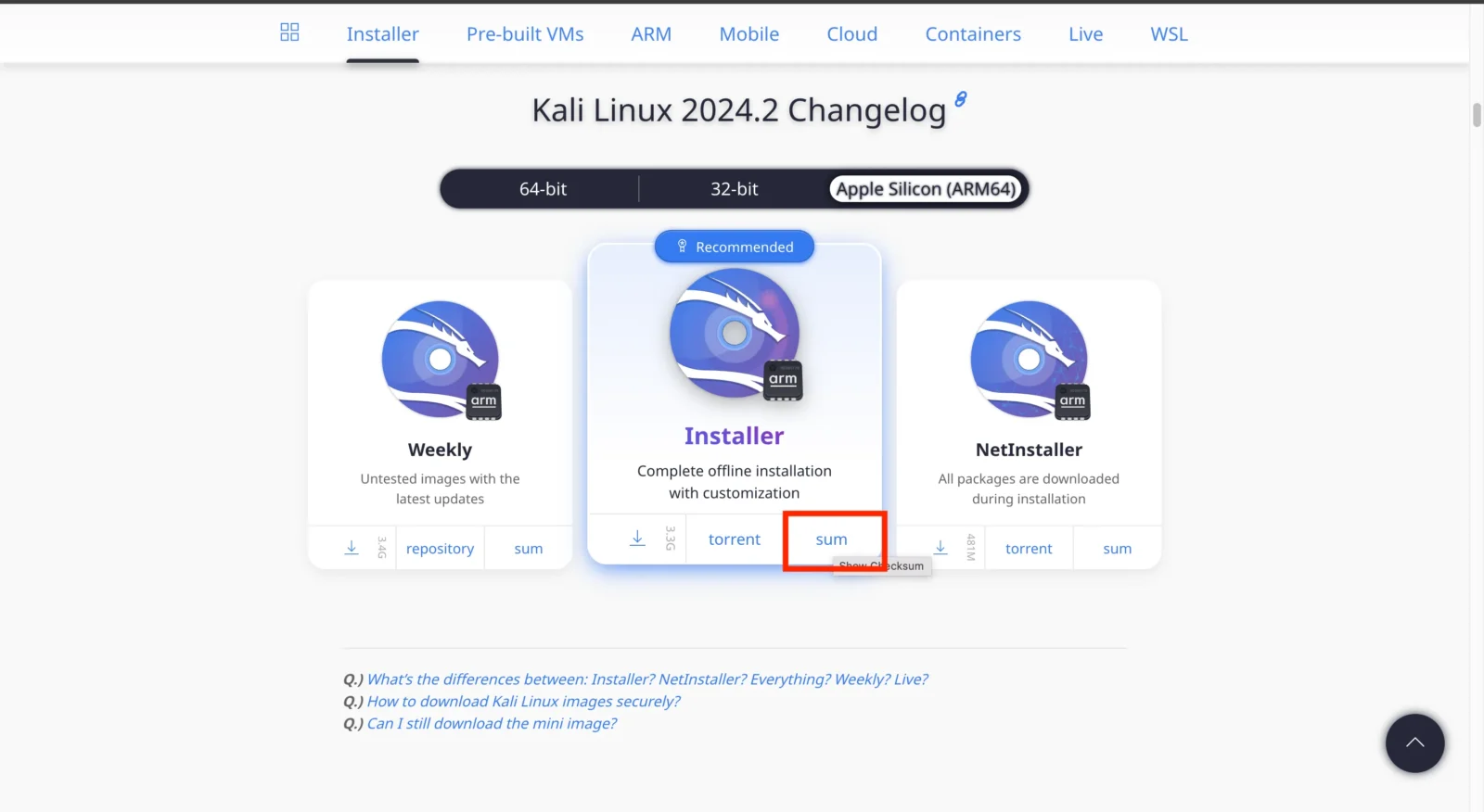
イメージファイルをダウンロード出来たら、「sum」を押下します。
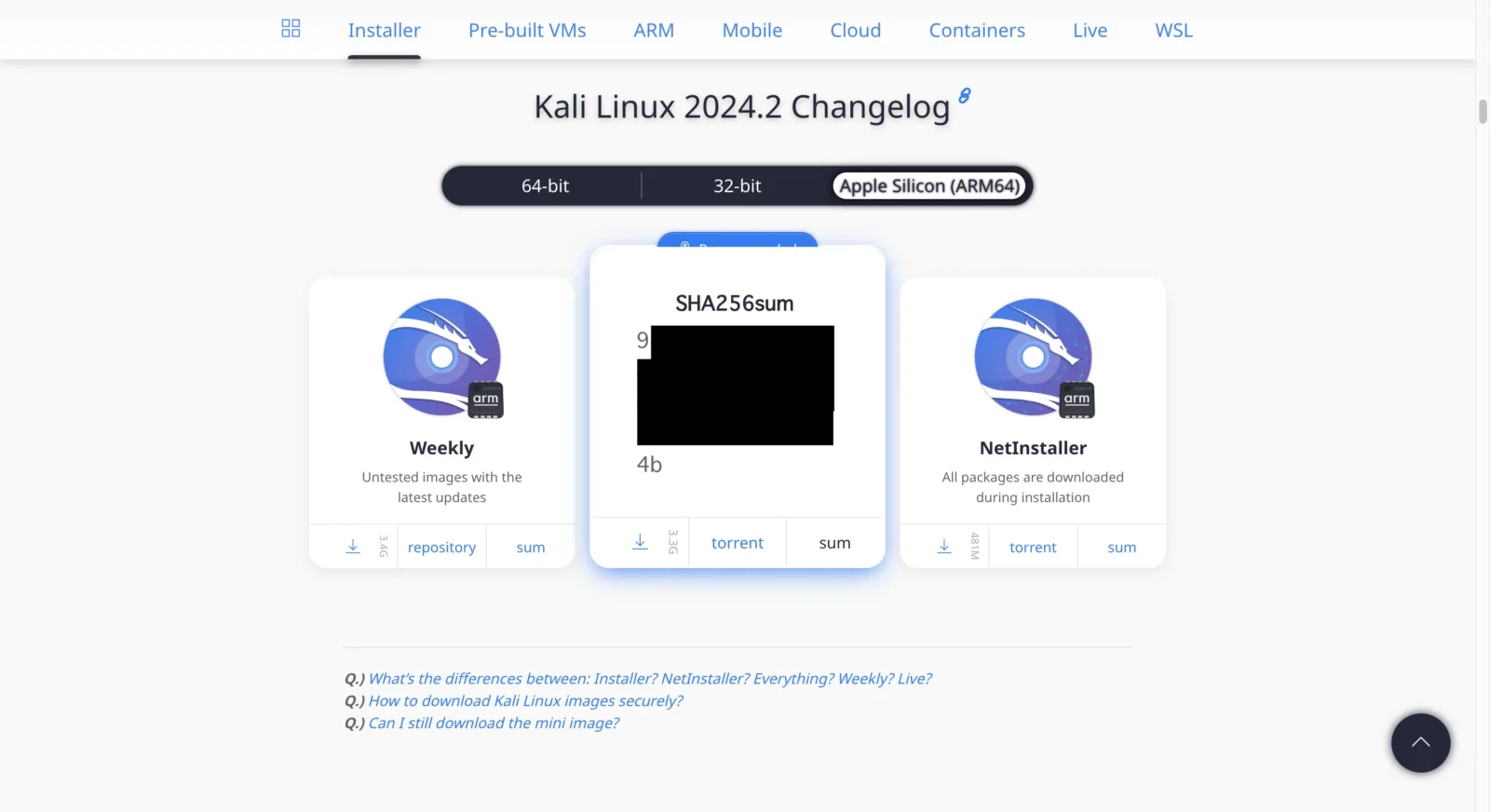
すると、SHA256のチェックサムが表示されます。
次にダウンロードしたイメージファイルが正しくダウンロードされたかをチェックします。ターミナルで以下のコマンドを打ち込んでください。
256以降はダウンロードしたファイル名を入力します。
$ shasum -a 256 kali-linux-2024.2-installer-arm64.isoすると、チェックサムの値が表示されるので先ほど表示した値とターミナルで表示された値が一致していることを確認してください。
これでKali Linuxのイメージファイルのダウンロードは完了しました。
VMware Fusionのインストール
次にVMware Fusionのダウンロードをします。
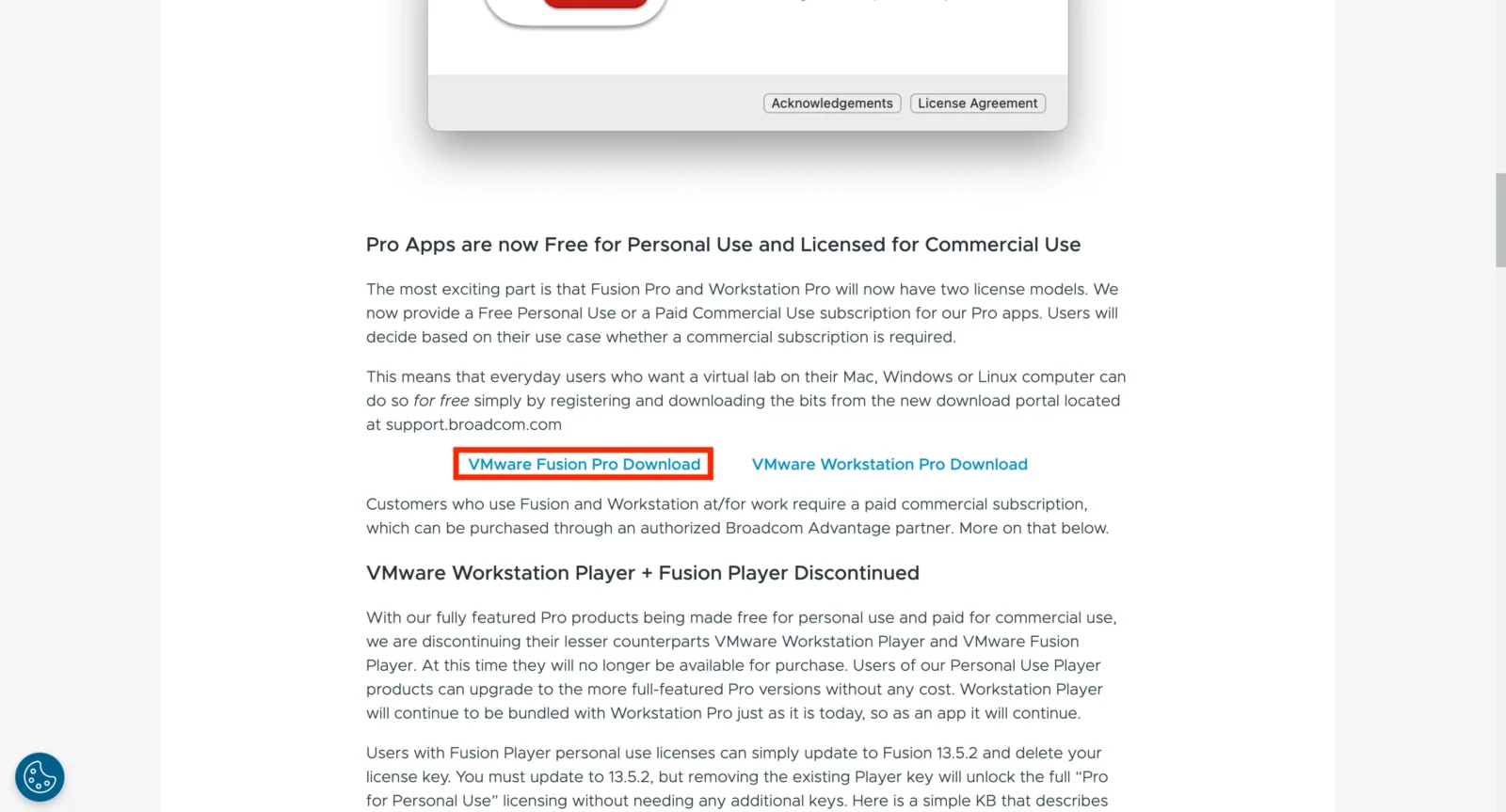
「VMware Fusion Pro Download」を押下します。
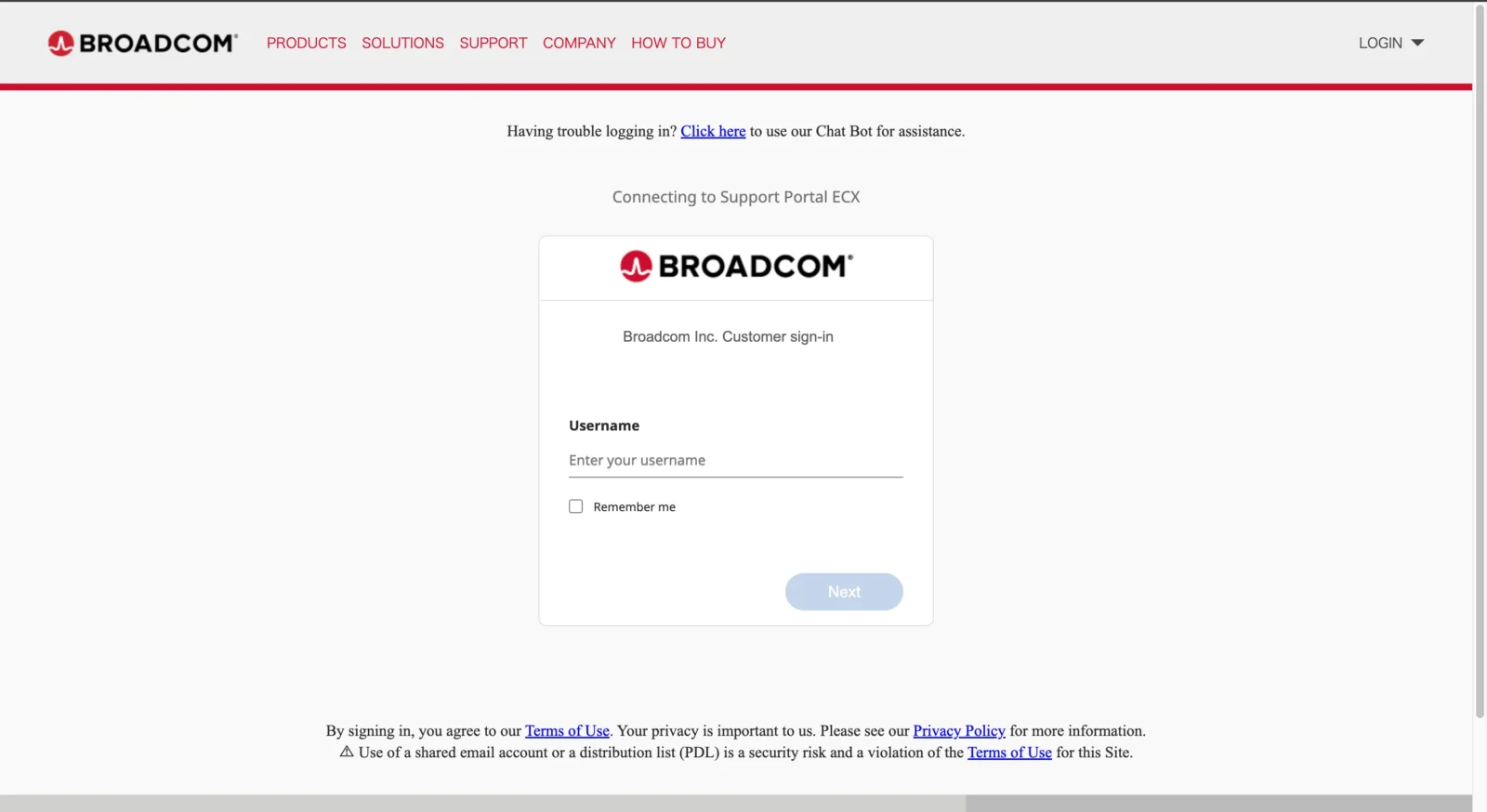
BROADCOMのサイトに遷移するのでアカウントを作成・ログインします。
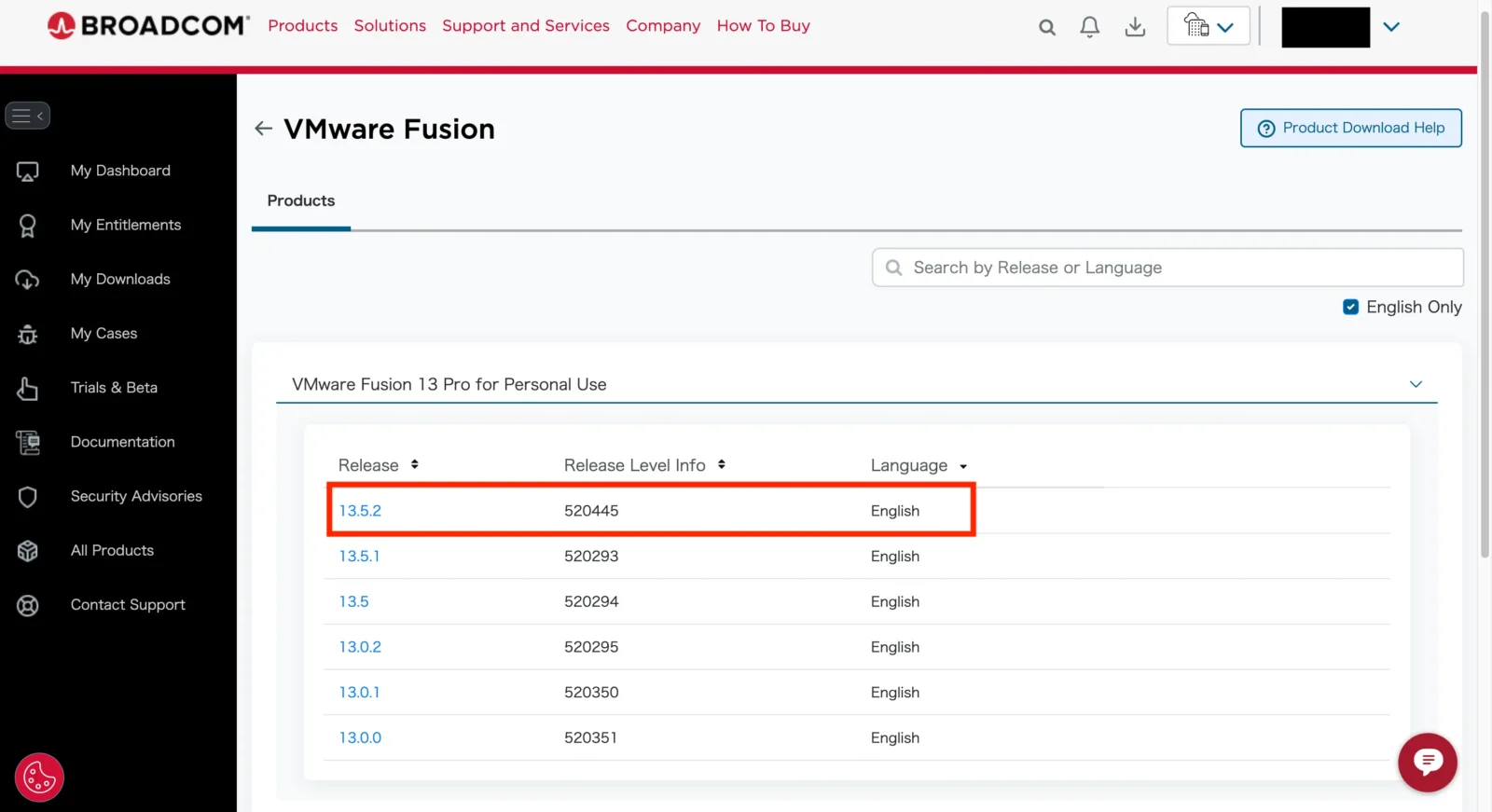
「VMware Fusion 13 Pro for Personal Use」から最新バージョンを押下します。
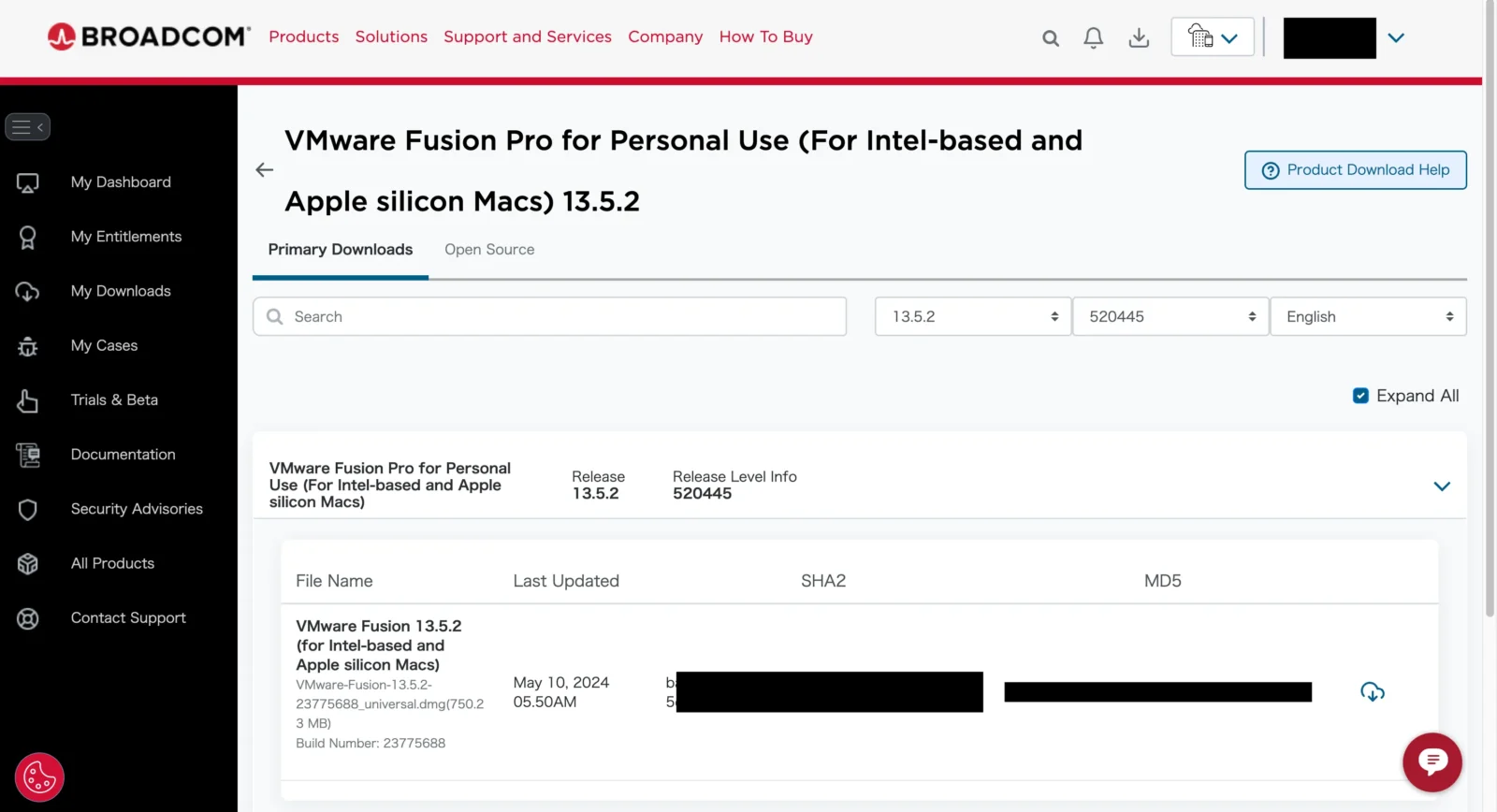
詳細ページが表示されるのでダウンロードします。
先ほどと同じように、SHA256のサムチェックを行います。
ターミナルで、VMwareのdmpファイルがあるフォルダに移動し、以下のコマンドを打ちます。256以降はファイル名になります。
shasum -a 256 VMware-Fusion-13.5.2-23775688_universal.dmg実行後に出た値とダウンロードページに表示されている値が一致しているかを確認します。
一致していればダウンロード完了です。
仮想マシンでKali Linuxを起動する
仮想マシンを管理するため、任意の場所に「仮想マシン」というフォルダを作成しました。この中に仮想環境を格納していきます。
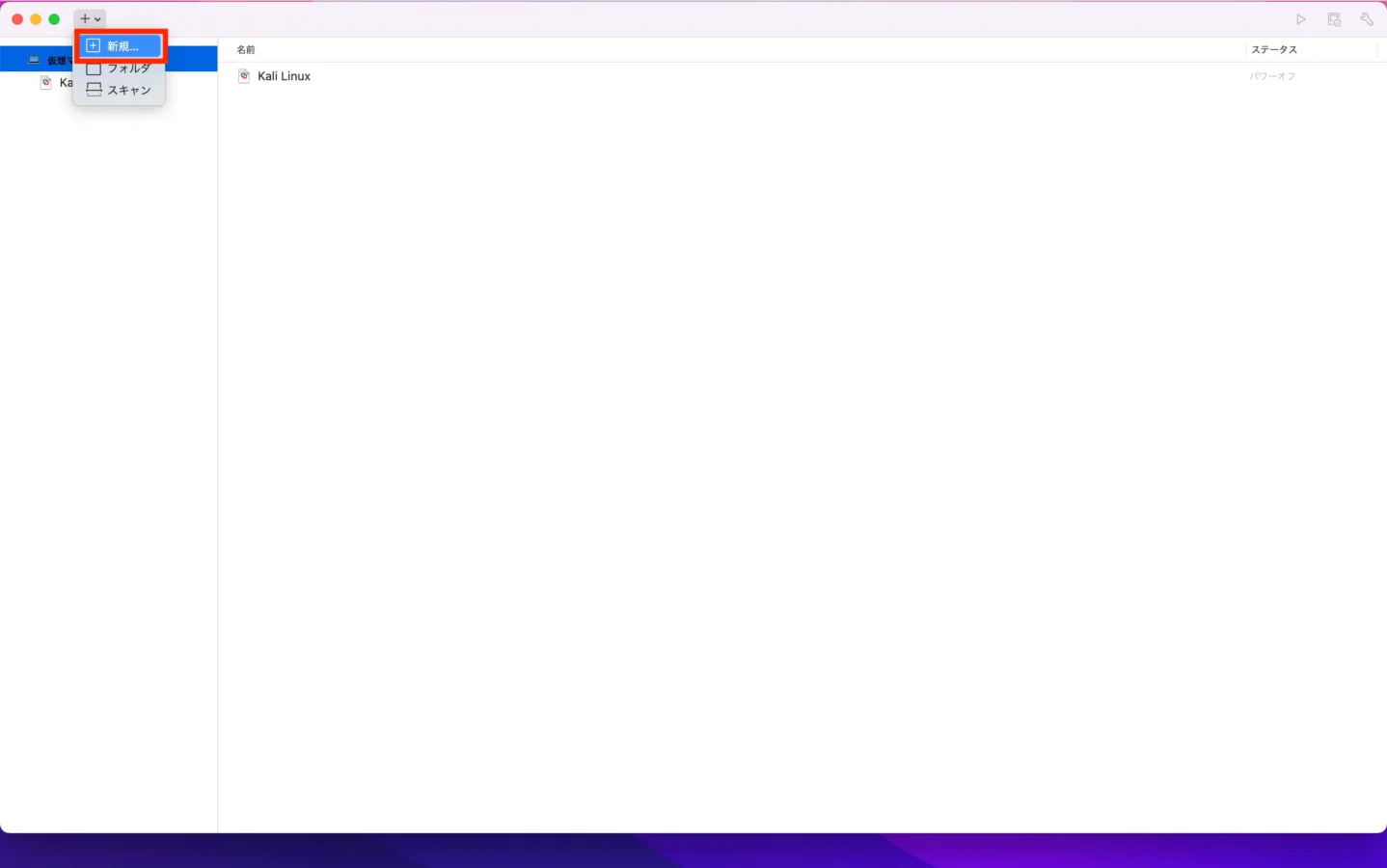
「+」アイコンから「新規」を押下します。
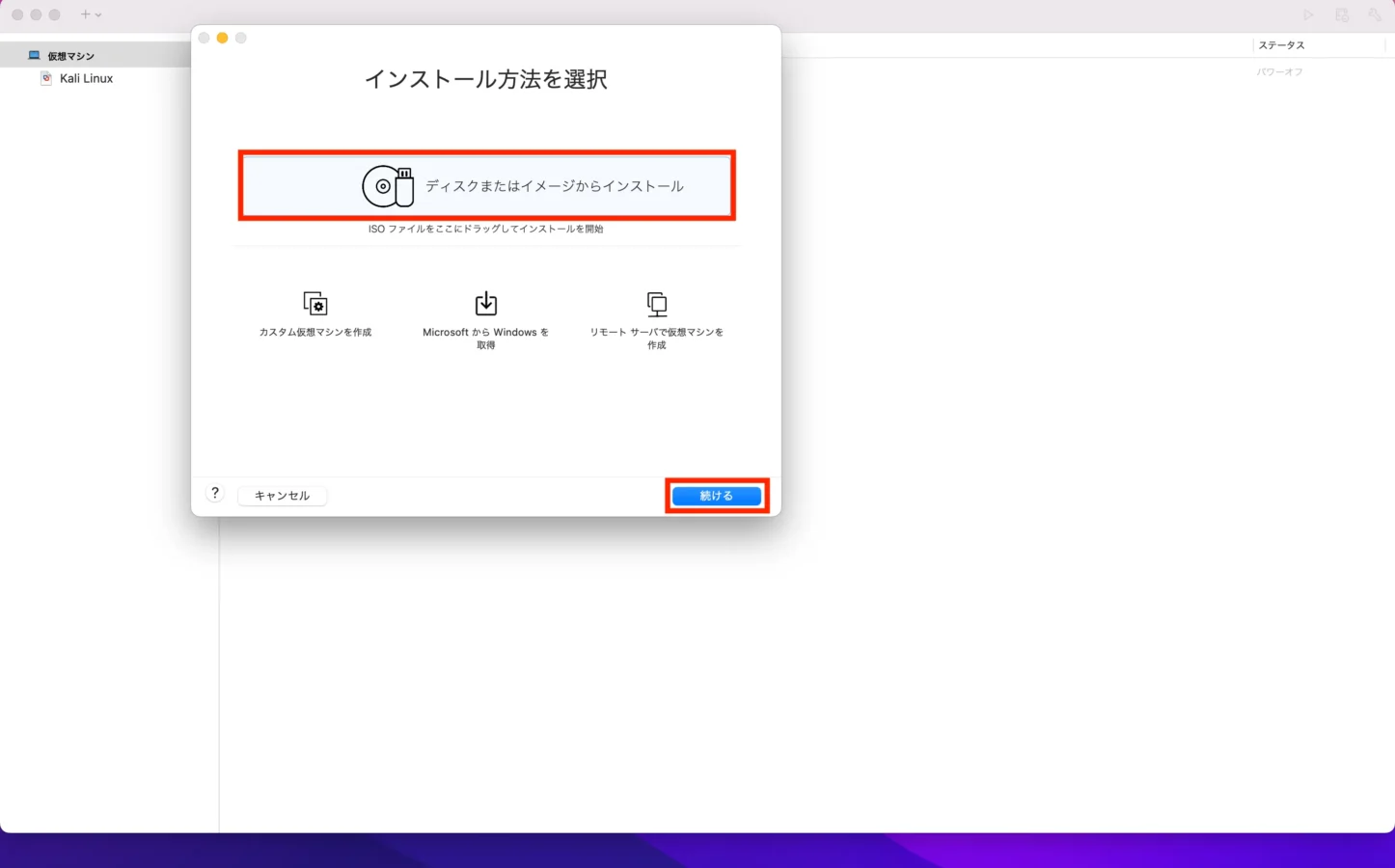
「ディスクまたはイメージからインストール」を選択し「続ける」を押下。
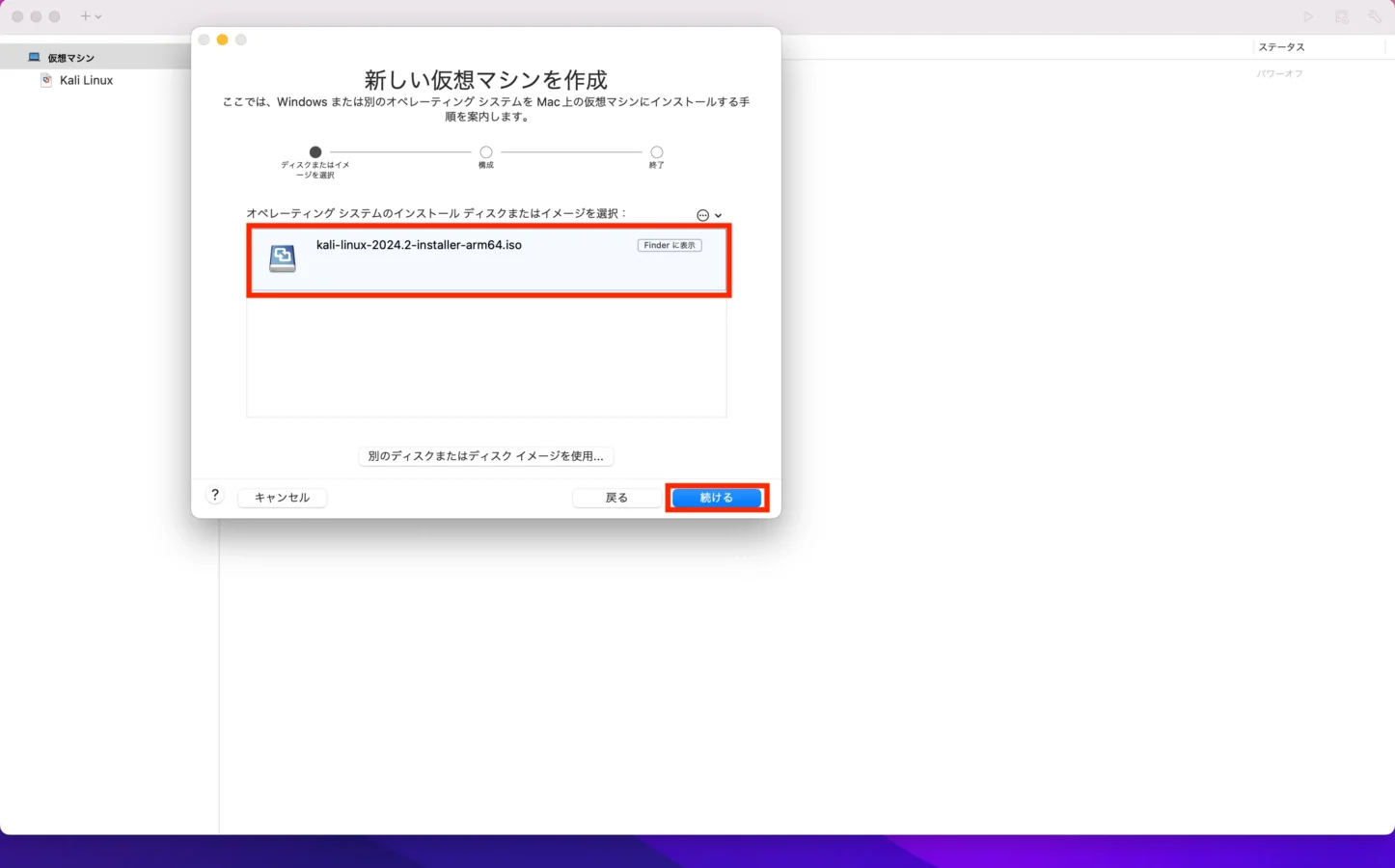
ダウンロードしたKali Linuxのイメージを選択し、「続ける」を押下。
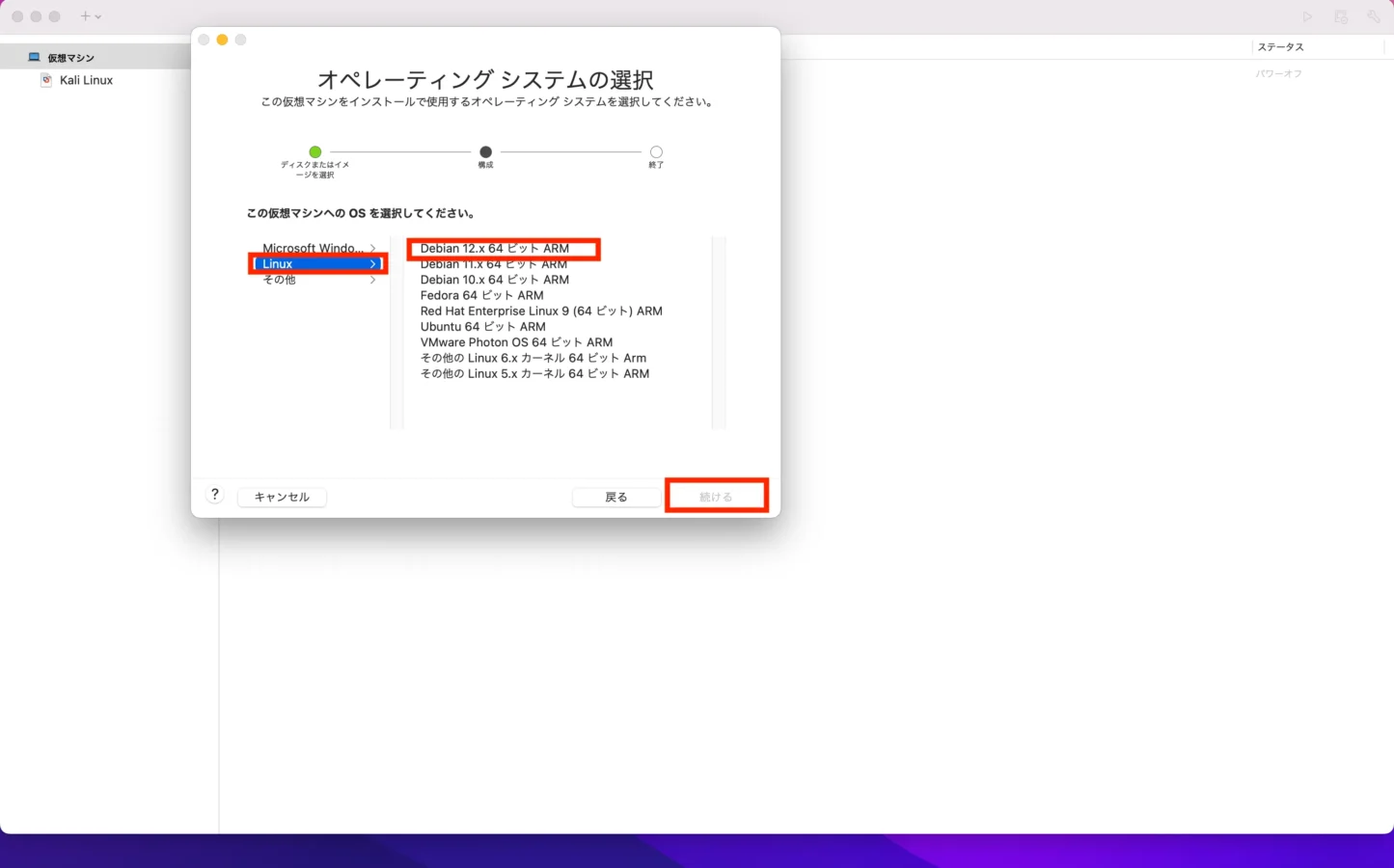
OSを選択します。LinuxからDebianのディストリビューションを選択し、「続ける」を押下します。
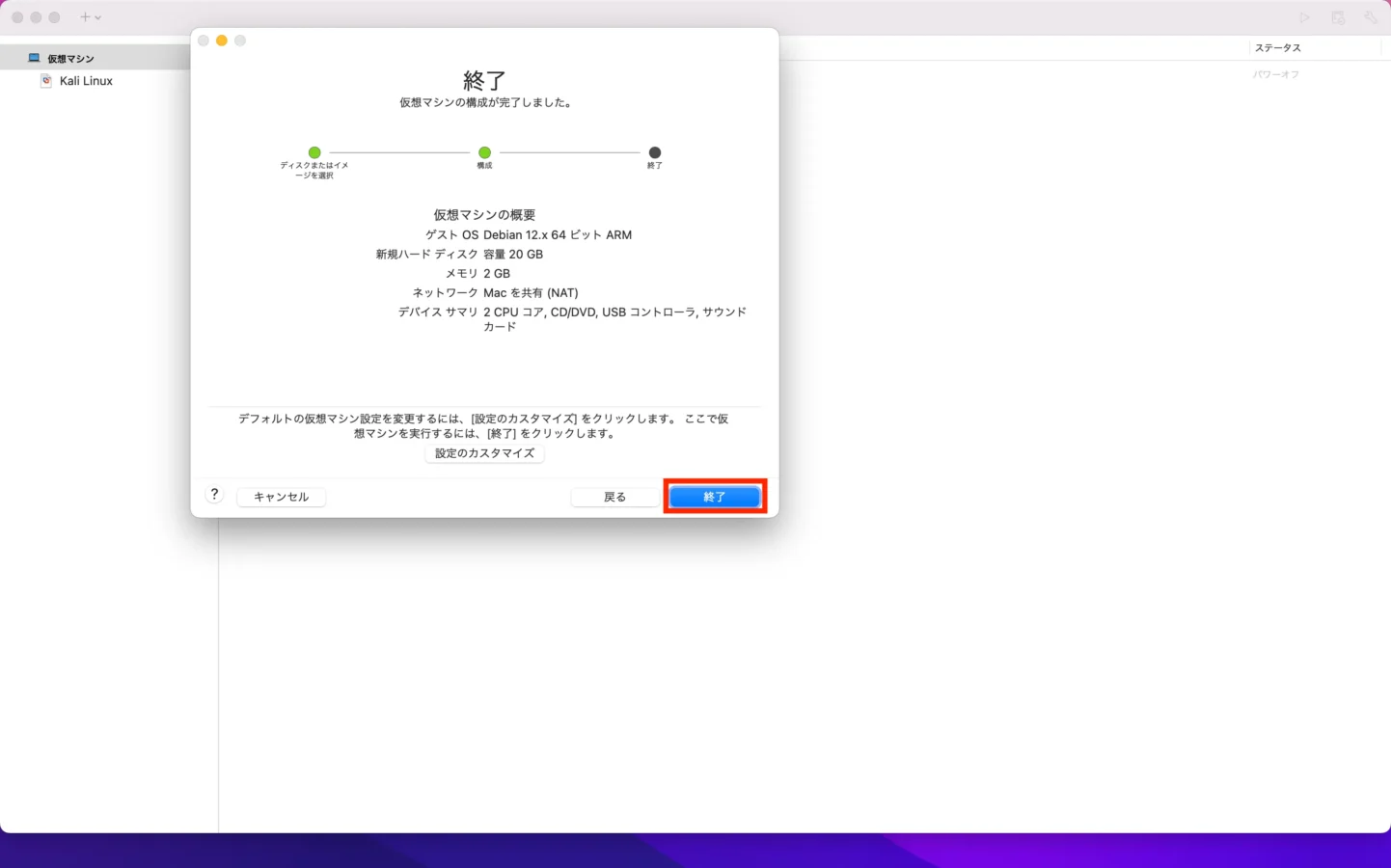
「終了」を押下。
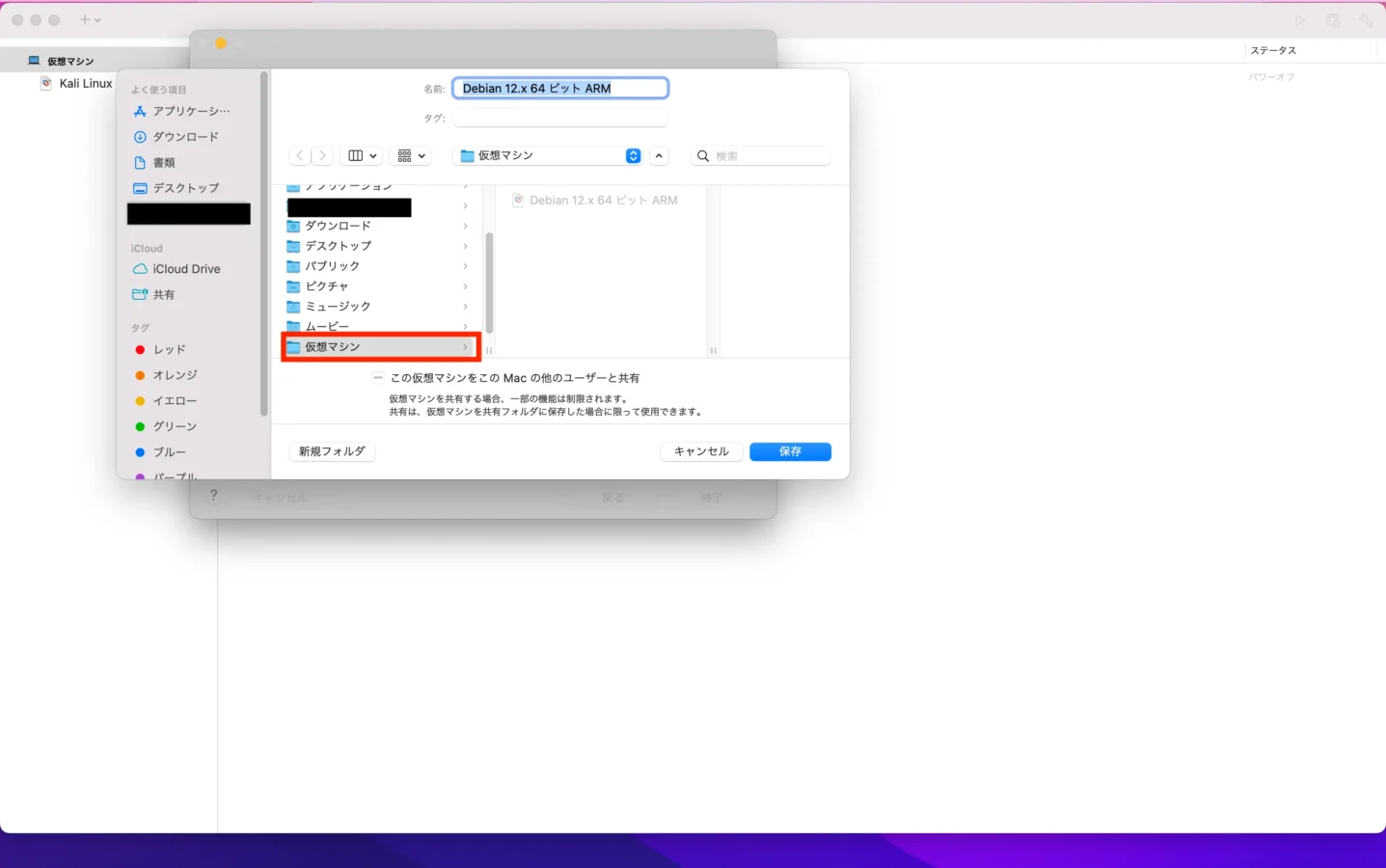
作成した「仮想マシン」フォルダにOSを保存します。これでKali Linuxを仮想マシンで立ち上げることに成功しました。
Kali Linuxのセットアップ
次にKali Linuxのセットアップをしていきます。
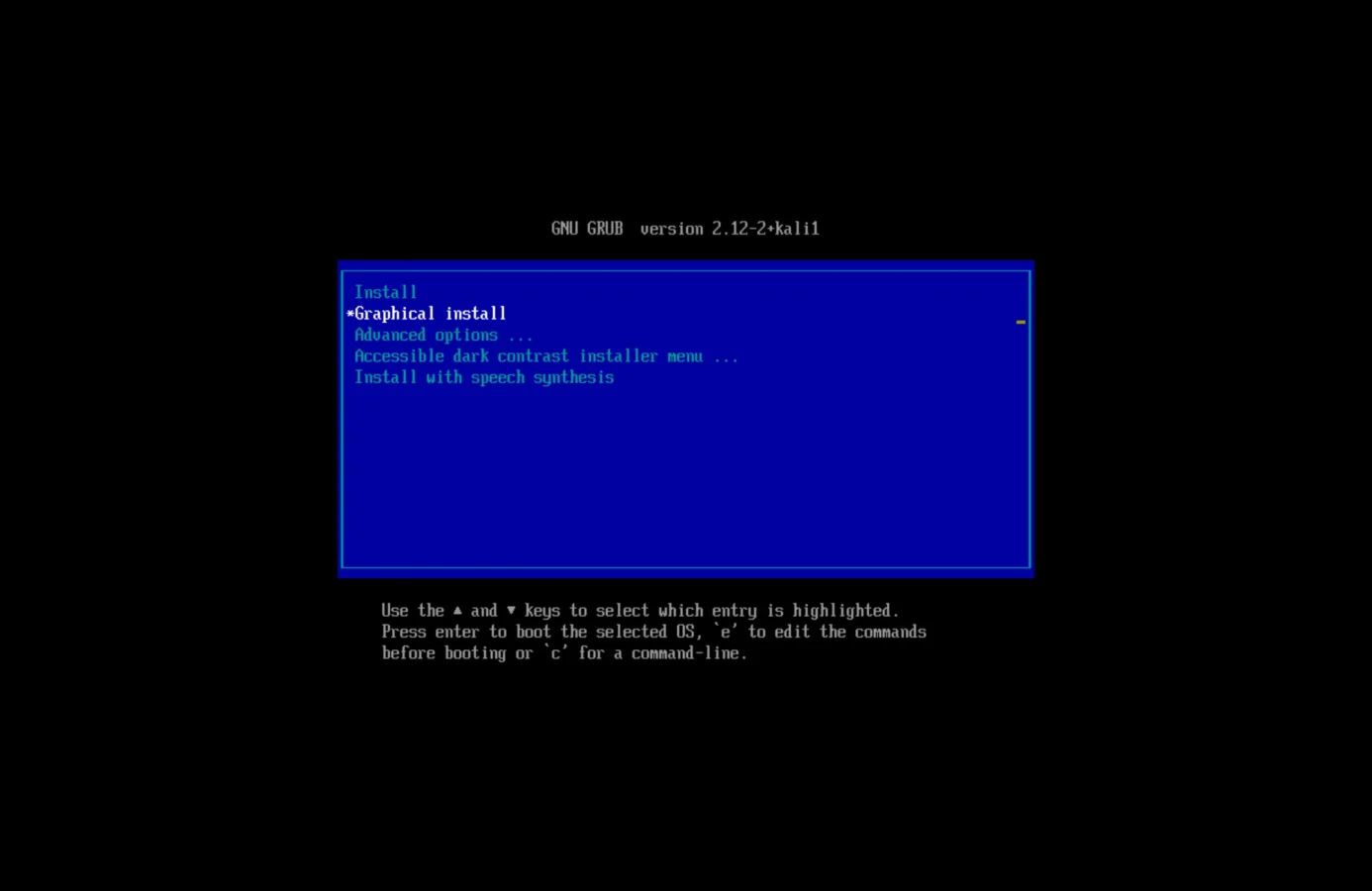
すると仮想マシンが立ち上がりKali Linuxのセットアップ画面になるので、「Graphical Install」を選択。
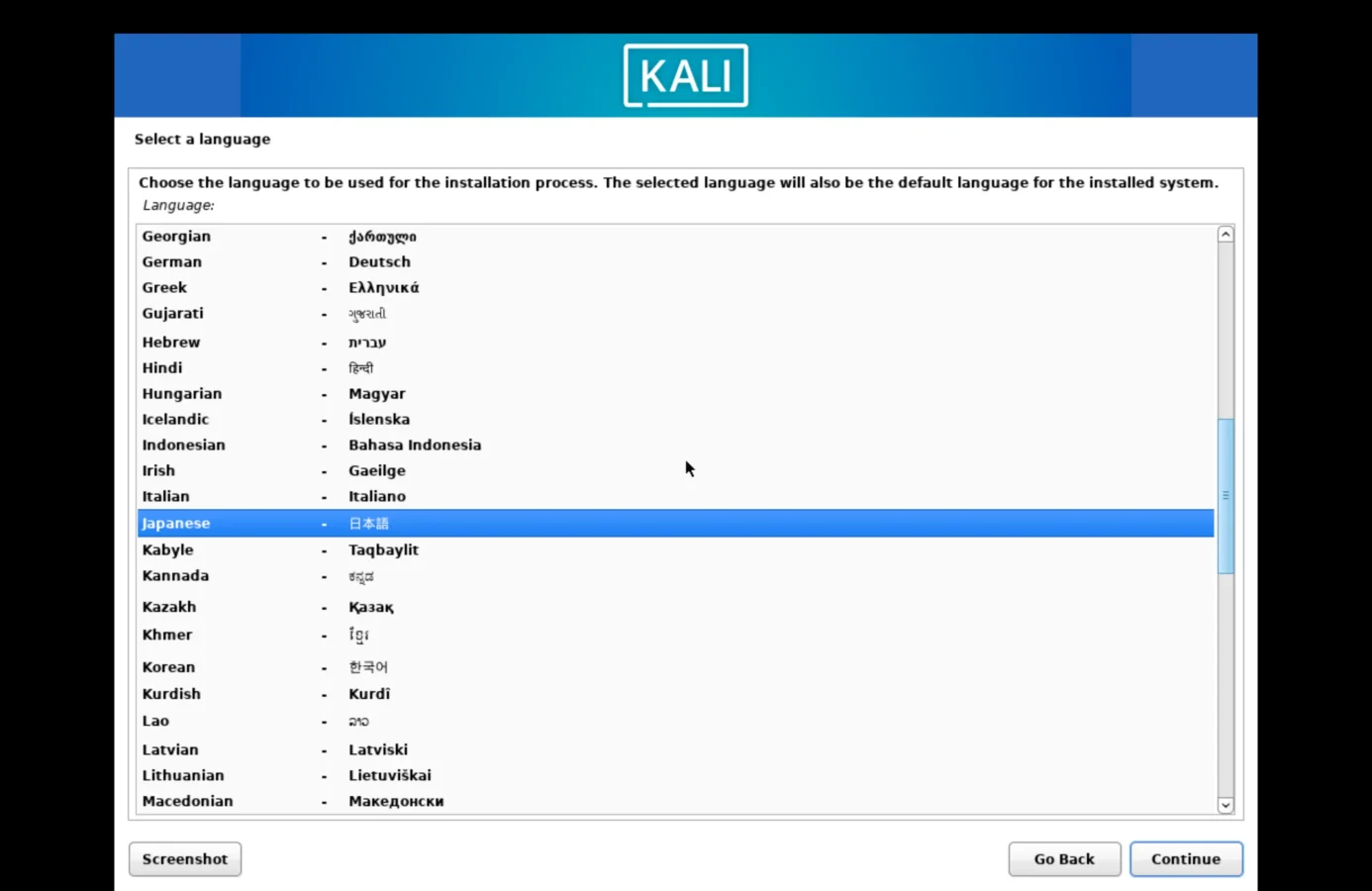
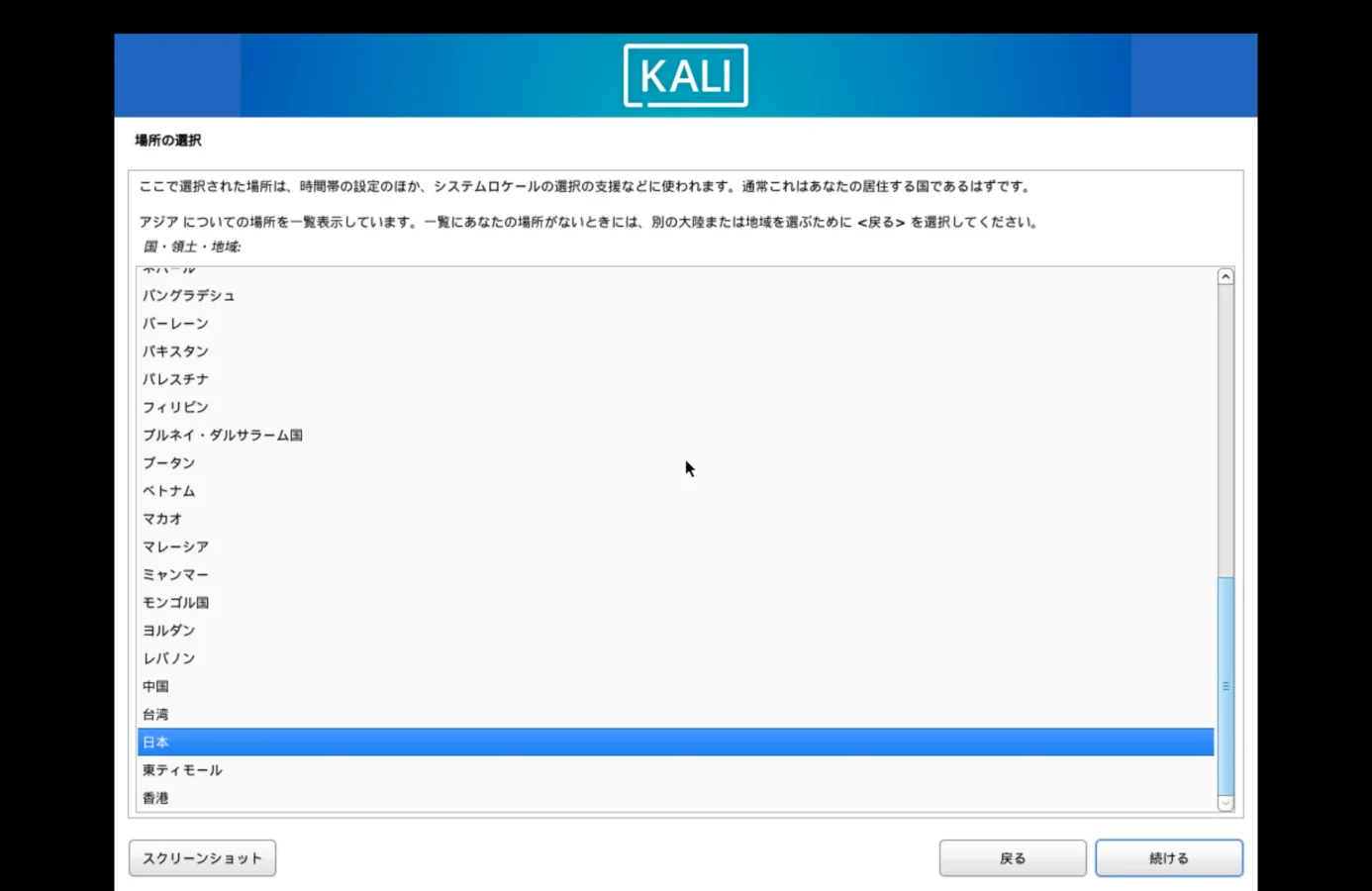
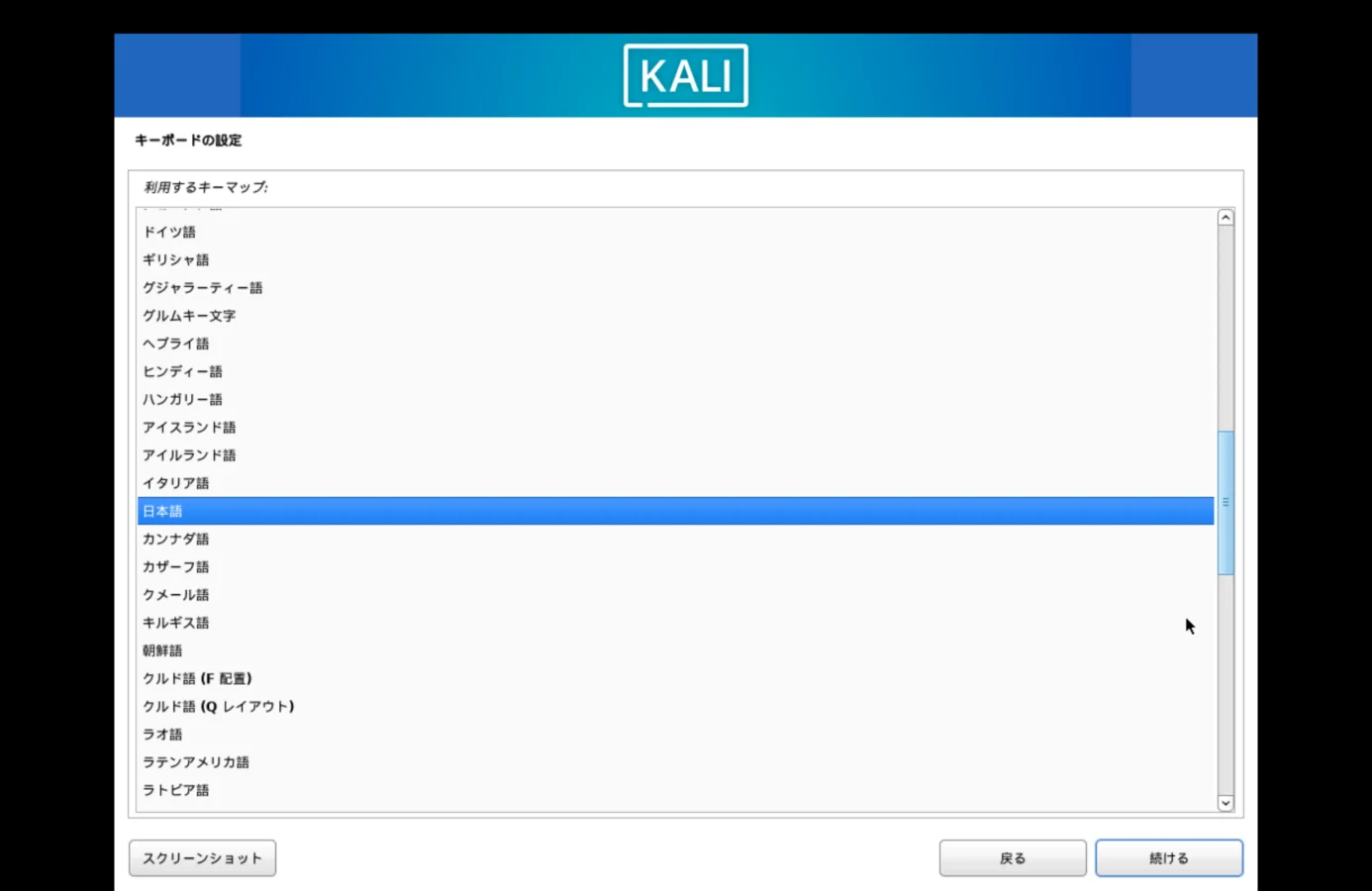
言語と場所、キーボードの選択を「日本語」にします。
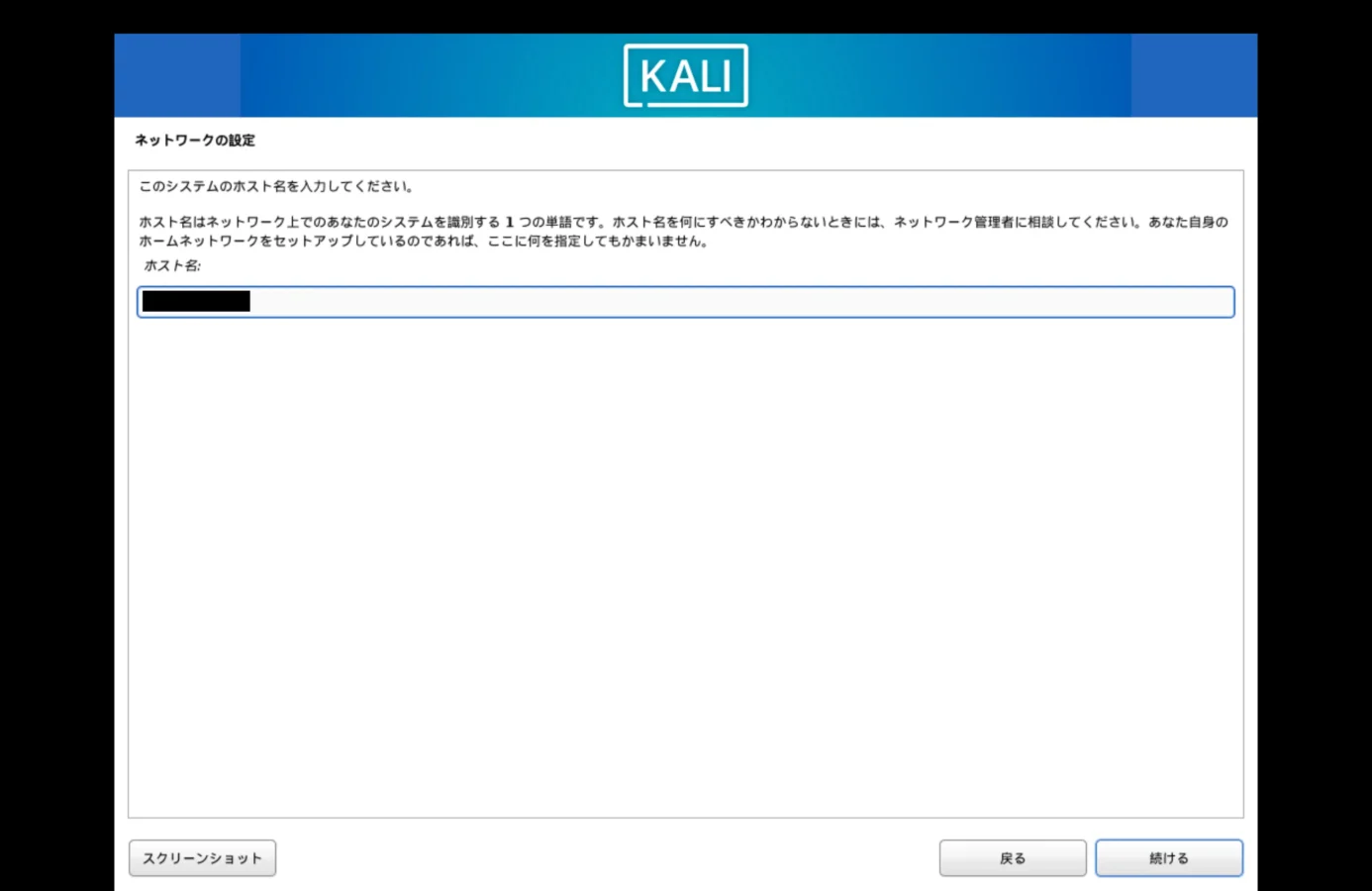
次にネットワーク設定でホスト名を選択します。ネットワークで識別するための名前を決めます。
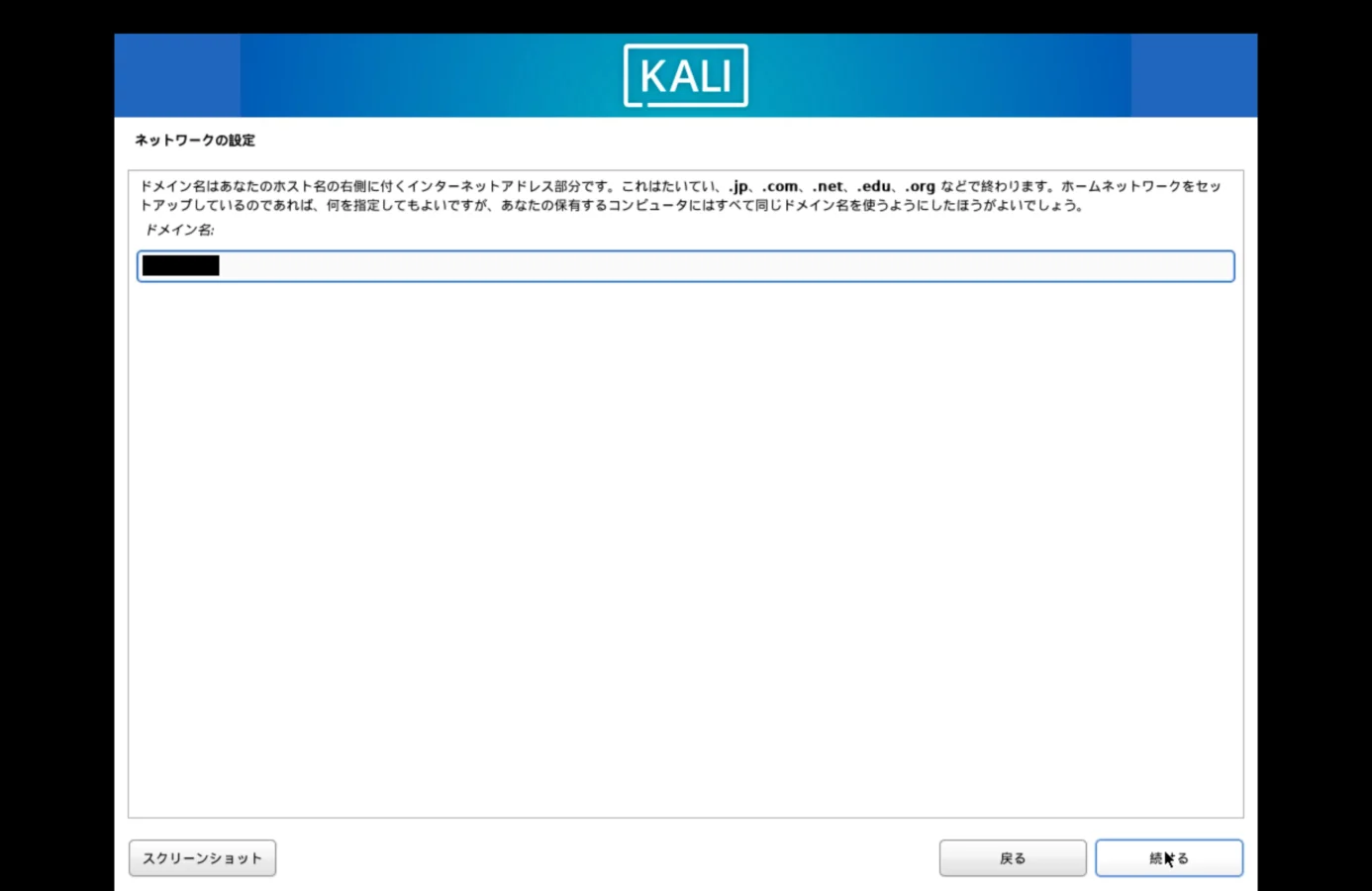
次にホスト名の後ろにつけるドメインを決めます。これも好きな名前で大丈夫なようです。
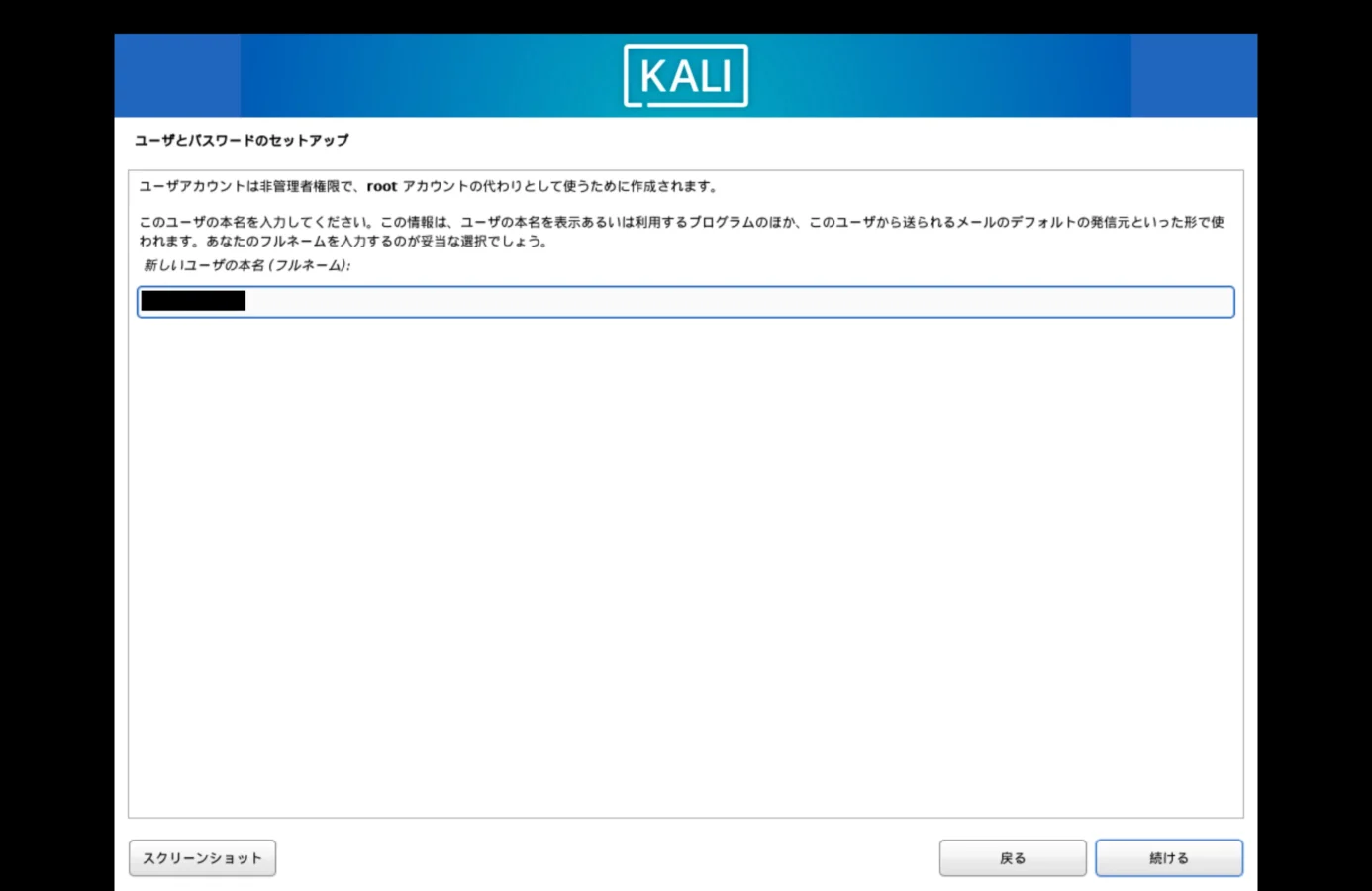
ユーザアカウントの名前を決めます。
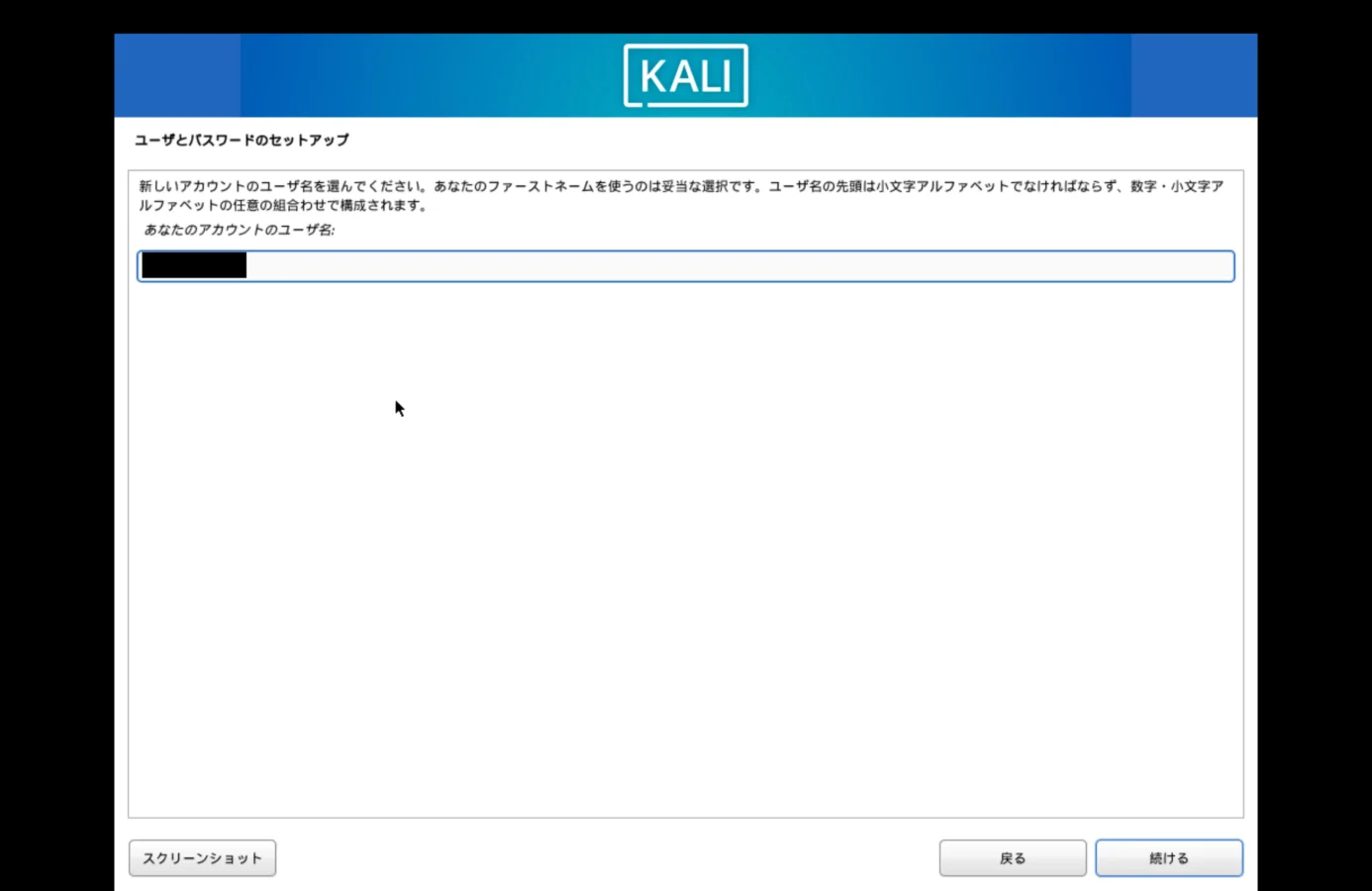
ユーザ名を入力します。セットアップ完了後にKali Linuxのログインで利用するので覚えておいてください。
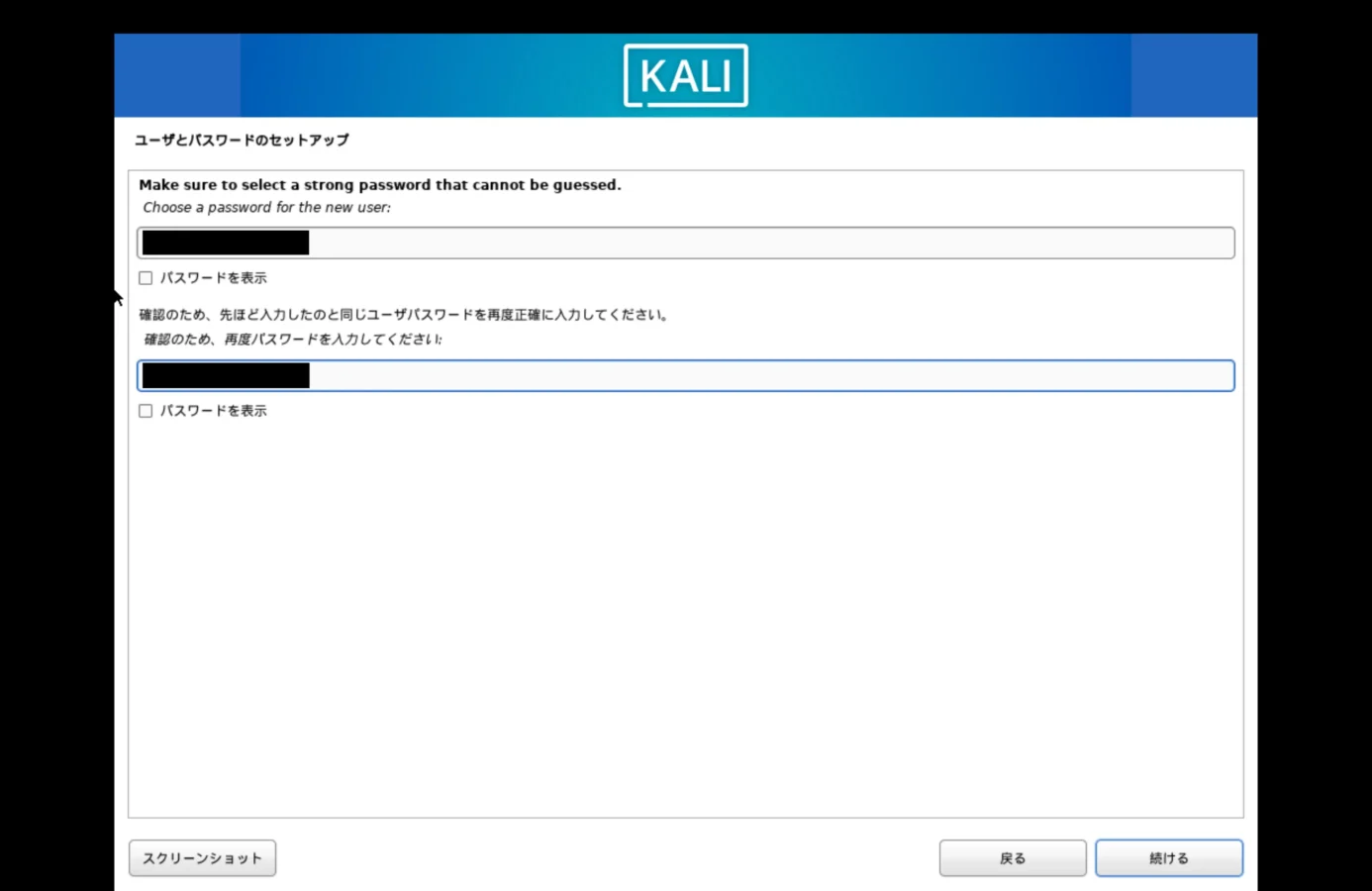
次にパスワードを入力。
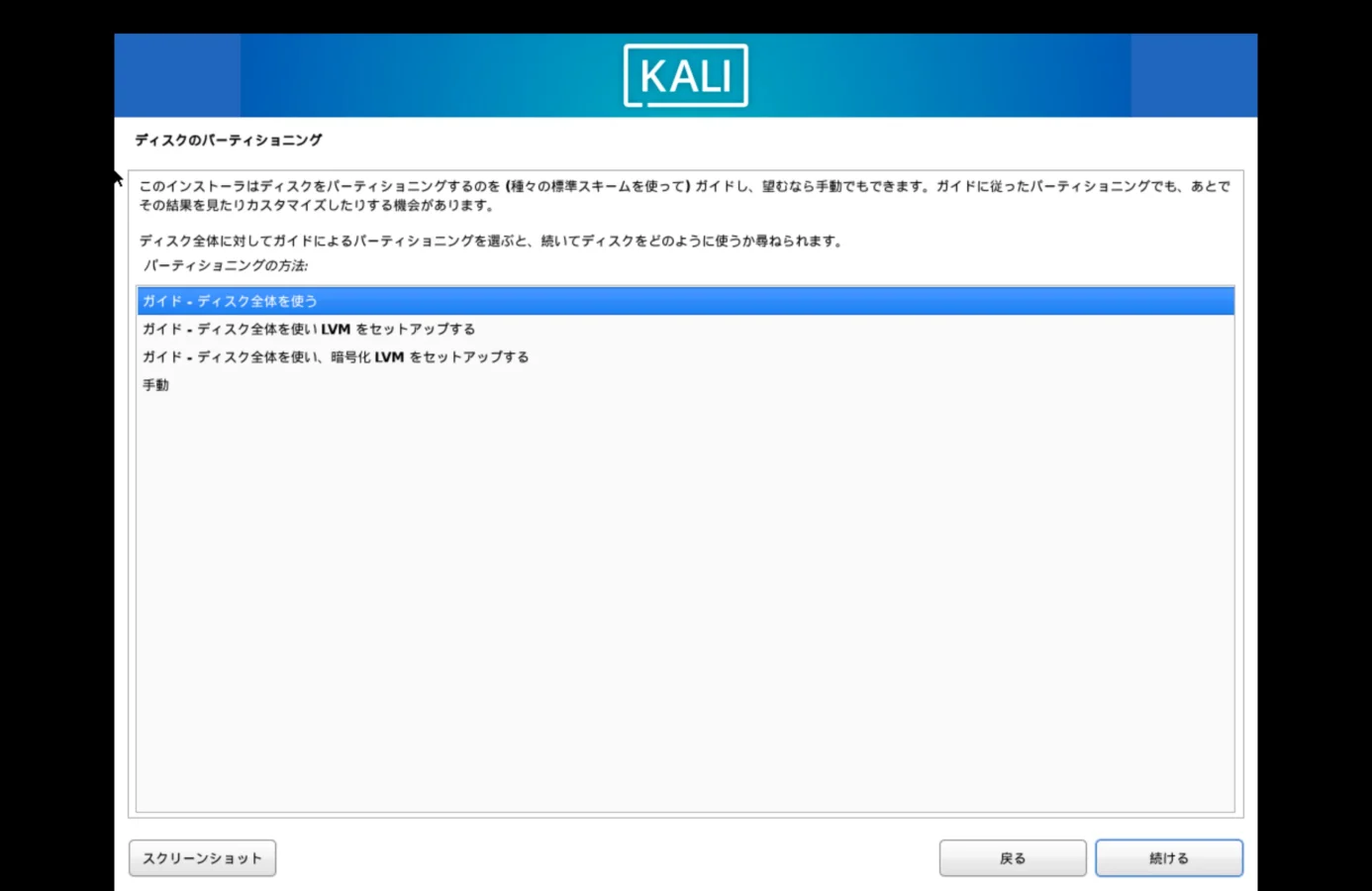
ディスクのパーティショニングを行います。「ガイド-ディスク全体を使う」を選択します。暗号化LVMは物理ディスクの暗号化を行うようですが、今回は使用しません。
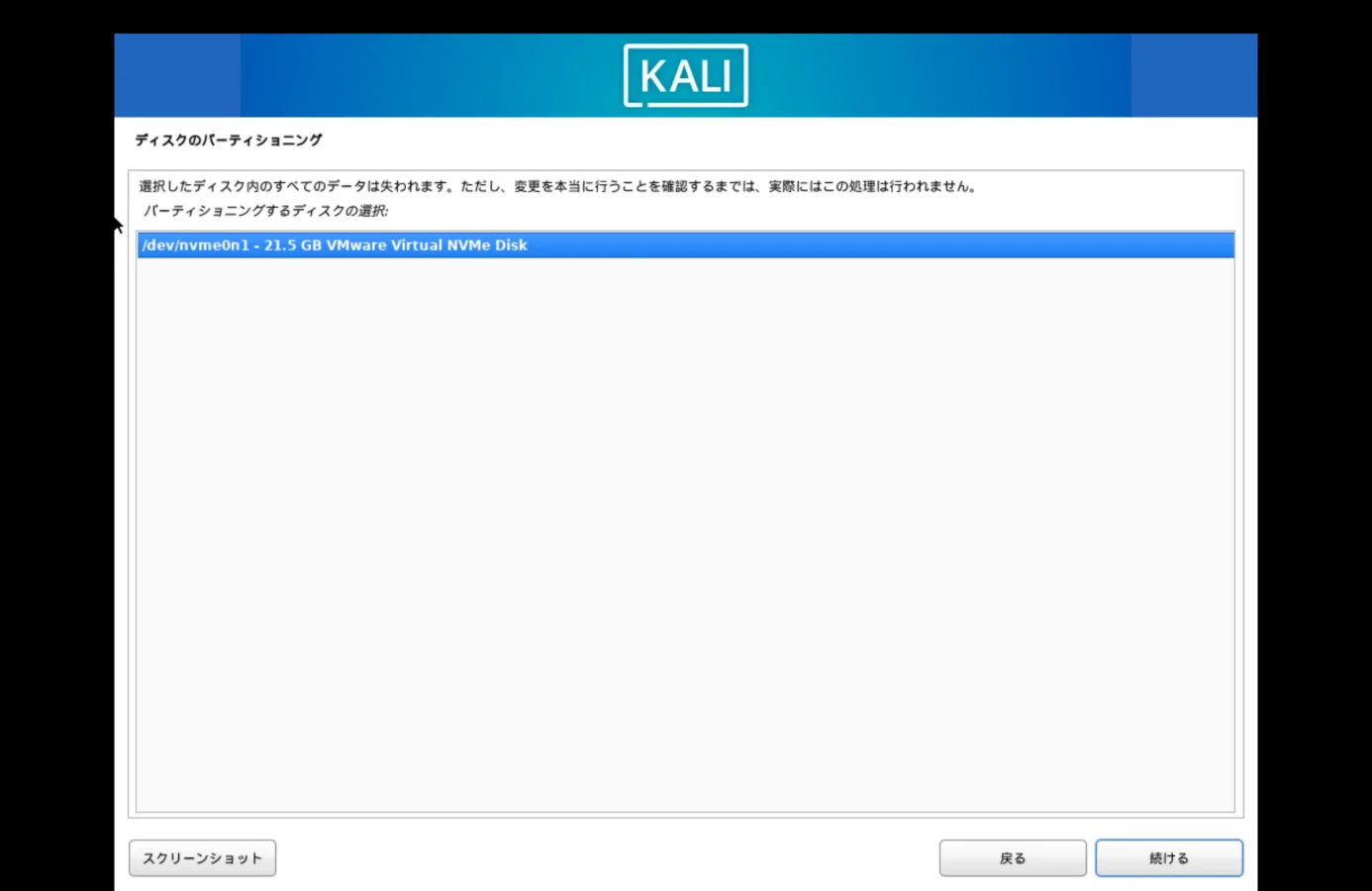
パーティショニングするディスクを選択して、「続ける」を押下。
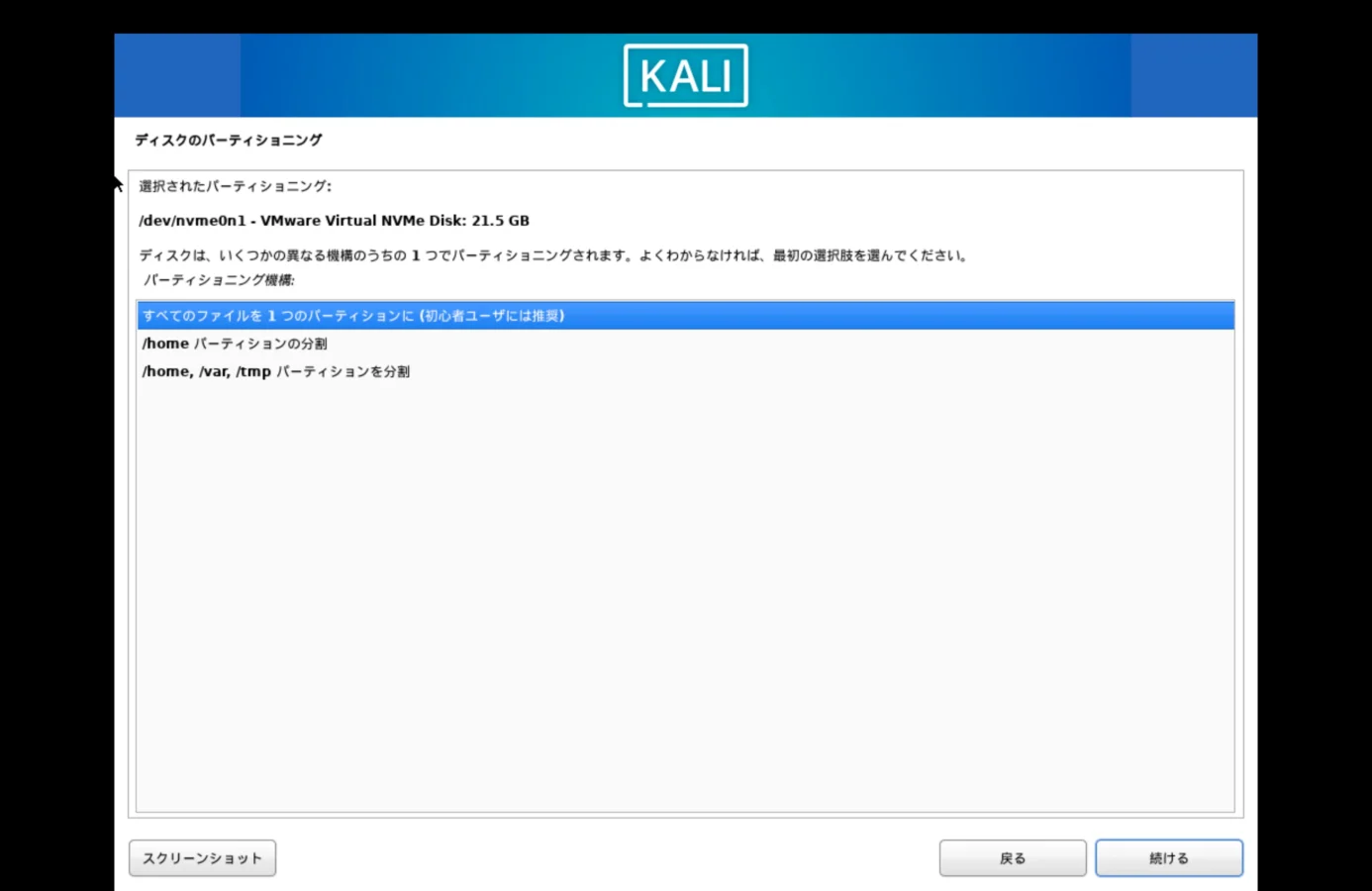
パーティショニングで保存領域の指定ができるようですが、特に拘る必要がないので「すべてのファイルを1つのパーティションに(初心者ユーザには推奨)」を選択して「続ける」を押下。
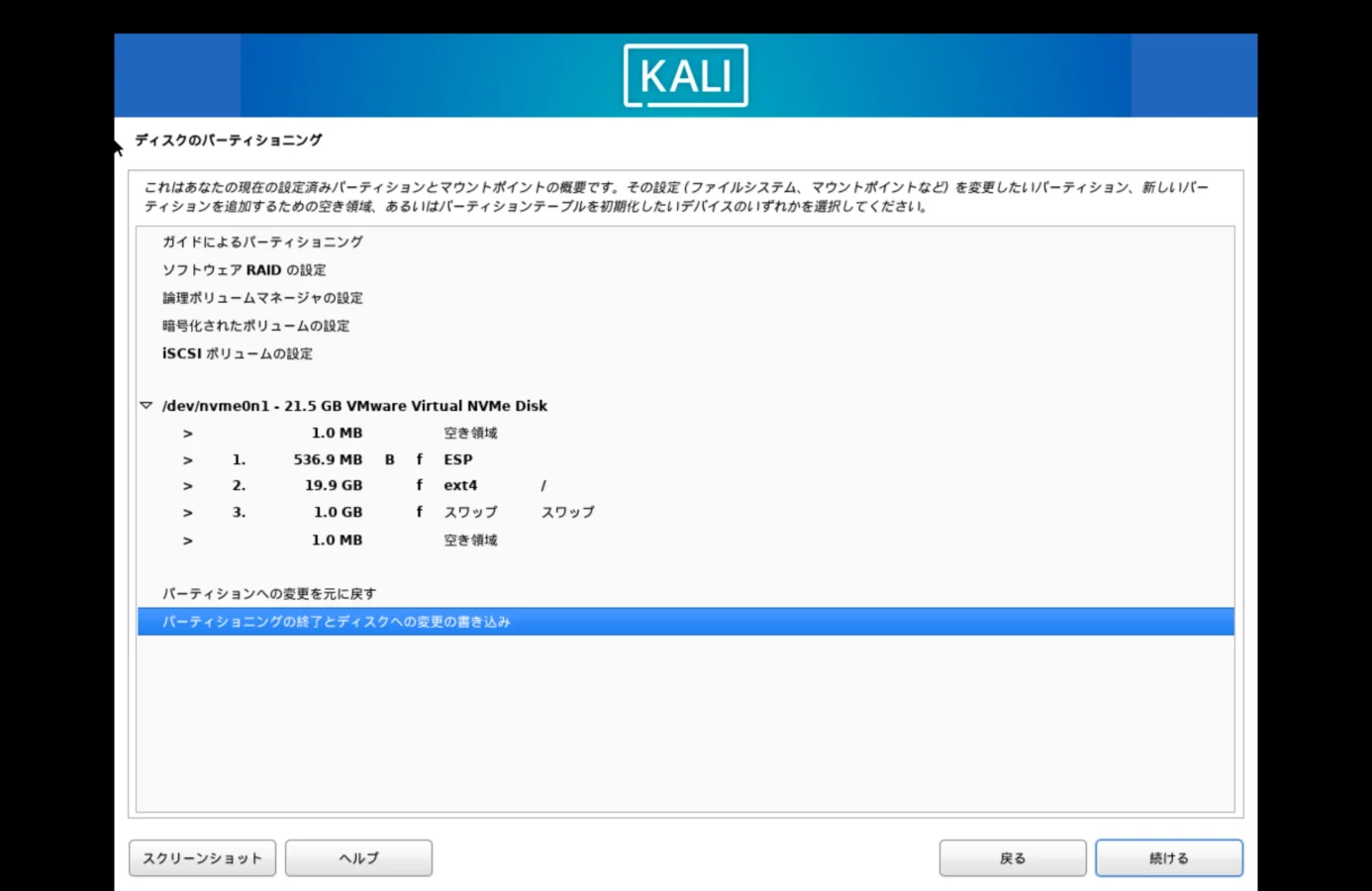
「パーティショニングの変更とディスクへの変更の書き込み」を選択して「続ける」を押下します。
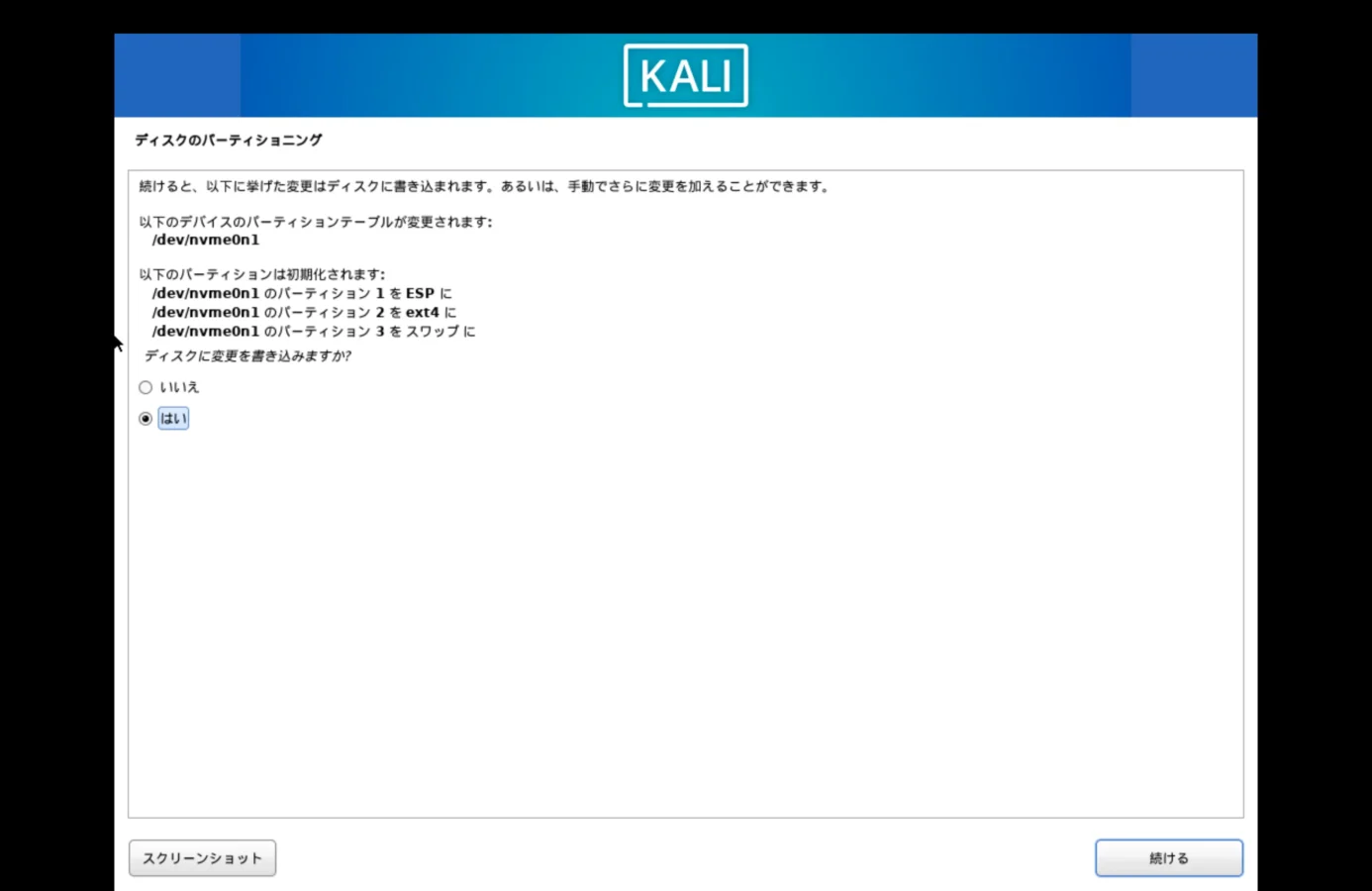
「はい」を選択して「続ける」を押下。
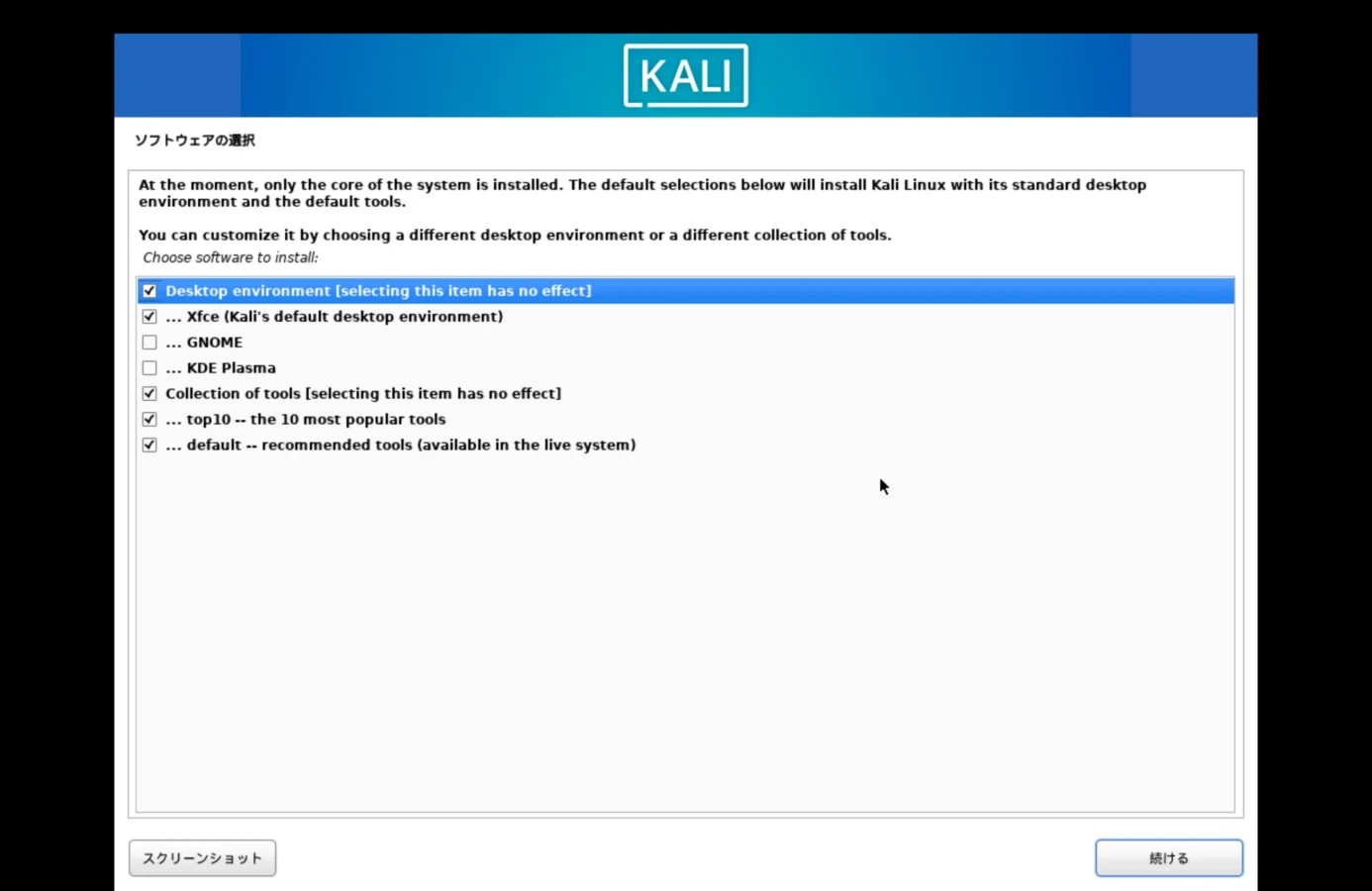
Kali Linuxの標準ツールのインストールをするかどうかを選択できるようです。デフォルトのまま「続ける」を押下。
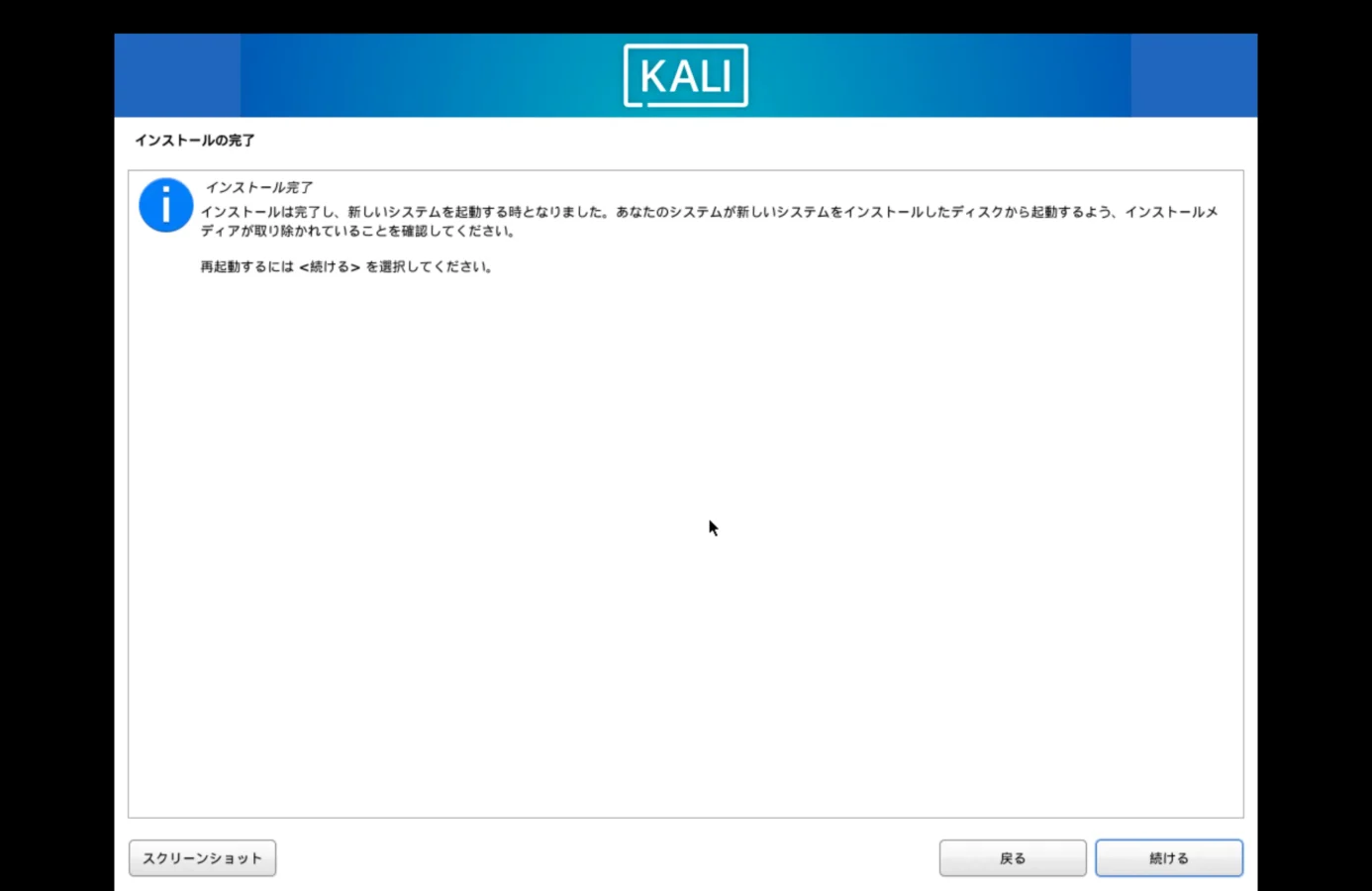
インストールを完了したら「続ける」を押下して、再起動します。
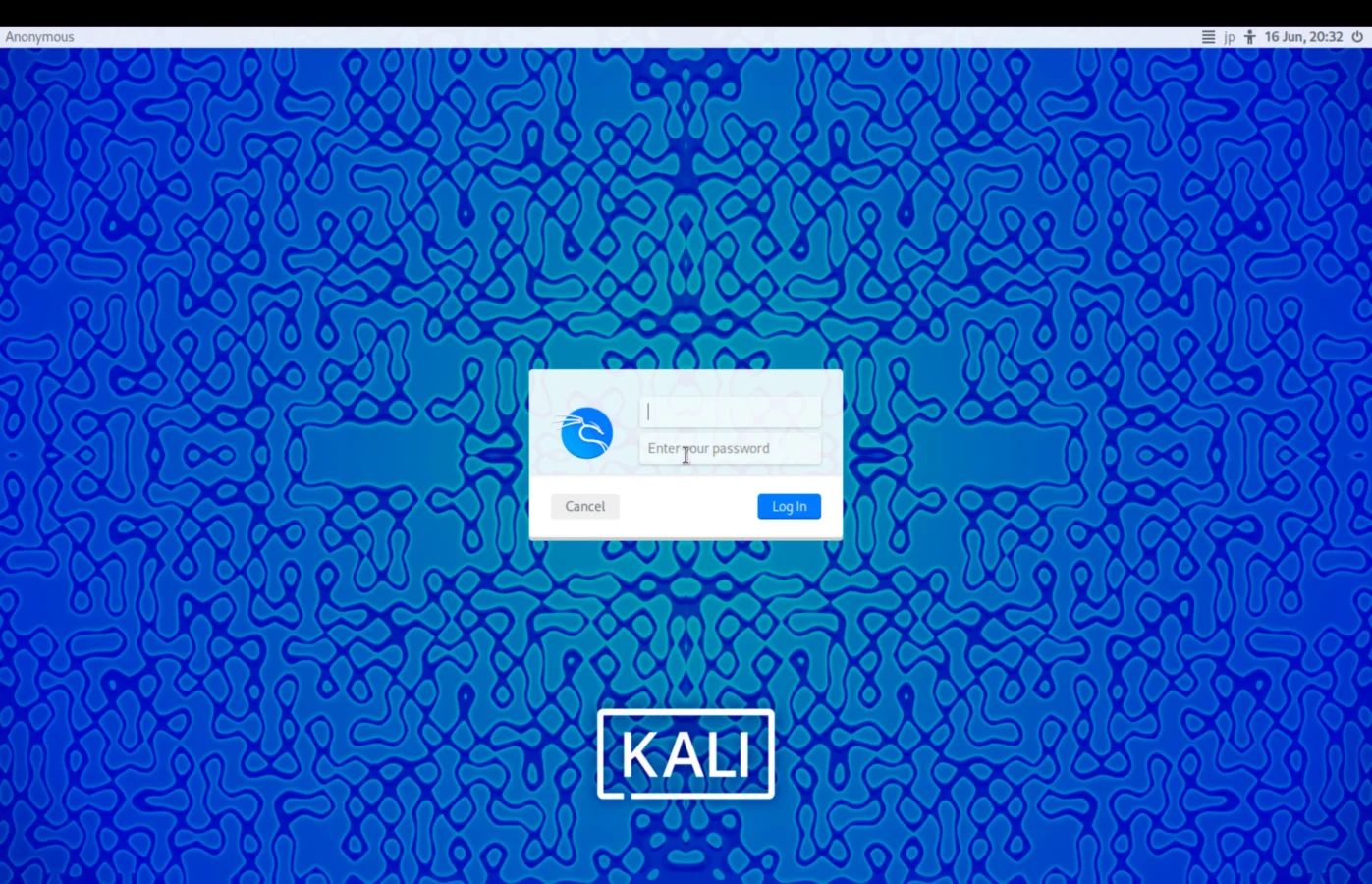
Kali Linuxが開いたので、先ほど決めたユーザ名とパスワードを入力してログインします。自分は設定したユーザ名とパスワードを忘れて作り直しました。

仮想マシンでKali Linuxの立ち上げに成功!
個人開発しているアプリケーションができたら、これを使ってベネストレーションテストしていこうと思います。
