こんにちは、みるちゃ(@milcha_on)です!!
明けましておめでとうございます。2025年が始まりましたが、連休なのでラズパイでも組み立てようかとAmazonでちょこちょこ材料を集めてました。
組み立てから起動できるまで一通り完成したので、記事にまとめます。
ラズパイ5を使うのに集めたもの
今回用意したのが以下になります。どれもセット売りみたいのがあまりなかった?気がするので、全て単品で揃えました。
- Raspberry Pi 5 本体
- ラズパイケース
- Bluetoothキーボードとマウス
- 有線キーボード(既存のものを使用)
- HDMIケーブル(既存のものを使用)
- SDカード 518GB
- 電源アダプター

画像が切れてしまってますが、右上の緑の基盤が、ラズパイ5本体です。本体は14,140円でした。
それ以外は、ラズパイのケースに付属でついている部品です。横にある白い基板がHDMIとUSBポートになります。ラズパイケース・OLED画面と取り付け板とネジやドライバーがセットで入ってます。
ケースは6,999円です。ちょい高めですね。

SDカードはZAJUNBの512GBのものを購入しました。ここら辺は特に拘りがないというかどれが優れてるとか分からないので、適当に購入。価格は3,600円でした。

ラズパイ5の電源アダプターはType-Cの5V・3Aです。スマホの充電器とかで代用できないか考えましたが、電圧が高く壊れる可能性があるのでラズパイに合ったものを購入しました。Amazonで1,699円でした。
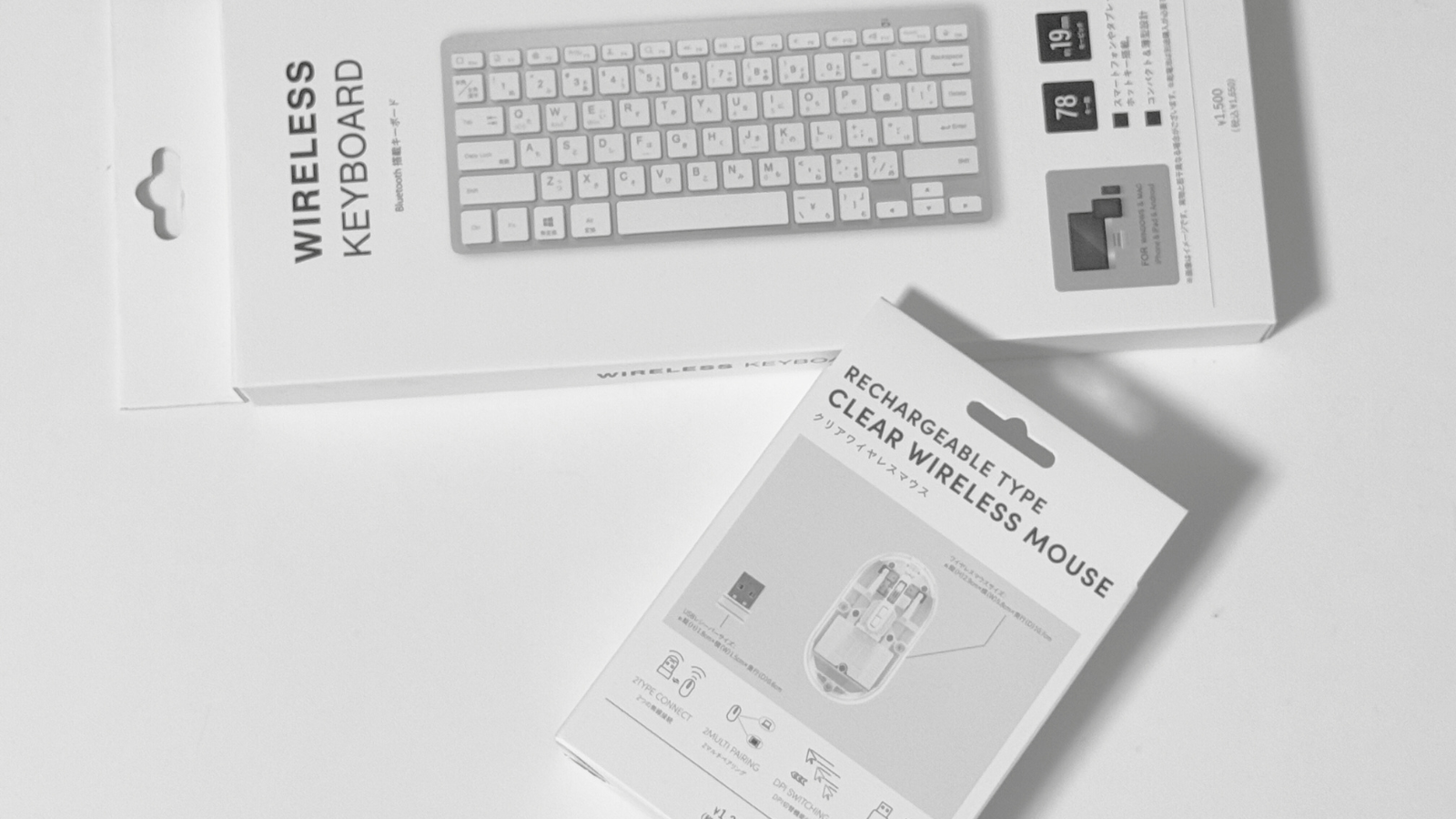
Bluetoothキーボードとマウスは3COJNSで購入。キーボードは1,650円、マウスは1320円です。マウスはスケルトンマウスで結構オシャレな感じです。
ただ、ラズパイの初回起動時は有線のキーボードで操作を進める必要があり、Bluetoothの設定画面に進むまでBluetoothが使えません。
SSH接続ができれば、他のPCからリモートで設定などを進めることも可能ですが、上手くできなかったので有線のキーボードで設定を進ます。
[有線キーボード画像]
有線のキーボードはELECOMのキーボードで家にあるものを使用しました。
色々集めていたら3万円くらいはかかりました。ラズパイ自体がどんどん高くなっているので、重い処理とかをしないのであれば、前のシリーズとかを選んでもいいかも。
ラズパイ5を組み立てる
パーツが少ないので普通の自作PCより全然簡単だと思います。プログラムは組んでるけど、ハードウェア系は全然詳しくないんですよね。興味はあるんだけど…
とりあえず組んでいきたいと思います。
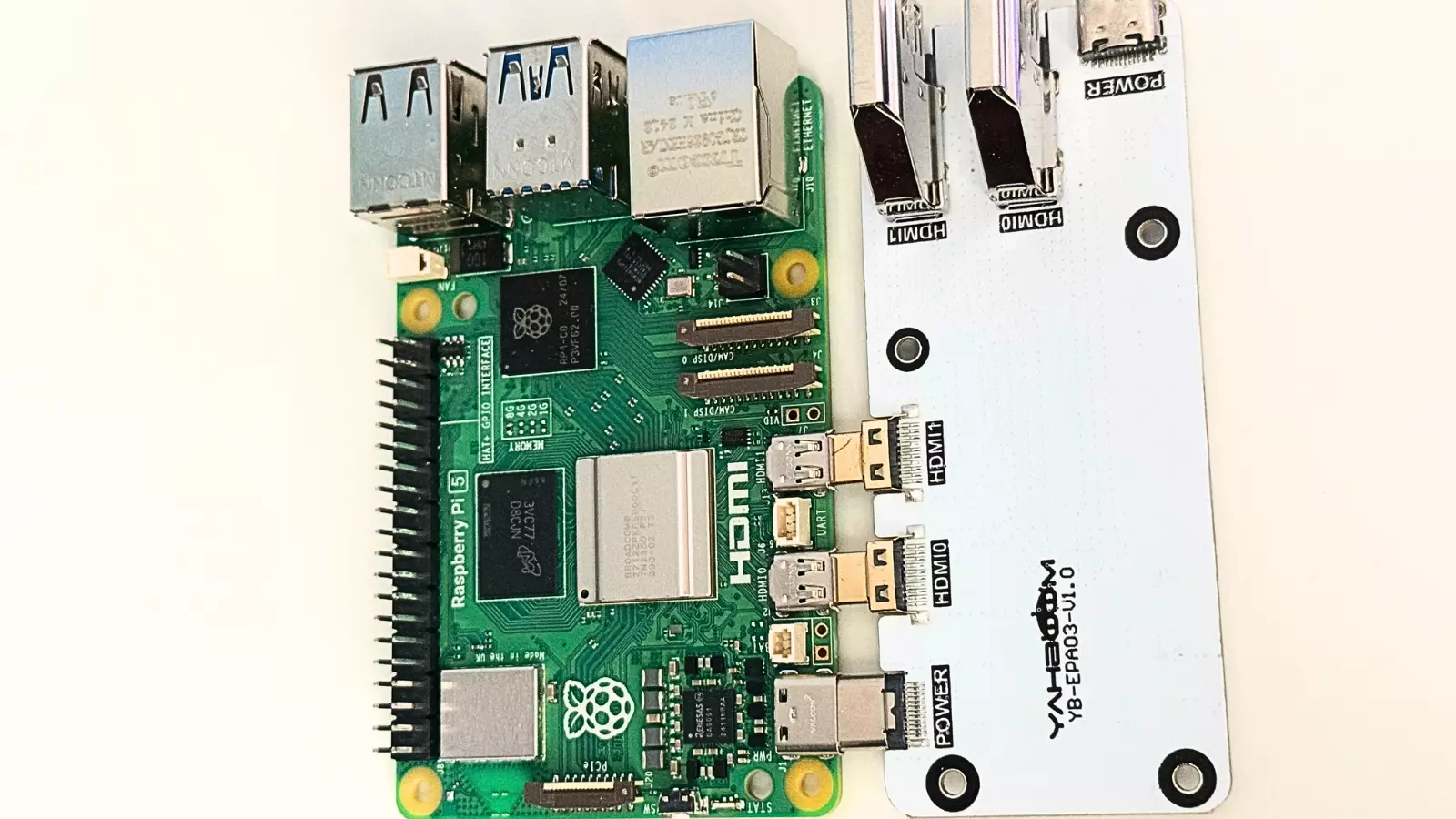
ラズパイ5本体とケースについてきたHDMIポートに変換する基盤を繋げておきます。

取り付け部品ですが、2と3は基盤と取付板を留めるものですが、2と3で微妙にサイズが違います。間違えるとラズパイ5本体と取付板が上手く留められません。
1番右のパーツはケースの底面に付ける足ですね。

こんな感じで留めます。

先に、取付板と基盤をネジで留めます。2と3の部品を間違えないように留めます。

ラズパイ5本体に付けてる部品の方が少し短く、HDMIポートの基盤が長めの部品になります。

次に、OLED表示のパーツを取り付けます。

取付板をケースに固定していきますが、冷却ファンの赤いコードとLEDライトの黒いコードをOLEDの端子に接続します。

取付が難しいので、OLED表示パーツを基盤から1回取り外しました。ケースを閉める時に黒いコードが邪魔なので、取付板を固定している2箇所の部分の間を通すようにした方がいいと思います。

取付板の固定が完了しました。SDカードのスロットはここにあるので、OSをSDカードに入れたら蓋を閉めます。組み立てはこれで完了です。
Raspberry Pi OSを入れる
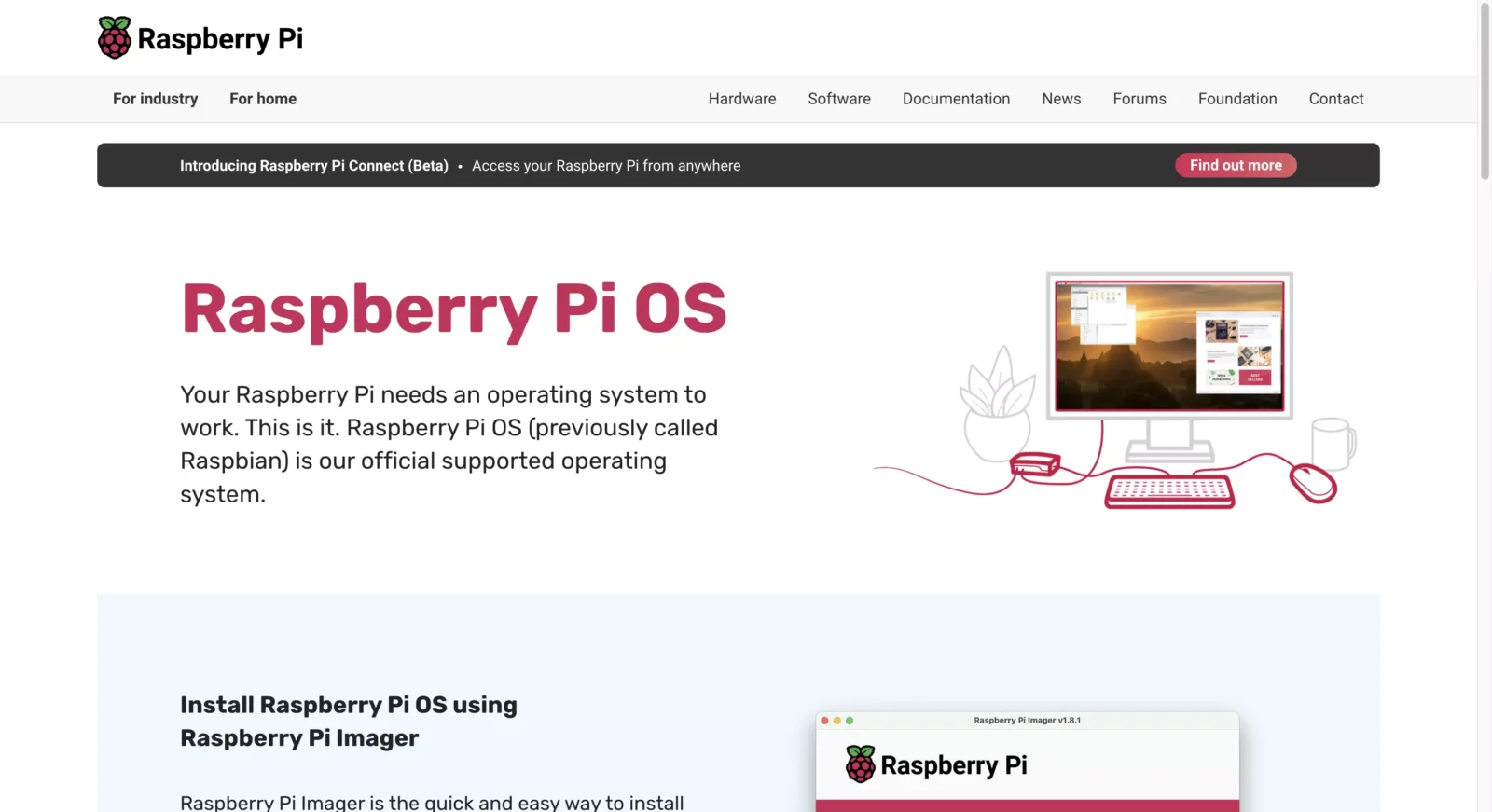
https://www.raspberrypi.com/software
Raspberry Piの公式から出ている「Raspberry Pi Imager」というOSを入れるツールがあるのでこれを使います。
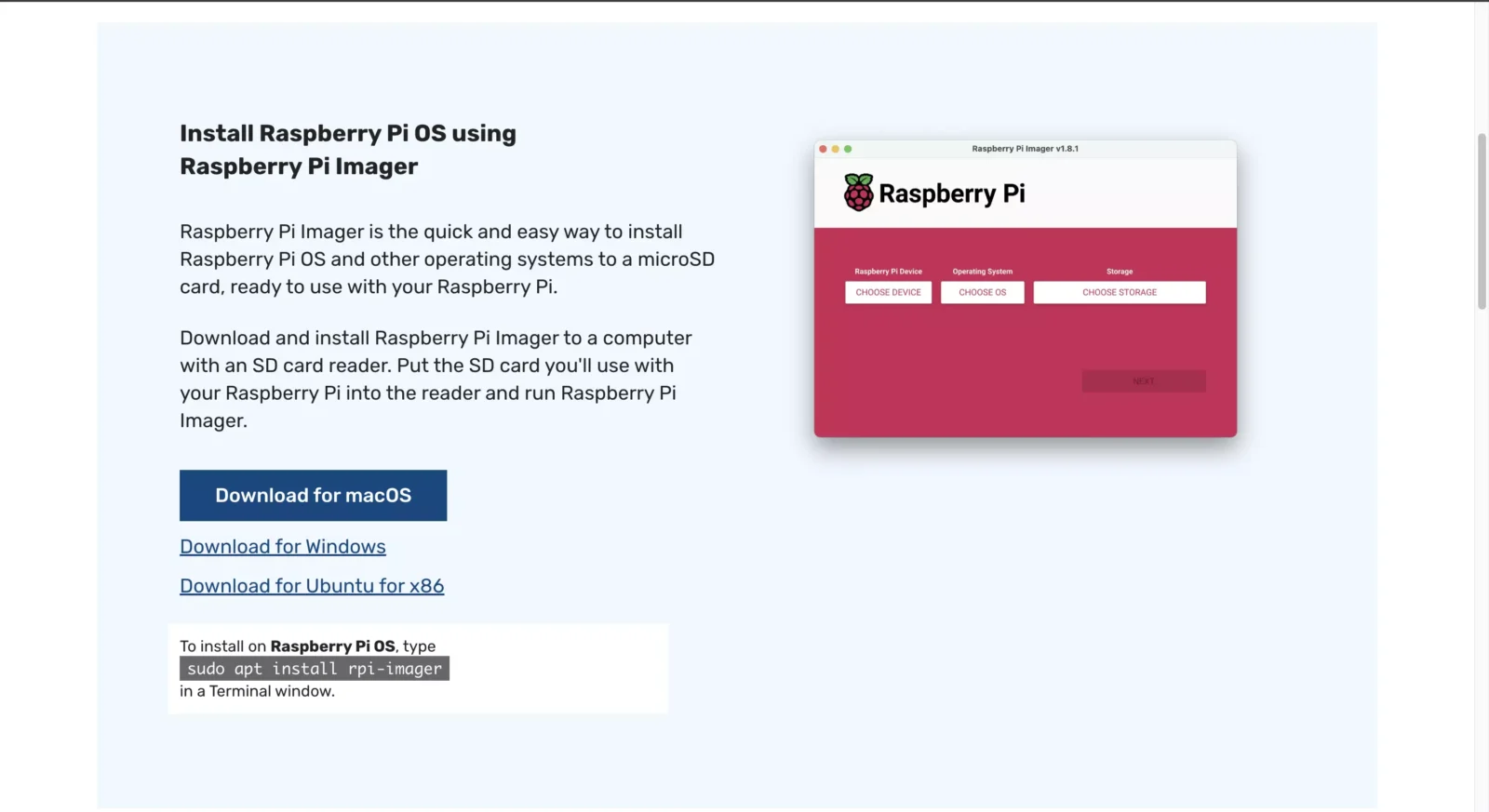
僕はMacを利用しているので、「Download for macOS」をクリックしてダウンロードします。
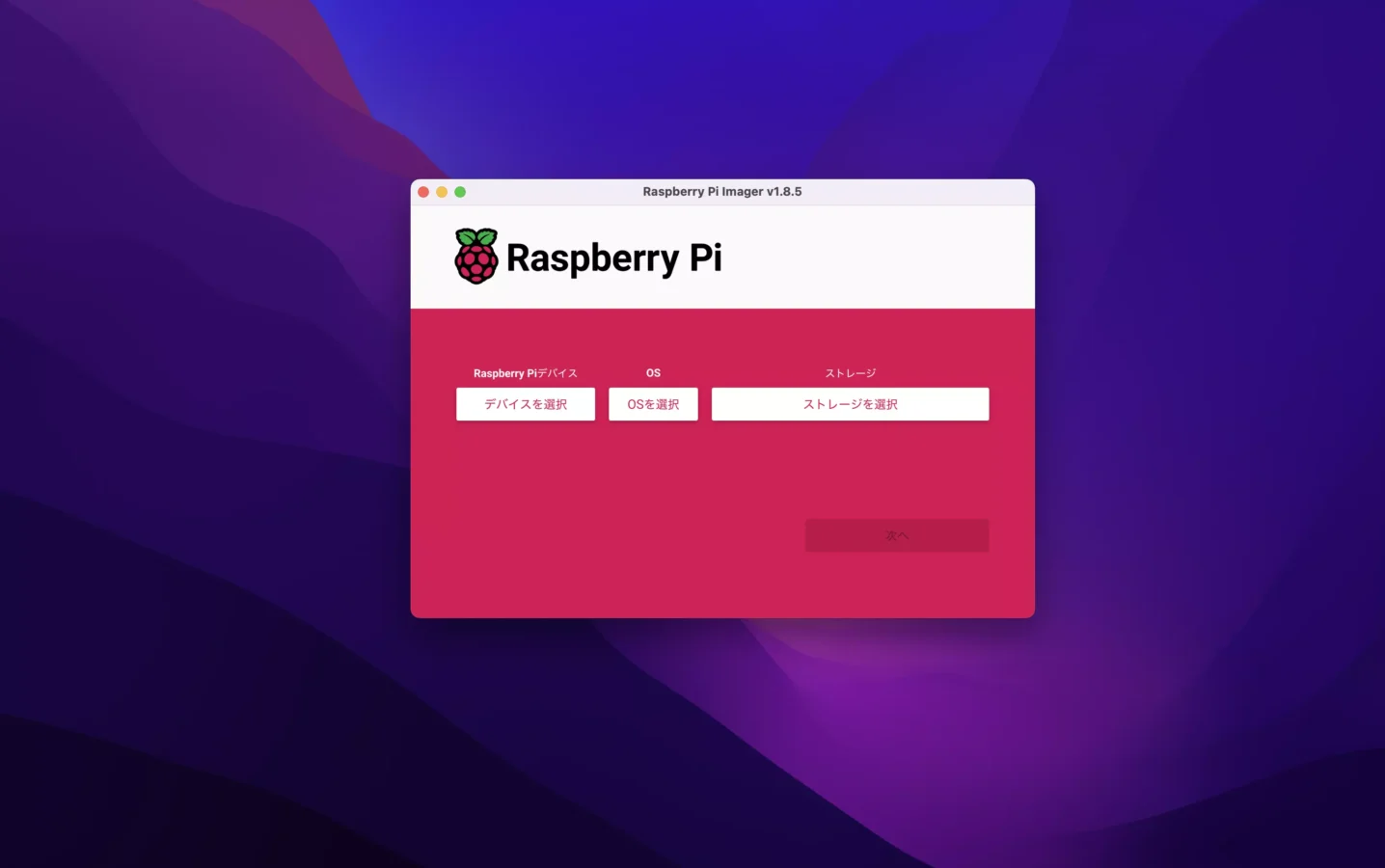
ダウンロードして開くとこの画面になります。
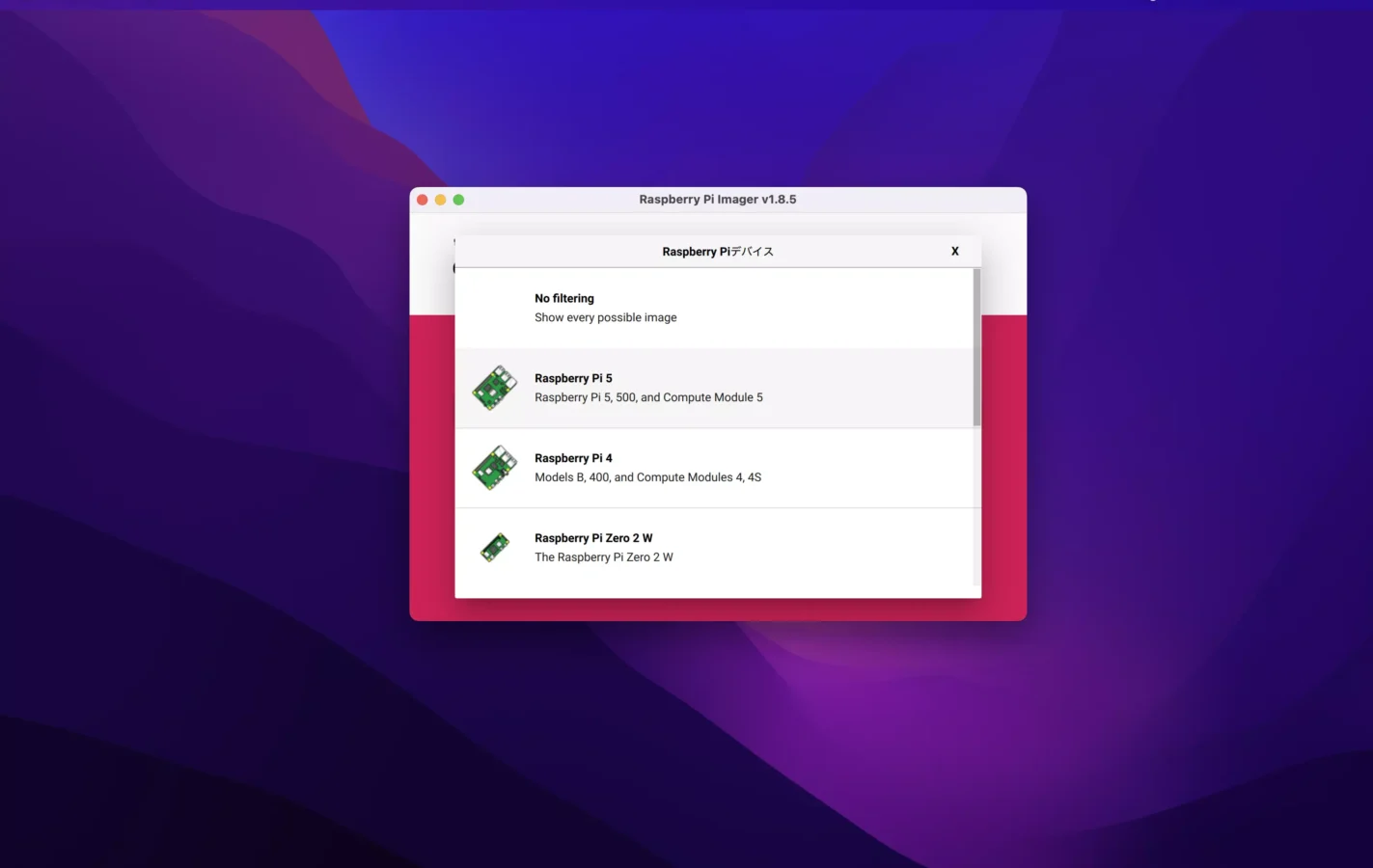
どの使用するラズパイのシリーズを選択します。今回は「Raspberry Pi 5」を選択します。
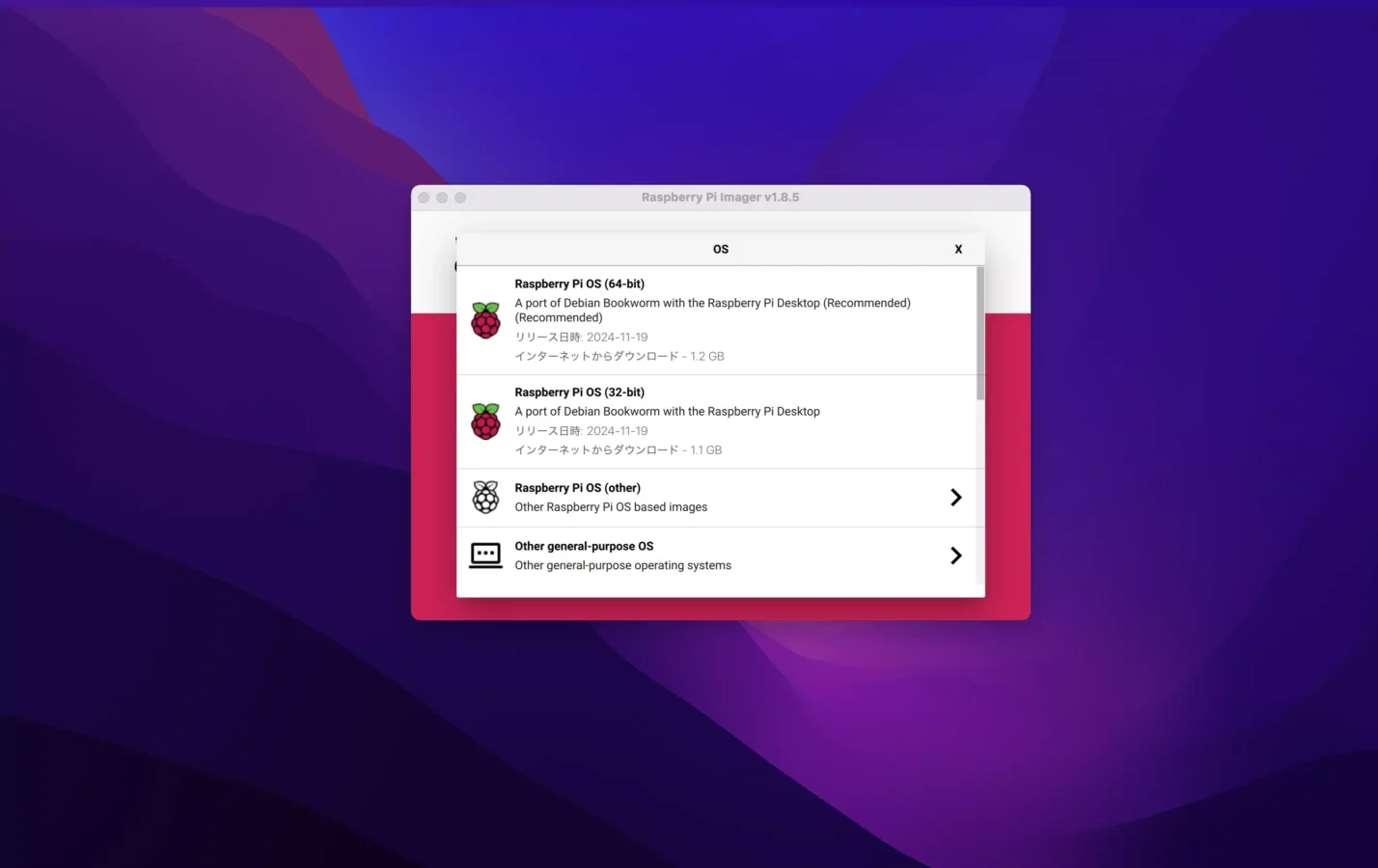
Raspberry Pi OSには64bitと32bitがありますが、ラズパイ5は64bit対応なので64bitを選択します。
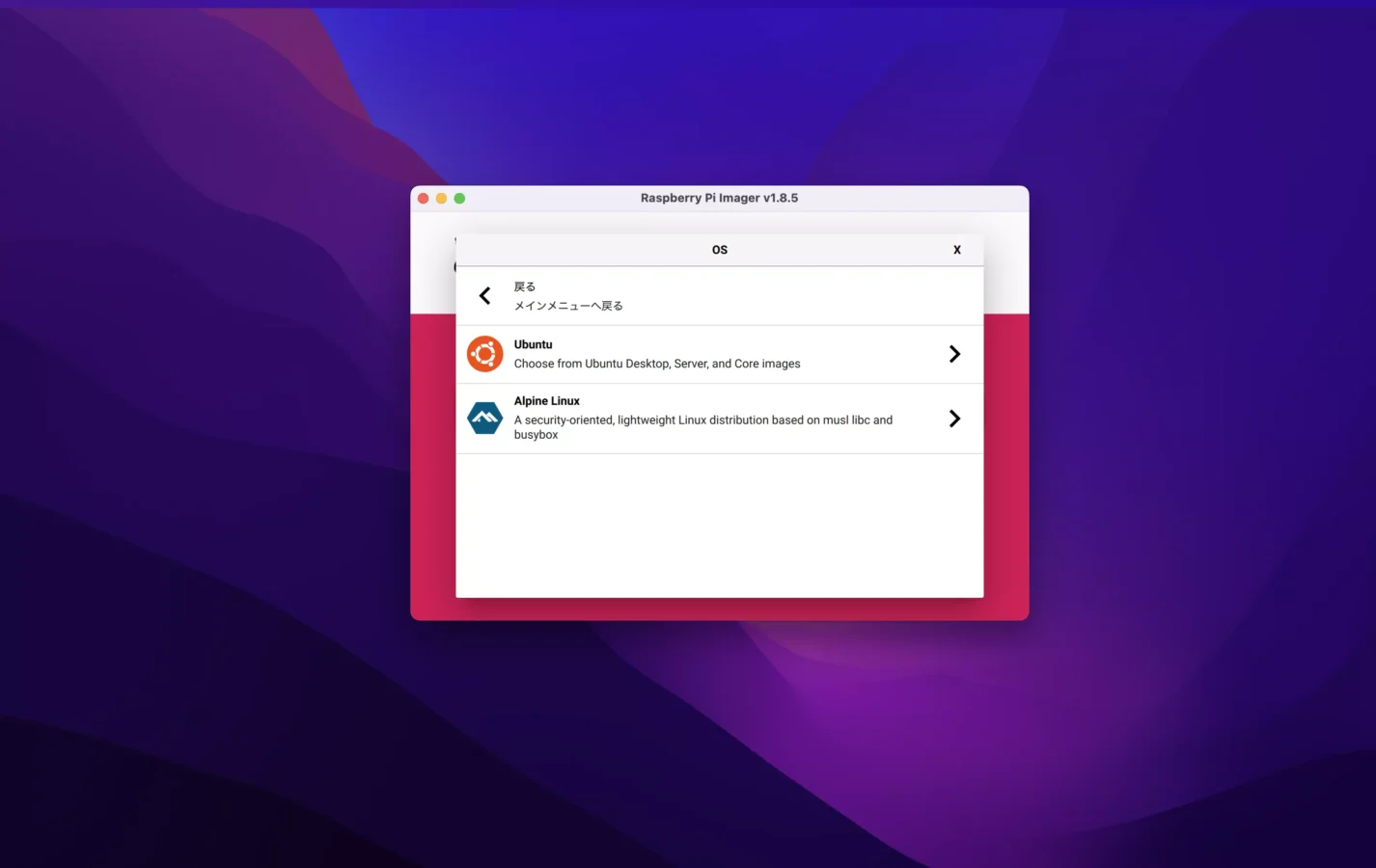
他にはUbuntuとAlphine Linuxが選べるみたいです。
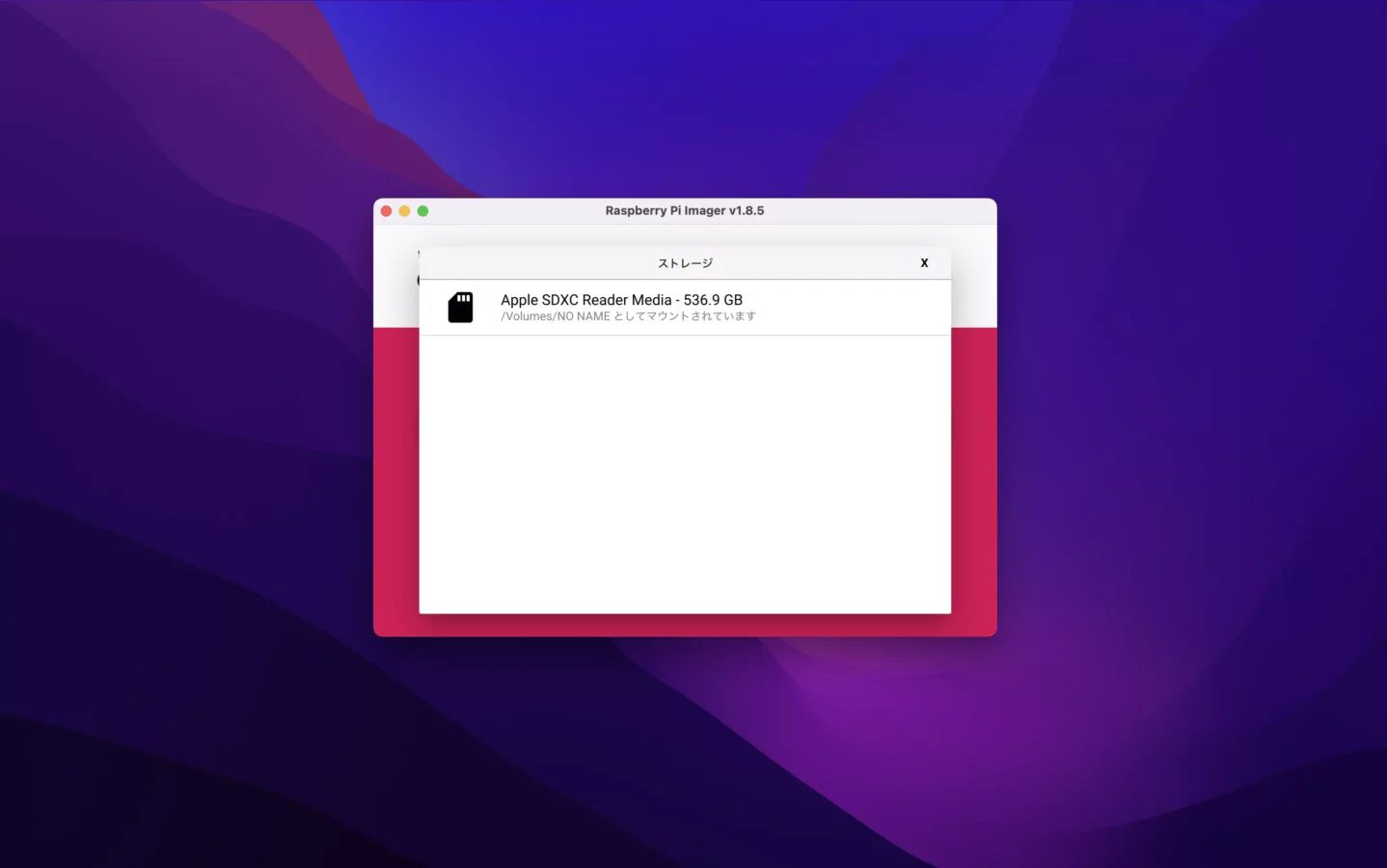
最後にSDカードを選択します。
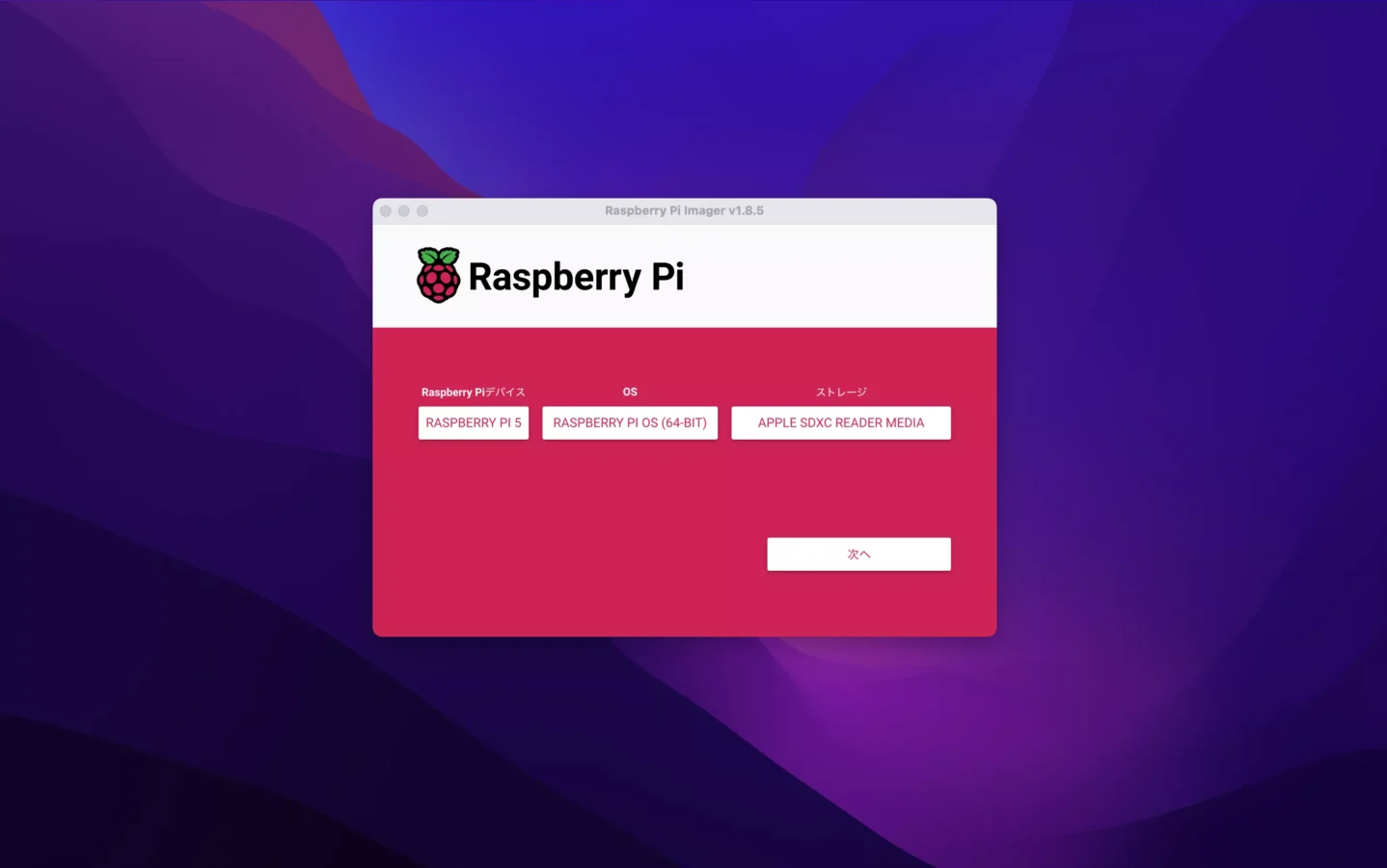
「次へ」を押下して次に進みます。
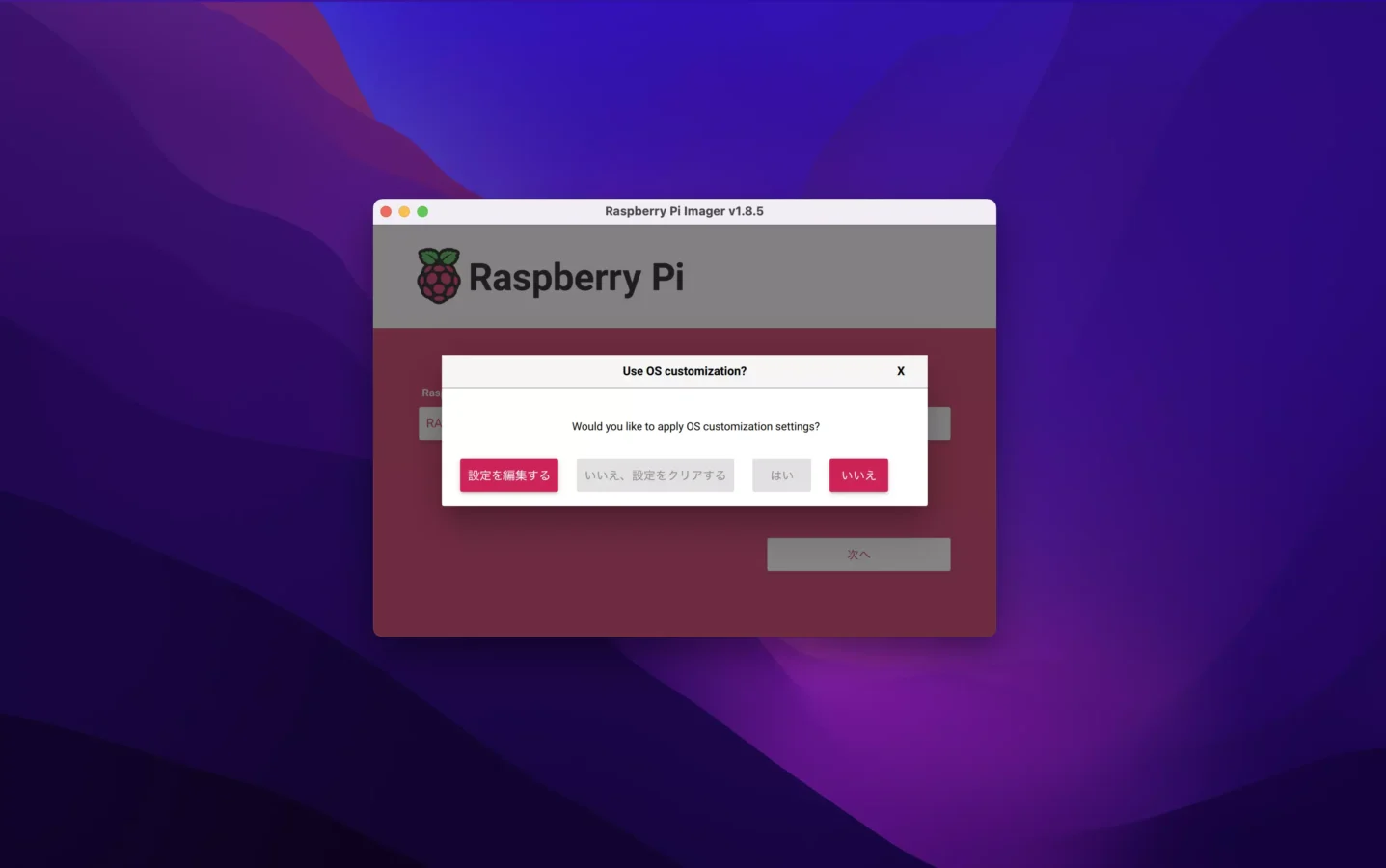
「設定をカスタマイズするか?」聞かれるので、「設定を編集する」を押下。
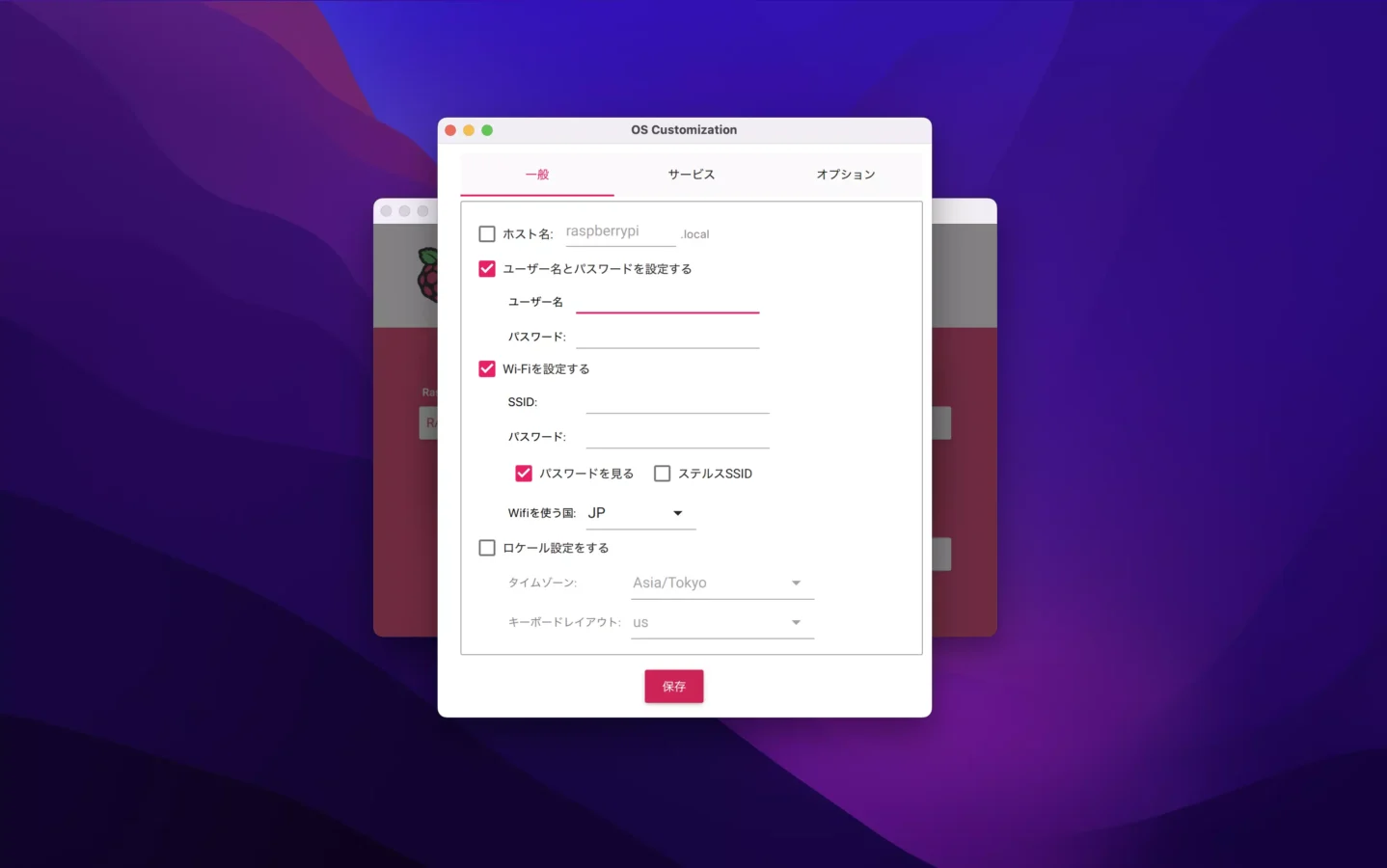
ホスト名の横にチェックを入れてホスト名を決めます。
次にWi-Fi接続にチェックを入れてSSIDとパスワードを入力します。画像ではチェックを入れていませんが、ロケール設定をするにチェックを入れてAsia/Tokyoにした方がよさそう。
SSH接続を利用する場合、サービスタブのユーザ名とパスワードを決めます。最後に保存を押下。
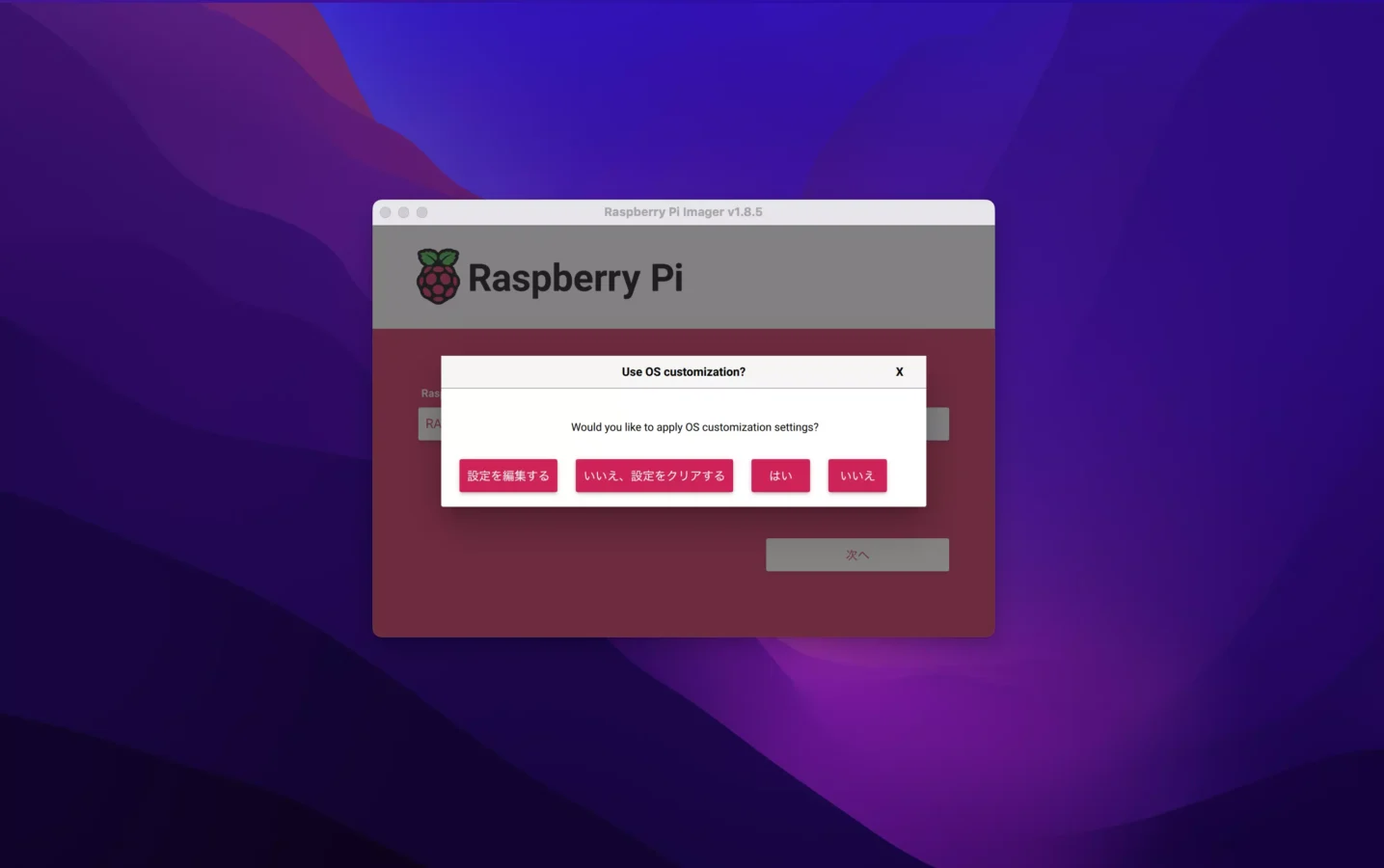
「はい」を押下して次に進みます。
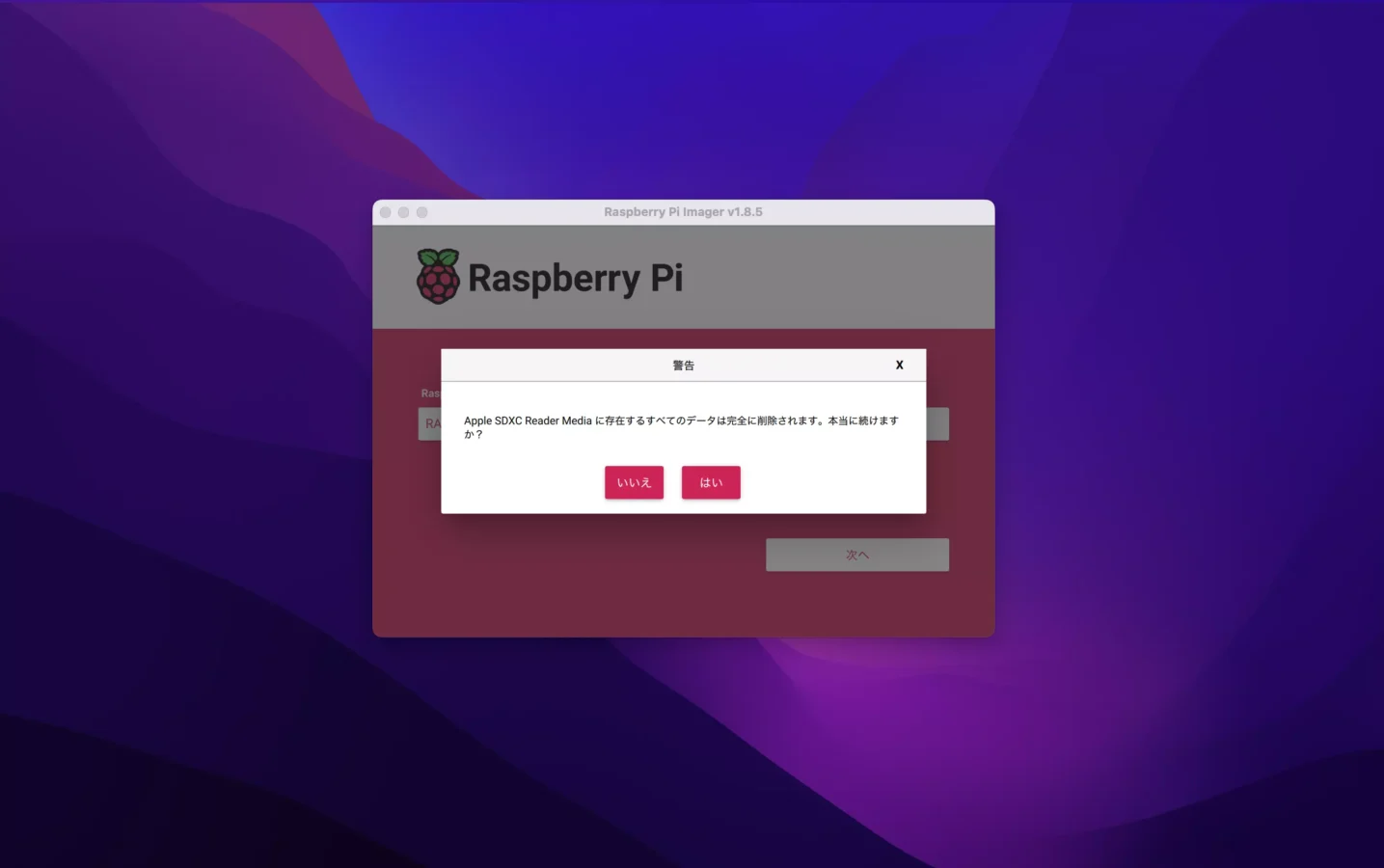
警告が表示されますが、「はい」を選択してRaspberry OSをSDカード内に作成します。SDカード内のデータは初期化されるので、データが消えても問題ないSDカードを使用してください。
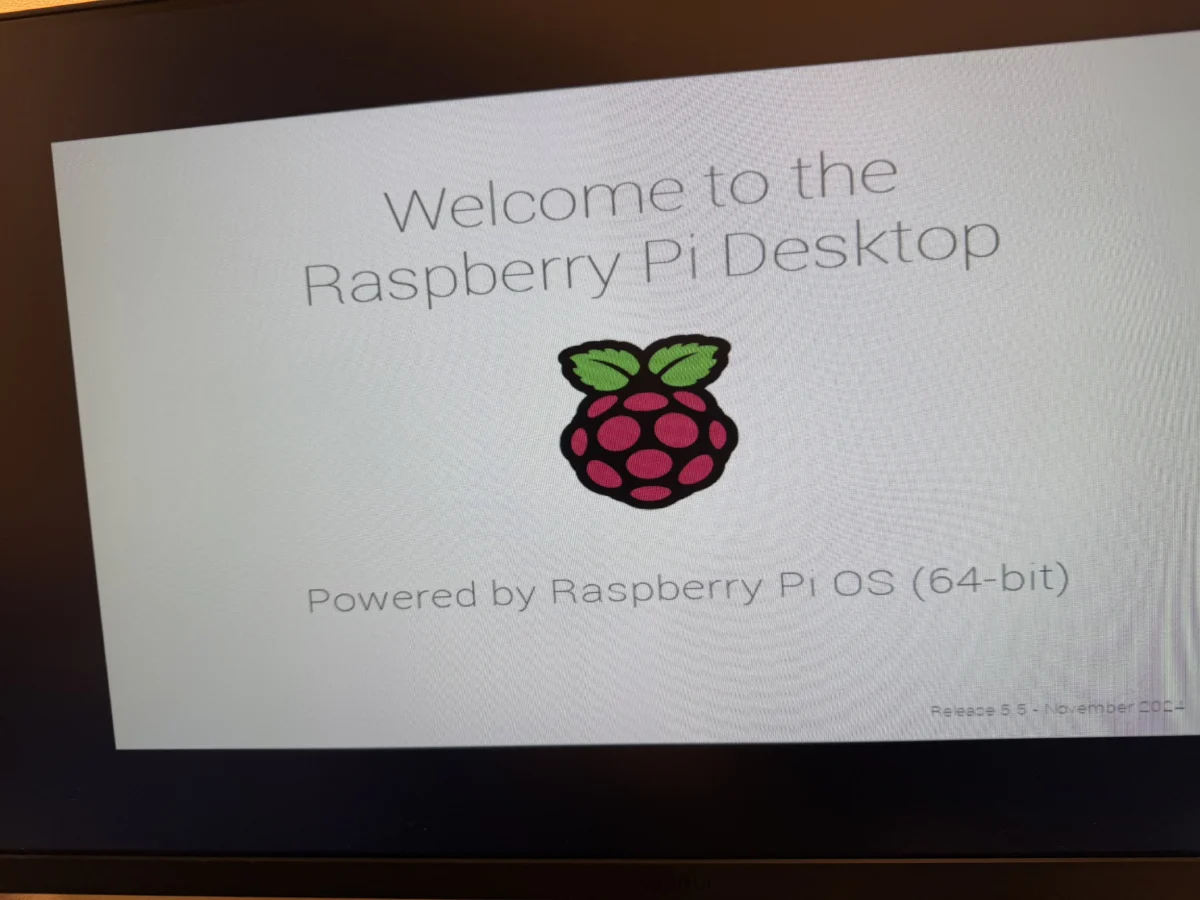
OSを入れたSDカードをラズパイにセットして起動させると、この画面が表示されました。数分はこの画面から動かないので、気長に待ちましょう。
この後、CUIが表示されて「Enter…」と表示されるので、Enterを押します。これでラズパイの起動まではできました。
次の記事でラズパイの初期設定などを行なっていきたいと思います。
